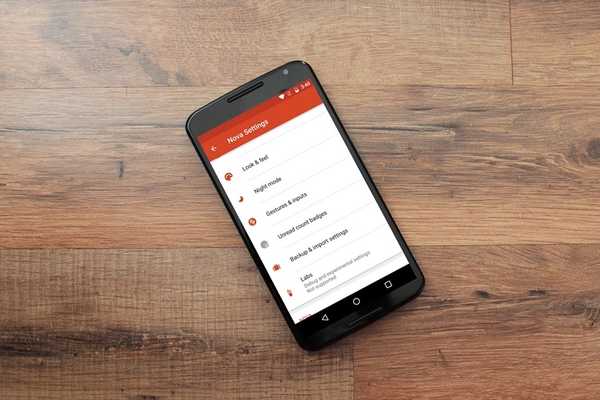
Joshua Davis
0
1401
173
Når du taler om tilpasning på Android-enhed, er det den første ting, der kommer til at tænke på lanceringer. Mens der ikke er nogen mangel på store lanceringer i Play Store, er Nova Launcher (gratis, Prime $ 4,99) en fan favorit og det er det fortjent. Starten bringer masser af tilpasningsmuligheder, mens den sørger for, at den ikke bremser din enhed. Hvis du er nogen, der bruger Nova Launcher, skal du være opmærksom på alle de seje funktioner som evnen til at ændre ikonpakker, overgangseffekter, app-skuffestil, dock-stil osv., Men der er nogle tricks, som ikke mange mennesker er opmærksomme på af. Som du måske har gætt, bringer vi dig 10 seje Nova Launcher-tricks, som du bestemt bør bruge:
1. Tjek Labs-menuen
Nova Launcher har et sæt eksperimentelle funktioner og fejlfindingsindstillinger i den skjulte “Labs” -menu. For at få adgang til Labs-menuen skal du først aktivere den ved tryk på knappen for at holde lydstyrken nede i et par sekunder i Nova-indstillingssiden. Når det er gjort, finder du en "Labs" -mulighed på siden Nova Settings. Du kan derefter tjekke forskellige eksperimentelle indstillinger som store rasterstørrelsesmuligheder, op-ned-skærm, Gmail-ulæste antal osv. Der er også “Debug” -funktioner, men disse er rettet mod udviklere, så vi vil ikke anbefale dig at fikle med dem.
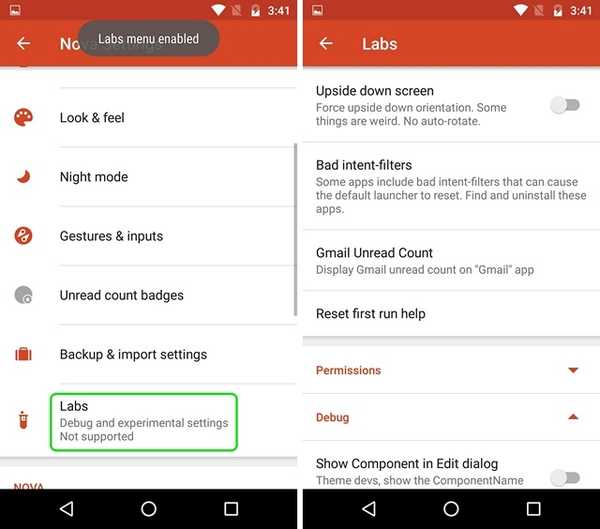
Mens Labs-menuen har været tilgængelig i Nova-indstillinger siden mange år, ændres funktionerne i menuen fra tid til anden. Så overrask ikke, hvis en mulighed fjernes fra Labs-menuen, fordi Nova fortsat tilføjer nye indstillinger eller flytter dem til hoved Nova-indstillingssiden.
Du kan deaktivere Labs-menuen ved at trykke på lydstyrkeknappen på siden Nova Settings.
2. Få vejrinfo i Google Search Bar
Med Nova Launcher kan du gøre Google-søgelinjen vedvarende og ændre dens stil, men vidste du, at du kan få vejrinformationen på Google-søgefeltet? Nå, for at gøre dette, skal du først gå mod Nova-indstillinger-> Labs-menu og aktiver den indstilling, der siger “Tillad vejr i søgefeltet”. Gå derefter til Nova-indstillinger-> Desktop-> Søgningslinjestil og rulle ned til slutningen, hvor du finder en mulighed “Vejr”. Du kan bare aktivere den og vælge den ønskede temperaturenhed.
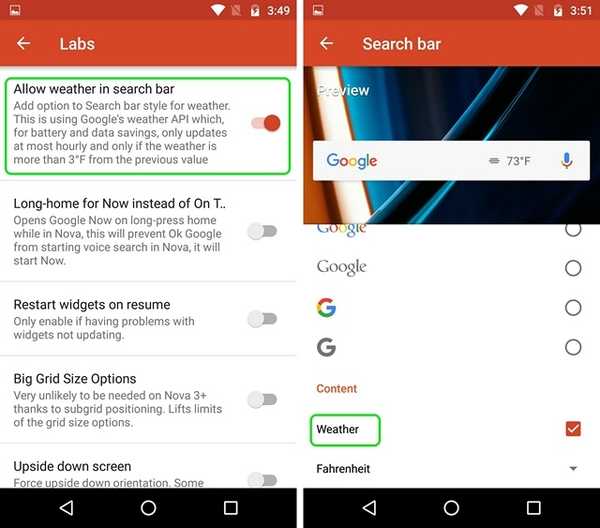
Når det er gjort, vil du se temperaturen lige på Google-søgelinjen. Det er cool, ville du ikke sige?
3. Stryg handlinger på appikoner (prime version)
Bare åbning af apps fra appikonerne er så gammel skole, Nova Launcher giver dig mulighed for at aktivere skubbe handlinger for appikoner. Det er rigtigt, du kan vælge appikonerne for at starte en app, en genvej eller endda en aktivitet på en stryg. Dette kan komme meget praktisk, når det kommer til lignende apps. For eksempel har jeg indstillet Kontakter-appen til at starte Telefon-appen, når den stryges.
For at aktivere svejsehandlinger på ethvert appikon, tryk på et app-ikon på startskærmen og tryk på “Redigere”. Hvis du bruger Android 7.1, skal du muligvis trykke på "Ikonindstillinger" og derefter på "Rediger", fordi du først præsenteres for appgenveje. Derefter bør appgenvejsvinduet åbnes. Her skal du trykke på “Stryg handling”.
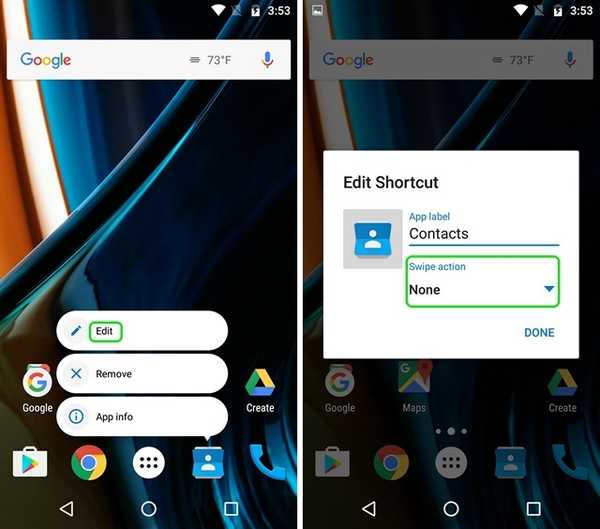
Derefter handlingssiden, hvor du bliver nødt til vælg swipe-handlingen. Du kan vælge mellem forskellige aktiviteter, apps og appgenveje. Bare tryk på enhver handling og tryk på “Færdig”.
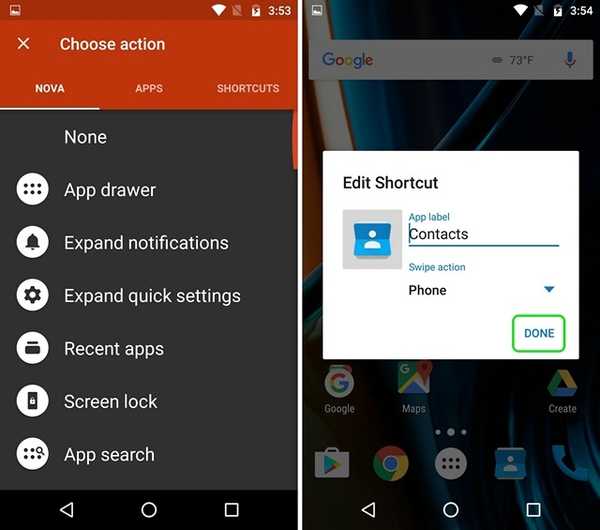
Når det er gjort, åbnes appen, når du trykker på ikonet, men når du svejer, udløses handlingen, du valgte.
4. Skift specifikke appikoner
Alle er opmærksomme på, at du nemt kan ændre ikonpakker gennem Nova Launcher, men ikke mange mennesker ved, at du kan ændre ikoner for specifikke apps. Lyder cool, ikke sandt?
Du kan godt gøre det ved tryk på at holde en app og trykke på “Redigere”-Knappen. Her kan du bare tryk på appens ikon og vælg derefter fra forskellige indbyggede ikoner, ikoner fra de forskellige ikonpakker, du har installeret, eller vælg dit helt eget brugerdefinerede billede fra Galleriet. Når du har valgt det ønskede ikon, skal du bare trykke på færdig. På denne måde kan du vælge at tilpasse hvert appikon, som du ønsker, plus du kan endda bruge dette til at oprette et gennemsigtigt eller usynligt appikon.
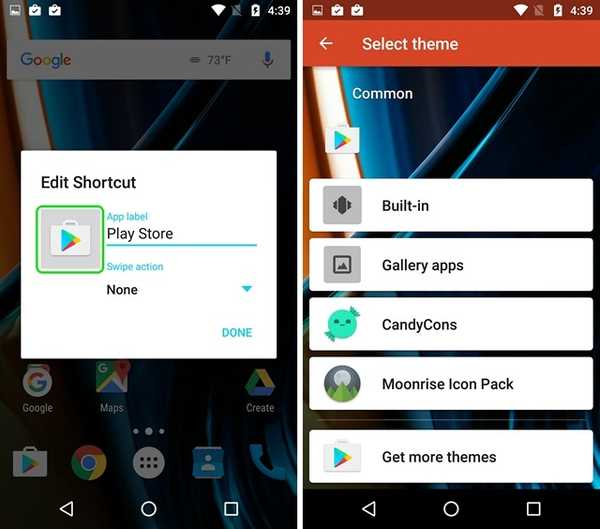
5. Opret skjulte mapper (Prime version)
En anden funktion i Nova Launcher, som jeg elsker, er evnen til at oprette skjulte mapper. Gennem denne funktion kan du lave en mappe med genveje vises som en enkelt app og når du trykker på appikonet, åbnes den første app i mappen, eller du kan vælge en tilpasset genvej og når du stryger på appen, åbnes mappen.
At gøre dette, tryk på en mappe på startskærmen og tryk på “Redigere”. Bare i boksen Rediger mappe aktiver “Svej for at åbne mappen”. Du kan vælge at forlade tap-handlingen som “Første punkt i mappen”, eller vælg mellem forskellige handlinger. Dette skulle være praktisk, når du ikke ønsker, at folk skal se mappen og apps deri.
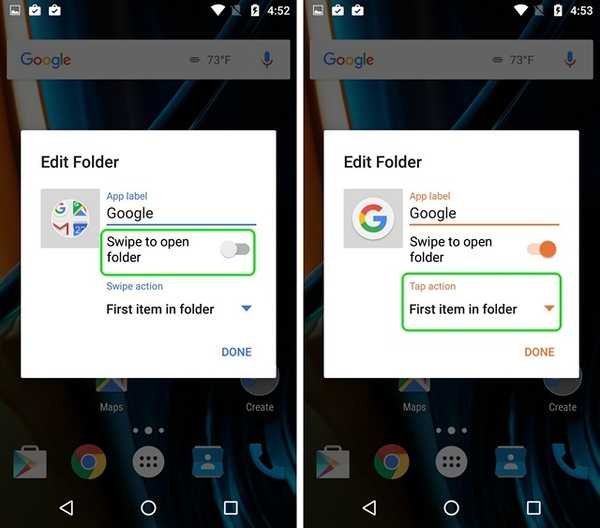
6. Skjul apps (Prime version)
Da vi taler om privatlivsfunktioner, lad os gå videre til at skjule apps. Ligesom mange lanceringer derude, giver Nova Launcher dig også mulighed for at skjule apps, som er en meget vigtig funktion, hvis du ikke vil have folk, der er nysgerrige på dine private apps, eller hvis du bare vil skjule bloatware. For at skjule apps kan du gå til Nova Indstillinger-> App & widget-skuffer, rulle ned og tryk på “Skjul apps”. Derefter kan du bare Vælg de apps, du vil skjule og det er det, apps bliver skjult fra startskærmen og appskuffen.
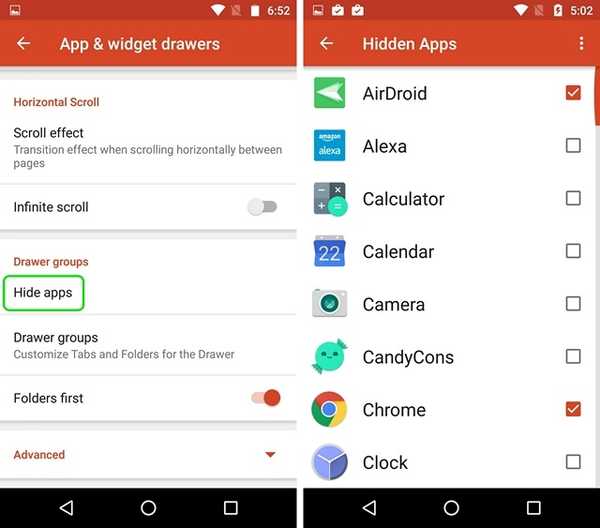
Du kan få adgang til disse skjulte apps ved at gøre en søgning. Hvis du vil have flere måder at skjule apps på, kan du tjekke vores artikel om forskellige måder at skjule apps på Android.
7. Opret faner i appskuffe (prime version)
Hvis du er nogen, der installerer et væld af apps på din Android-enhed, vil jeg anbefale dig at oprette faner i appskuffen for at få et mere renere look. For eksempel kan du oprette faner til forskellige kategorier af apps som Social, Spil, Arbejde osv.
Først skal du gøre det aktiver "Tab bar" i Nova-indstillinger-> App & widget-skuffer. Når det er gjort, kan du også ændre fanebladstil, menuhandlingsikoner og isolere faner. Rul derefter nedad og tryk på “Skuffegrupper”. Her kan du tilføj forskellige faner ved at trykke på plus-ikonet øverst til højre. Du kan også ændre rækkefølgen, i hvilken de er tilgængelige i appskuffen.

Du kan bare tryk på en fanegruppe for at vælge apps du ønsker i den fane. Det er enkelt, men alligevel noget, du vil elske.
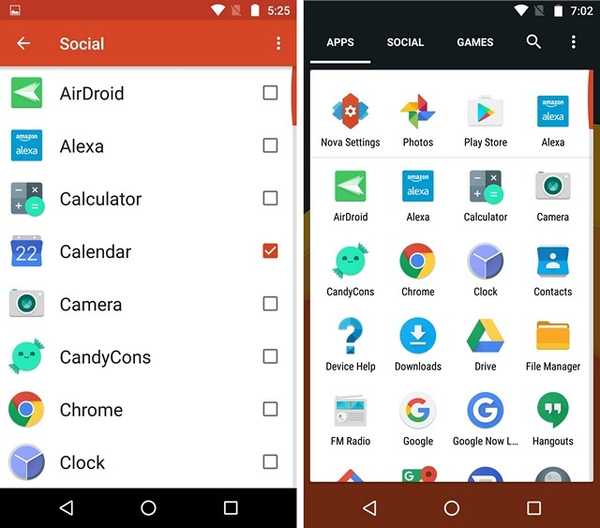
8. Undgå ændringer på startskærmen
Så nu har du konfigureret en smuk hjemmeskærm, takket være Nova Launcher, men du giver tilfældigvis din telefon til nogen, der bare roterer din startskærm. Det er trist, men noget der sker med mange af os. Heldigvis inkluderer Nova Launcher en mulighed, der forhindrer nogen i at foretage ændringer på startskærmen.
For at aktivere det kan du gå til Nova-indstillinger-> Desktop og rulle ned til slutningen og tryk på “Fremskreden”. Aktivér derefter "Lås skrivebordet" mulighed. Denne indstilling låser startskærmen, og du kan ikke flytte ikoner eller endda ændre tapet. Faktisk, når du længe trykker på startskærmen, viser løfteraketten dig, at den er låst sammen med en mulighed for at låse den op.
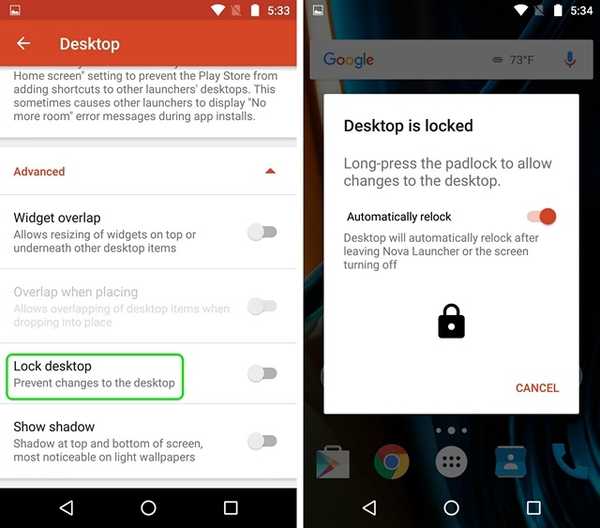
9. Dobbelttryk for at låse skærmen (Prime version)
Mange Android-enheder inkluderer det coole dobbelttryk på skærmen for at låse funktionen op, men hvis du endda vil låse en enhed ved at dobbeltklikke på startskærmen, kan du gøre det via Nova Launcher. Du kan gøre det ved at gå til Indstillinger-> Bevægelser & input og tryk på “i bevægelsessektionen”Dobbeltklik”. Vælg "fra de forskellige handlinger"Skærm lås”.
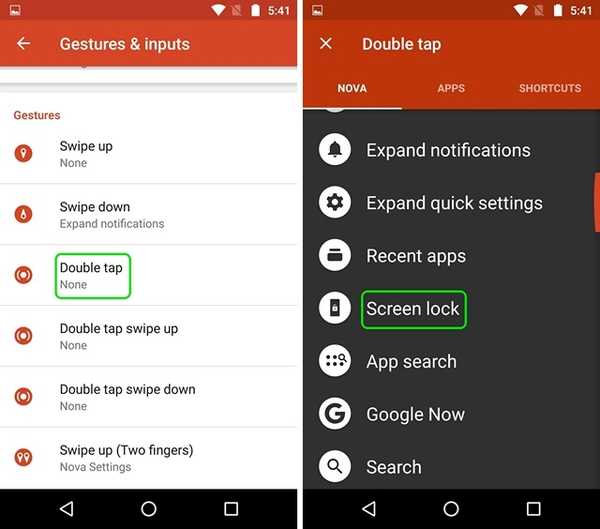
Når det er gjort, dobbelttryk på startskærmen, hvilket vil bede dig om at vælg en skærmlåsemetode. Hvis du vælger “Enhedsadministrator”, vil enheden blive låst, men hvis du har en enhed, der har et fingeraftryk, fungerer fingeraftrykslåsen ikke. Du kan dog vælge “Timeout”, der slukker for displayet i 5 sekunder, mens skærmens timeouts og enheden er låst.
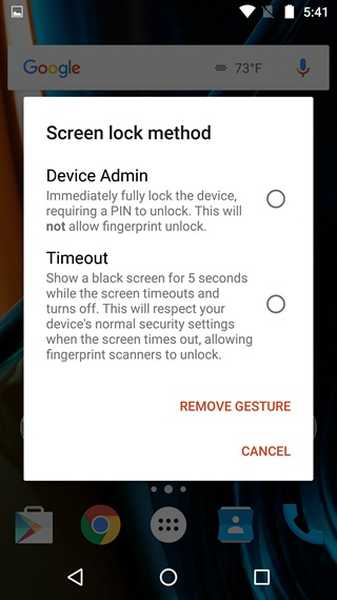
10. Gør mapper gennemsigtige
Hvis du er en der kan lide en minimal stil til din Android-startskærm, er chancen for, at den hvide eller farverige baggrund, der dukker op, når du åbner en mappe, ikke ser godt ud for dig. Du kan godt gøre mappebaggrunden gennemsigtig med Nova Launcher. Gå til Nova-indstillinger-> Mapper og tryk på “Baggrund”. Derefter skal du bare glide Gennemsigtighedsbjælke til 100% og vælg en hvilken som helst farvecirkel. Du vil derefter se, at når du åbner en mappe på startskærmen, er baggrunden gennemsigtig.
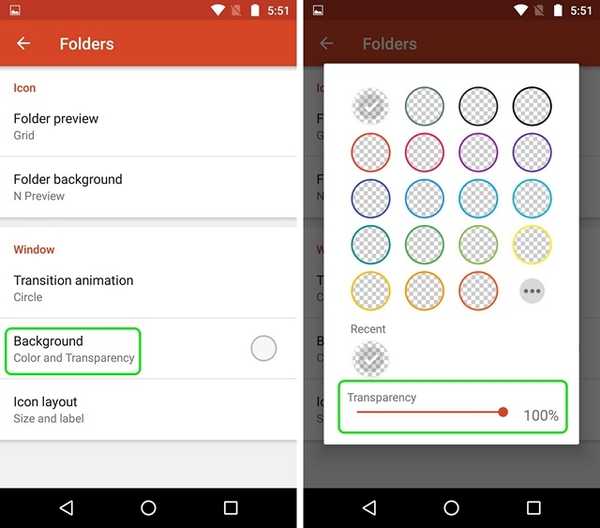
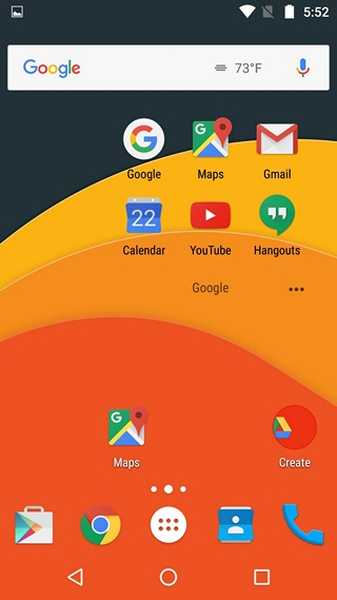
Bonus: Få Pixel-stil med Nova Launcher
Ligesom de nye Pixel-enheder fra Google og den seje nye Pixel-launcher, som de kommer med? Du har ikke brug for en ny Pixel for at prøve det. I stedet kan du helt efterligne Pixel-looket med Nova Launcher. Her er vores video om, hvordan du kan få næsten alle Pixel-funktioner på din Android-enhed:
Bemærk: Hvis du har konfigureret en omfattende Nova Launcher, skal du sørge for at oprette en sikkerhedskopi af dine Nova-indstillinger. Du kan gøre det ind Nova-indstillinger-> Backup & import-indstillinger. Dette vil sikre dig, at selv hvis du flytter til en ny enhed, kan du bare installere Nova Launcher og importere din sikkerhedskopi for hurtigt at få din tilpassede startskærm på den nye enhed.
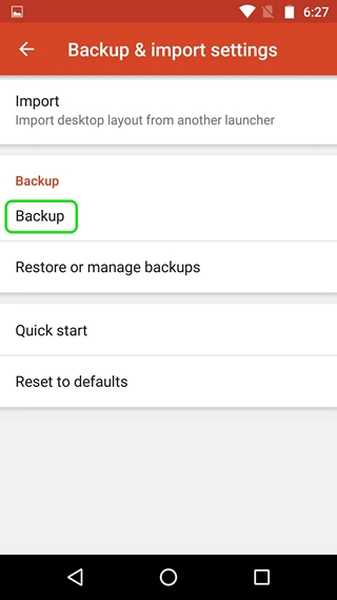
SE OGSÅ: 10 seje Nova Launcher-temaer, der ser fantastiske ud
Klar til at prøve disse Nova Launcher-tricks?
Ifølge mig er disse de bedste Nova Launcher-tricks, men hvis du har brugt Nova, ville du vide, at der er meget mere til Nova. Med så mange muligheder, kan du lege med de forskellige Nova-indstillinger for at skabe dit helt eget tema. Fortæl mig som altid, hvis du kender til noget andet cool Nova Launcher-trick, som jeg måske har gået glip af. Lyd fra i kommentarfeltet nedenfor.















