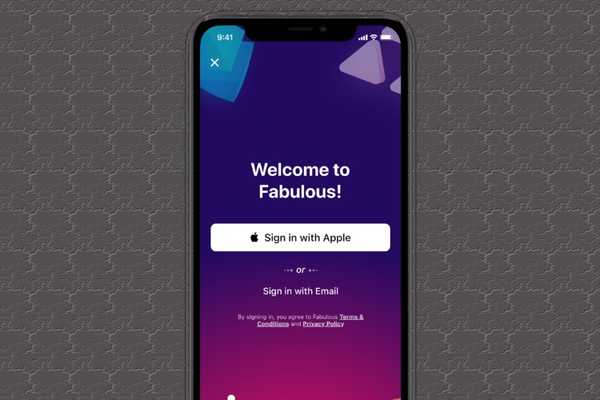
Oliver Matthews
0
4095
44
At sige, at iOS 13 er funktionspakke ser ud til at være en underdrivelse. Som en person, der sætter sikkerhed og privatliv over kølig tilpasning, iøjnefaldende gimmicks og skøre tweaks, har jeg fundet den seneste iteration af iOS være en enorm opgradering. Det er ikke til at antyde, at forgængere som iOS 12 eller endda 11 manglede værktøjer til at beskytte følsomme data eller forhindre sporing. Alt, hvad jeg prøver at understrege, er, at iOS 13 synes at være i tråd med Apples ambitiøse vision om at skabe et sikkert mobilt operativsystem. Og det er nøjagtigt, hvad der har tvunget mig til at notere nogle af de bedste tip til forbedring af sikkerhed og privatliv i iOS 13 og selvfølgelig den nyligt udrullede iPadOS 13.
Bedste tip til forbedring af sikkerhed og privatliv i iOS 13 og iPadOS 13
Så hvis den anonyme lokaliseringssporing, alvorlig profilering af brugerdata eller sikkerheden i de følsomme filer, der er gemt på din iPhone eller iPad, har tvunget dig til at stramme skjoldet op, har du valgt det rigtige indlæg til at tage dig gennem trinnene. I denne lange liste med tip har jeg inkluderet næsten alle de nye privatlivs- og sikkerhedsfunktioner i iOS 13. Desuden har jeg også nævnt nogle af de meget nyttige funktioner, der har eksisteret på iOS længe, så dine personlige filer, iTunes & App Butikkøb og mere får et ideelt forsvar for at afværge uautoriseret adgang. Når det er sagt, lad os dykke henover!
1. Log sikkert på apps og websteder med Apple
Fra privatlivets fred og sikkerhedsmæssigt synspunkt er denne sandsynligvis den største iOS 13-funktion. Så det er passende at sætte denne funktion øverst. Det giver dig mulighed for hurtigt at logge ind på de understøttede apps og websteder med Apple ID. For at forhindre nogen i at misbruge din e-mail, det opretter og deler et unikt e-mail-id med apps og tilbyder også muligheden for at skjule din e-mail.
Desuden beskytter den indbyggede tofaktorautentifikation din konto mod hacking. Derudover siger Apple, at det ikke sporer eller profilerer dataene for de apps eller websteder, du bruger. I betragtning af hvor speciel teknikgiganten handler om sikkerhed og privatliv, kan du stole på, at dine data forbliver sikrere og væk fra de nysgerrige øjne.
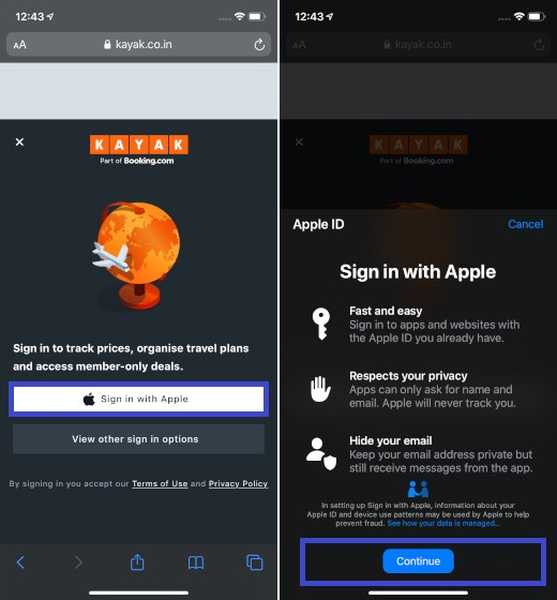
“Log ind med Apple” fungerer ikke kun med iOS 13, iPadOS 13, watchOS 6, macOS Catalina og tvOS 13, men også Android og Windows. Så det betyder ikke noget, hvilken platform du er på, du kan bruge denne funktion til at logge ind på apps og tjenester sikkert. Husk, at dit Apple ID skal have tofaktorautentisering aktiveret ellers kan du ikke bruge denne sikkerhedsfunktion. Desuden må børn under 13 år ikke bruge det.
Hvis en app eller et websted understøtter det, skal du se en Log ind med Apple-knappen på login-siden. Selvom det automatisk udfylder dit navn og Apple ID, kan du vælge at redigere dit navn og også vise eller skjule din e-mail. Derefter skal du gøre det autentificere ved hjælp af dit Face- eller Touch ID.
2. Fjern placeringsmetadata fra fotos og videoer
Det næste tip på linje handler om at udslette geotags, før du deler fotos og videoer. Ja, du kunne også gøre det på tidligere versioner af iOS ved hjælp af nogle løsninger, men processen havde aldrig været så enkel før. Husk sikkerhedstruslerne tilrådes det at slippe af med metadataene for placeringen, før du deler billederne på sociale netværkssider som Facebook eller Twitter. Bare åben Fotos-app> Vælg de billeder, du vil dele> Del-knap> Valg> og deaktiver derefter kontakten, der er placeret lige ved siden af Placeringer. Gå til denne hurtige guide for at finde ud af mere om det.
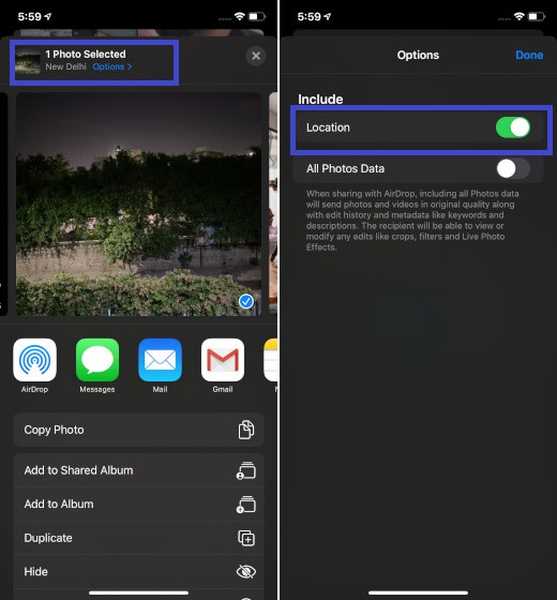
3. Begræns iTunes & App Store-køb
Nå, den uventede ting er sket med mig mange gange - høflighed af min tre år gamle dreng, der aldrig undlader at prøve sine hænder på apps! Ved nogle lejligheder ville han udløse download af mange apps. Andre gange ville han slette flere apps. Da disse handlinger blev alt for hyppige, besluttede jeg at sætte en stopper for dem. Og det var sådan, jeg fandt muligheden for at begrænse iTunes & App Store-køb ganske nyttig. Selv hvis du ikke overleverer din enhed til børn, er det altid bedre at have begrænsninger på køb af iTunes og App Store, så ingen kan forstyrre dem.
- Gå over til Indstillinger app og tryk på Skærmtid.
- Nu skal du trykke på Begrænsninger for indhold og privatliv (nu skal du sikre dig, at skiftet til begrænsninger for indhold og privatliv er tændt) og vælg Køb af iTunes og App Store.
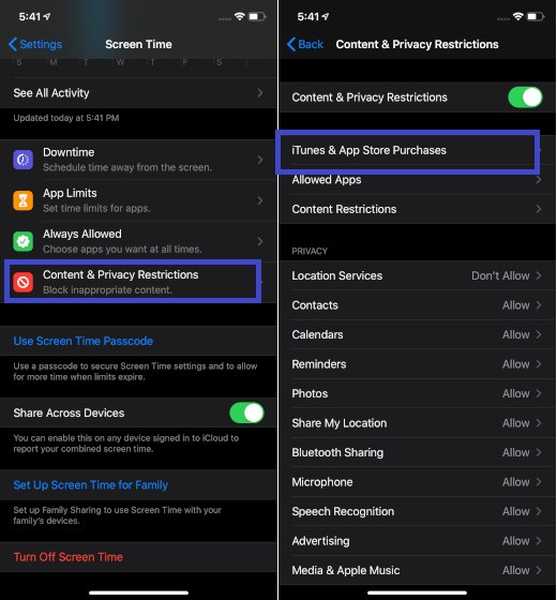
3. På det næste skærmbillede skal du se tre muligheder under Store køb og genoverførsler. Tryk på hver mulighed og derefter vælg Tillad ikke. Under afsnittet Kræv adgangskode skal du vælge Kræver altid.
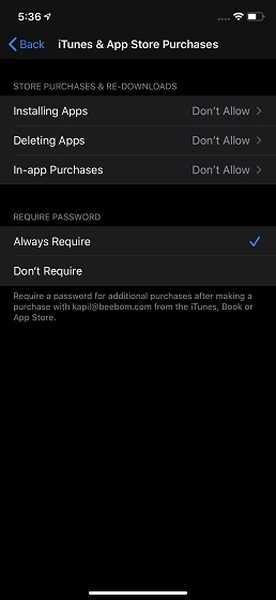
Det er det! I fremtiden vil ingen være i stand til at slette apps eller installere endda gratis apps uden din tilladelse.
4. Del din placering med apps kun én gang
Med iOS 13 kan du overvåge, hvor ofte apps sporer dig og også kende den vigtigste grund til det. Hver gang en app får adgang til dine placeringsdata, modtager du en popup-anmeldelse, der giver en kort grund bag sporing af din placering. Desuden får du også tre muligheder at vælge imellem:
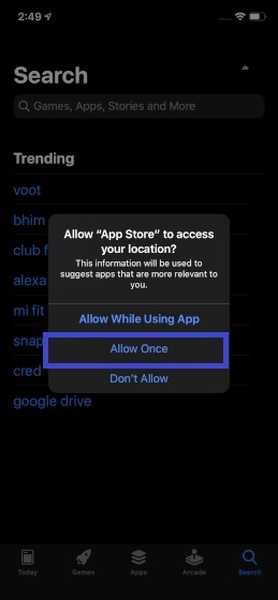
- Tillad, mens du bruger app: Lad appen få adgang til dine placeringsdata, mens du bruger den.
- Tillad én gang: Lad appen kun få adgang til din placering.
- Tillad ikke: Lad ikke appen spore din placering.
Vælg den anden mulighed for at lade appen kun bruge dine placeringsdata én gang. For mere kontrol kan du gå over til Indstillinger> Privatliv> Placeringstjenester> Nu skal du trykke på den specifikke app, hvilken placeringadgang du vil finjustere. Vælg derefter den ønskede mulighed efter dine behov.
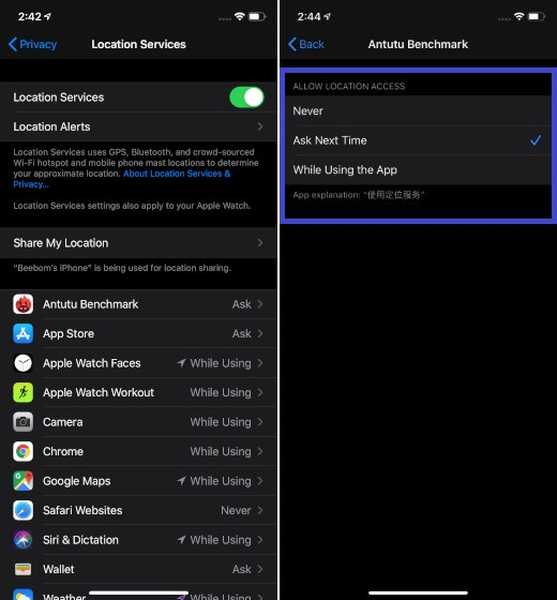
5. Placeringsadvarsler
En anden bemærkelsesværdig sikkerhedsfunktion, der er ankommet i den seneste iteration af iOS, er Location Alerts. Hver gang en app sporer din placering i baggrunden, gør iOS det sender dig en popup-anmeldelse sammen med kortet over placeringsdata som appen har brugt. Det er for at sikre, at du forbliver i fuld kontrol over dine data. Så sørg for at holde denne funktion aktiveret for at overvåge de placeringsdata, som enhver app bruger. For at gøre det, spring over til Indstillinger> Privatliv> Placeringstjenester> Placeringsalarmer> Sørg nu for at skifte til Vis kort i Placeringsalarmer er slået til.
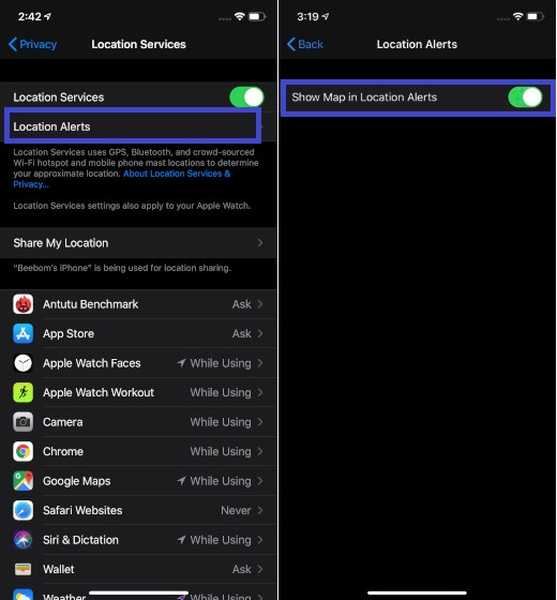
6. Begræns butiksindhold
iOS giver dig god kontrol over, hvilken slags indhold du vil se, læse eller få adgang til på din enhed. For eksempel kan du vælge at hold eksplicit musik, podcasts, bøger og nyheder ude af syne. Derudover er der også en mulighed for at begrænse de apps, der ikke er designet til børn. Dette er nøjagtigt, hvad du gerne vil have for at kontrollere den slags indhold, som dine børn læser eller ser på iPhone eller iPad.
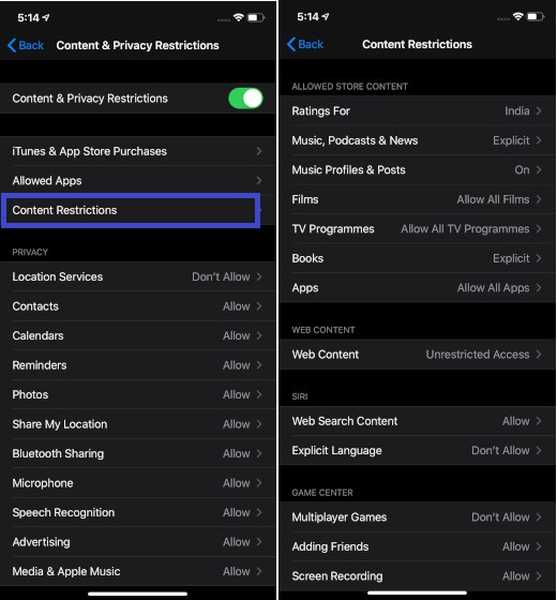
At begrænse indhold, åbn indstillingsappen> Skærmtid> Indholds- og privatlivsbegrænsninger> (sørg for at skifte til indholds- og privatlivsbegrænsninger er aktiveret) Indholdsbegrænsninger. På denne skærm har du et væld af muligheder for at tilpasse indholdsbegrænsninger. Du kan vælge at indstille klassificeringerne for indhold baseret på et specifikt land, begrænse voksne websteder, stoppe Siri i at bruge et eksplicit sprog og endda forhindre dine børn i at spille multiplayerspil.
7. Skjul forhåndsvisninger af anmeldelse
Private samtaler skal have et ekstra skjold for at forblive væk fra synet af dem, der nyder at klæbe næsen ind i andres forretning. Så hvis du ofte forkæler dig med nogle private meddelelser, skal du bedre skjule forhåndsvisning af underretninger. Det kan hjælpe dig med at sikre, at dine beskeder holder sig væk fra snuende øjne. For at gøre det, spring ind Indstillinger-app> Underretninger> Vis forhåndsvisninger> vælg Aldrig. I fremtiden lander underretningerne direkte i de respektive apps.
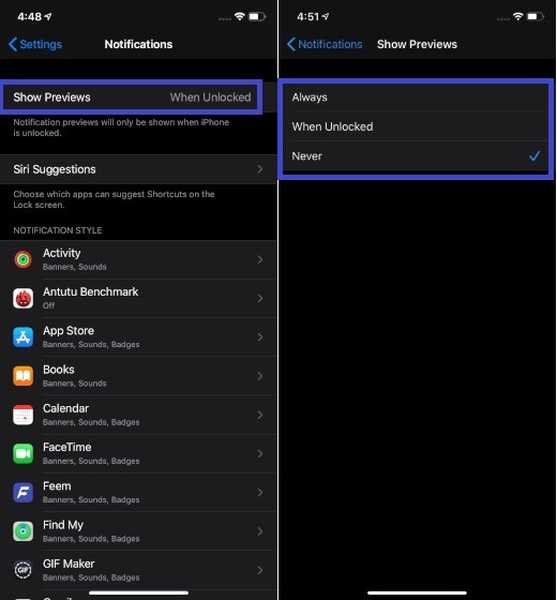
8. Afvis adgang til Control Center fra låseskærmen
Fra et bekvemmelighedsmæssigt synspunkt er det dejligt at have adgang til Control Center lige fra låseskærmen. Stryg blot op fra nederste kant af skærmen eller stryg ned fra øverste højre hjørne for at få kontrolcentret op og derefter tage kontrol over flere ting som lysstyrke, strømtilstand, internetforbindelse, AirPlay hurtigt - uden at håbe på at dykke ned i indstillingerne app. Det er så ligetil, som det nogensinde kan få. Men er det godt fra et sikkerhedsmæssigt perspektiv? Jeg tror ikke det.
Alle kan få adgang til kontrolenheden på din enhed og foretage flere ændringer, selv uden din tilladelse. Hvis du ikke ønsker, at nogen skal tænke sig over Control Center, skal du afvise CC-adgang fra Lock Screen. Det er ret simpelt at gøre.
- Åbn Indstillinger app på din enhed, og tryk på Face / Touch ID & adgangskode. Derefter skal du gøre det indtast din adgangskode.
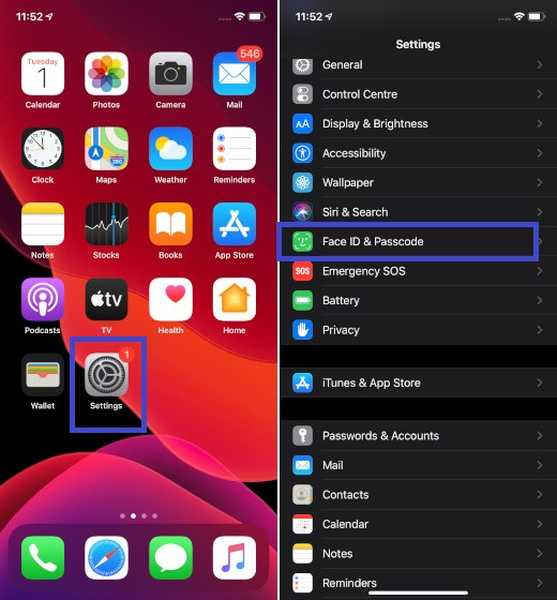
2. Rul nu ned til Tillad adgang, når den er låst afsnit. Dernæst skal du slukke for kontakten til Kontrolcenter.
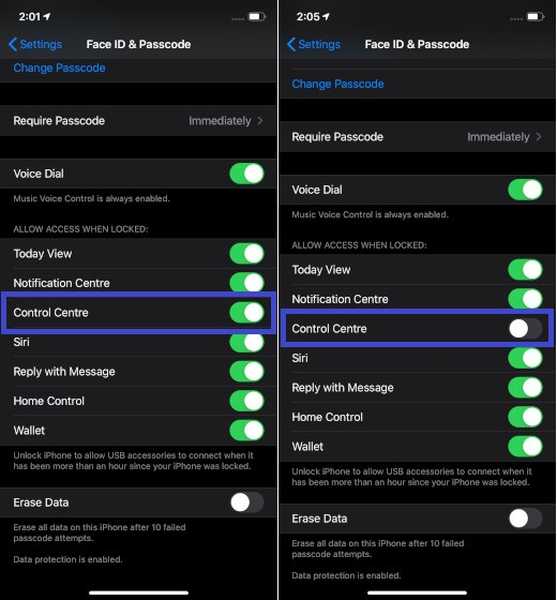
I netop dette afsnit har du muligheden for at deaktivere adgangen til mange andre funktioner som Siri, Svar med besked, Hjemmekontrol, Tegnebog, Meddelelsescenter og Vis i dag fra låseskærmen. Afhængigt af dine behov skal du slukke for afbryderne for de respektive funktioner.
9. Afvis ændringer af placeringstjenester
Baseret på min præference, jeg tilpasse alle indstillinger inklusive placeringstjenester. Og jeg vil have dem til at forblive på den måde, indtil jeg skifter mening. Altså, enhver formodning med indstillingerne uden min tilladelse er uberettiget (åh, det irriterer mig endda ingen ende). Hvis du hører til den samme tankegang, vil du virkelig sætte pris på dette tip, da det giver dig mulighed for at forhindre nogen i at foretage ændringer i indstillingerne for placeringstjenester.
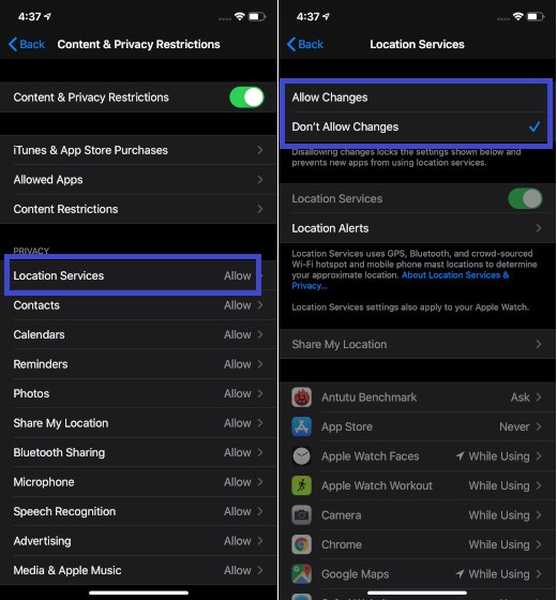
For at få det til er alt hvad du skal gøre at gå over til Indstillinger-app> Skærmtid> Indholds- og privatlivsbegrænsninger og sørg for at skifte til begrænsninger for indhold og privatliv er slået til. Tryk derefter på Placeringstjenester under afsnittet Privatliv. Vælg derefter, Tillad ikke ændringer.
10. Slet automatisk data efter 10 mislykkede adgangskodeforsøg
Nå, denne sikkerhedsfunktion har eksisteret på iOS længe. Så selvom du kører en ældre version af iOS, kan du drage fordel af den til sikre dine følsomme data fra at falde i de forkerte hænder. Hvad det gør, er automatisk at udslette alle data på din iPhone og iPad efter 10 mislykkede forsøg.
Det kan vise sig at være en frelser for dine data, når din enhed går tabt, og nogen forsøger at låse dem op for at få adgang til dine personlige filer, fotos, videoer eller noget, du har gemt. Så gå ikke glip af denne, hvis din prioritet ligger i at tilbyde et stærkt skjold til dine følsomme oplysninger, der er gemt på enheden.
- Hvis du automatisk vil slette dataene på din iOS-enhed, skal du åbne Indstillinger app, og tryk derefter på Face ID / Touch ID & Passcode.
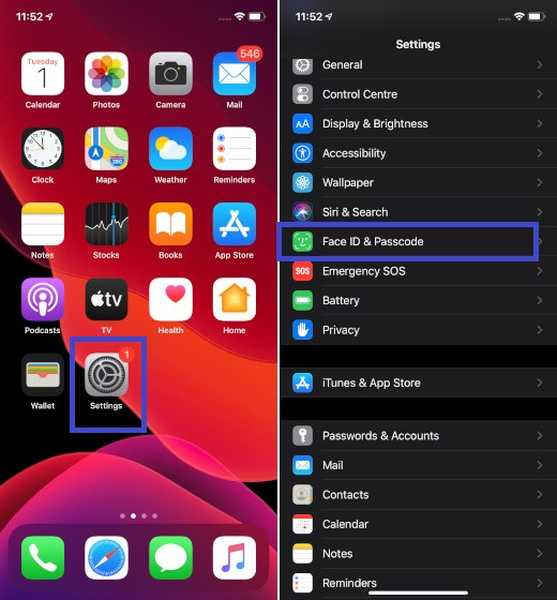 2. Nu, indtast adgangskoden af din enhed.
2. Nu, indtast adgangskoden af din enhed.
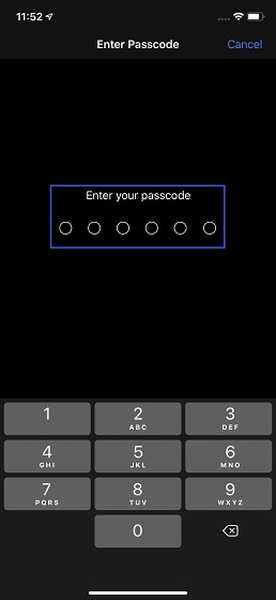
3. Rul derefter ned og tænd for kontakten til Slet data. Tryk derefter på Aktiver at bekræfte.
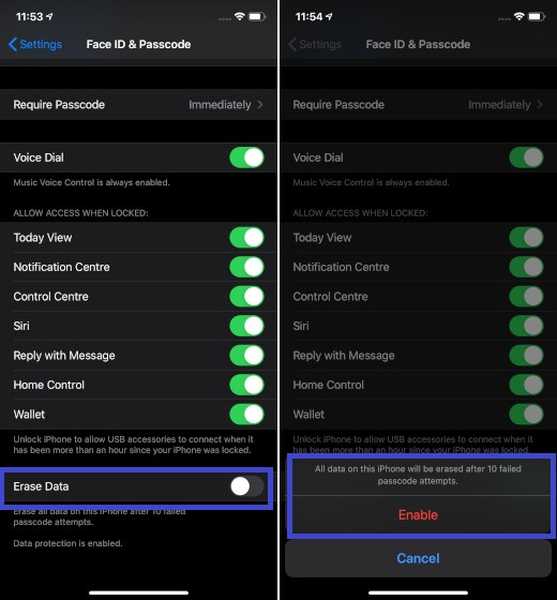
SE OGSÅ: Sådan aktiveres lavdatatilstand i iOS 13 på iPhone og iPad
Forbedre privatlivets fred og sikkerhed ved hjælp af disse iOS 13-tip
Så det er, hvordan du kan fordoble privatlivets fred og sikkerhed for dine data ved at få mest muligt ud af funktionerne som Log ind med Apple og Location Alerts. Selvom intet kan garantere dig et upåklageligt skjold til dine personlige oplysninger, kan disse funktioner gå langt i at holde trusler i skak. Har jeg forresten gået glip af nogle vigtige sikkerhedsfunktioner? Glem ikke at dele dem med mig i kommentarerne nedenunder.















