
Yurko Brovko
0
3683
258
Når du har en smart AI-drevet virtuel assistent som “Cortana” klar til at besvare dine forespørgsler, tilbyde de seneste nyheder og endda bryde latter med tunge i kindvittigheder, ser computing på Windows 10 aldrig ud til at være en dagligdags affære. Når det er sagt, er Cortana ikke perfekt, da der er ganske mange forhindringer, der forhindrer den personlige assistent i at udnytte sit fulde potentiale. Hvis du ejer en budget-pc, kan Cortana også være dårligt for dig, da det bruger en hel del ressourcer. Og så er der tvivlen om, at det måske altid er at lytte til vores private samtale. Af alle disse grunde eller af din egen grund, hvis du vil deaktivere Cortana på Windows 10, er du kommet til det rigtige sted. I denne artikel viser vi dig trin-for-trin-guide til at fjerne Cortana fra Windows 10-enheder.
Deaktiver Cortana i Windows 10 med lethed
Hvorfor vil du deaktivere Cortana
Inden du dykker lige ind i guiden, lad os undersøge lidt dybere, hvorfor du muligvis vil deaktivere Cortana på din Windows 10-pc. En af de vigtigste grunde til, at mange pc-brugere ikke er tilfredse med Cortana, er at det er ekstremt restriktivt. Hver gang du beder om det, bruger den Edge-browser og Bing-søgning til at besvare forespørgslen. Selvom jeg altid har fundet Bing op til mærket, er det endnu ikke på niveau med Google Søgning.
Den anden grund kan være privatliv. AI-assistenten deler nogle personlige oplysninger som placering, tidsplan, interesser og andre datapunkter med Microsoft for at tilbyde mere nøjagtige og personaliserede svar. Selvom Microsoft lover, at dine data er sikre og aldrig deles med nogen anden, inspirerer historien om patetisk datastyring fra virksomheder som Google og Facebook ikke nogen tillid.
Endelig, hvis du er på et budget eller en gammel pc, der kører Windows 10, kan Cortana muligvis beskatte hardwaren og gøre det langsomt. Du ønsker måske at deaktivere Cortana for at fremskynde din pc.
Hvad sker der, når du deaktiverer Cortana
Husk, at Cortana er designet til at arbejde med Windows 10 problemfrit, og derfor ønsker Microsoft ikke, at du skal udsætte det. Når du deaktiverer den virtuelle assistent, får du ikke længere personlige nyheder, påmindelser og naturligt sprogsøgning gennem dine filer. Så gå videre med processen og hold disse ulemper i tankerne.
Tidligere var der en enkel switch til at deaktivere den personlige assistent. Imidlertid har tech-giganten fjernet den lette mulighed med introduktionen af Windows 10-jubilæumsopdateringen. Men giv dig ikke, der er et par hacks at komme over linjen. Lad os komme igang!
Deaktiver Cortana ved hjælp af registreringsdatabase i Windows 10
Du kan bruge den native Registry Editor til at deaktivere Microsofts virtuelle assistent på din computer, der kører Windows 10 Home eller Pro. Bemærk, at registreringsdatabasen er beregnet til alvorlige ting, og at du derfor skal være meget forsigtig, når du håndterer det. Den bedre måde at gå videre på er at oprette et gendannelsespunkt, så du altid vil være på den sikrere side af strømmen.
For at gøre det skal du indtaste "systemgendannelse" i Windows-søgefeltet, og vælg “Opret et gendannelsespunkt”. Derefter skal du klikke på "Skab" og give det et navn. Klik til sidst på "Skab" en gang til. Hvis du vil have en endnu mere pålidelig beskyttelse, skal du oprette en fuld sikkerhedskopi af din computer. Nu hvor dine data er fuldt sikre, lad os se, hvordan du kan deaktivere Cortana.
1. Åbn først Registreringseditor på din pc. For at gøre det, trykke Windows + R-taster og skriv "regedit" i boksen. Tryk derefter på Enter.
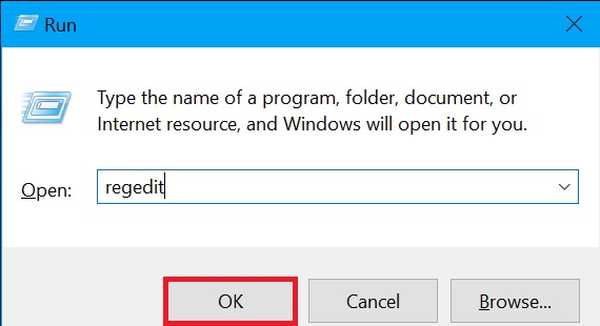
2. Gå nu over til nedenstående tast i venstre sidefelt.
HKEY_LOCAL_MACHINE \ SOFTWARE \ Policies \ Microsoft \ Windows \ Windows Search
3. Højreklik derefter på “Windows-søgning” nøglemappe i venstre rude, og vælg "Ny". Vælg derefter “DWORD (32-bit) værdi”.
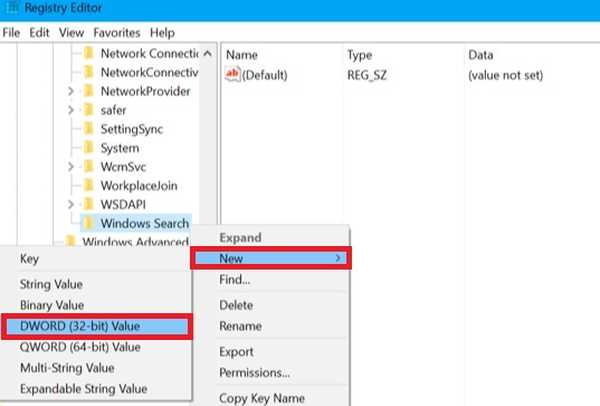
Bemærk: Bare i tilfælde af at du ikke finder Windows Search-nøglemappen under Windows-mappen, skal du blot højreklikke på Windows-mappen og vælge Ny. Klik derefter på tasten og navngiv den Windows-søgning.
4. Herefter skal du navngive værdien af ”AllowCortana”. Bare dobbeltklik på det, og sørg for at indstille værdien som ”0”.
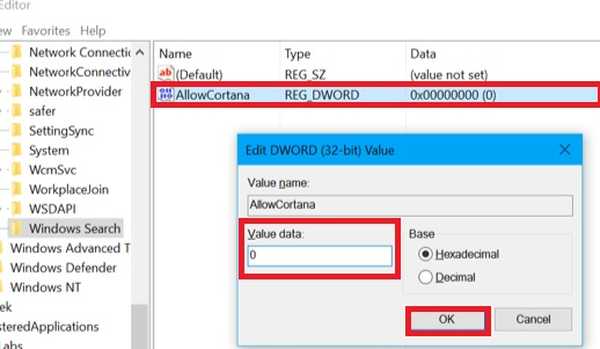
5. For at få ændringerne til at træde i kraft ganske enkelt log ud og log derefter på igen eller genstart computeren.
Det er stort set det! Nu overtager en regelmæssig søgefelt Cortana. Gå videre og brug din computer, da du ved, at den personlige assistent ikke længere higer efter din opmærksomhed. Husk, det er bare skjult og kører stadig i baggrunden.
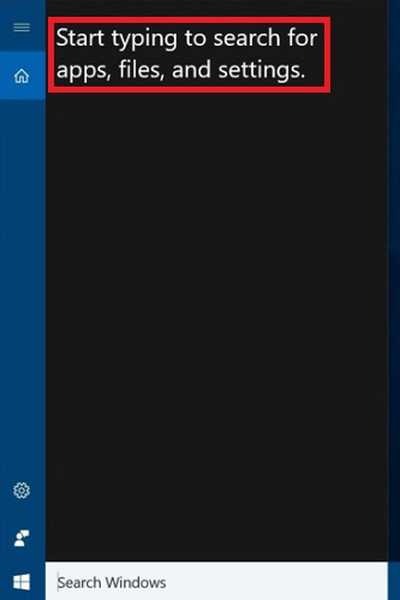
Senere, hvis du tilfældigvis skifter mening og ønsker at bruge Cortana igen, skal du bare vende tilbage til netop denne indstilling og find værdien "AllowCortana". Derefter kan du indstille den til “1” eller slette den for at gendanne funktionaliteten.
Deaktiver Cortana ved hjælp af registerfiler
Hvis du fandt, at ovenstående proces var lidt mere skræmmende, kan du bruge vores registreringsdatabasefiler til at gøre det med et par enkle klik.
1. Vi har oprettet to registerfiler, der kan aktivere eller deaktivere Cortana med et klik. Så download begge filer herfra.
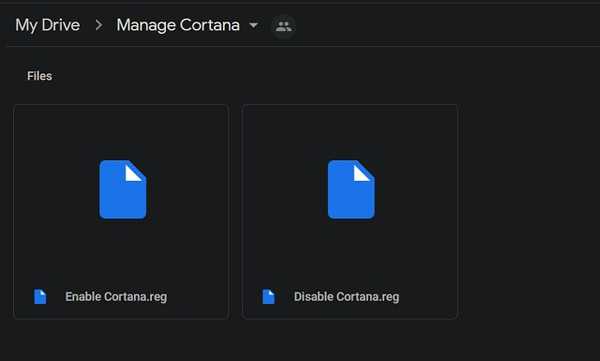
2. Efter det, dobbeltklik på “Deaktiver Cortana” og klik på “Kør”. Det er det. Genstart nu din computer, og Cortana vil være væk.
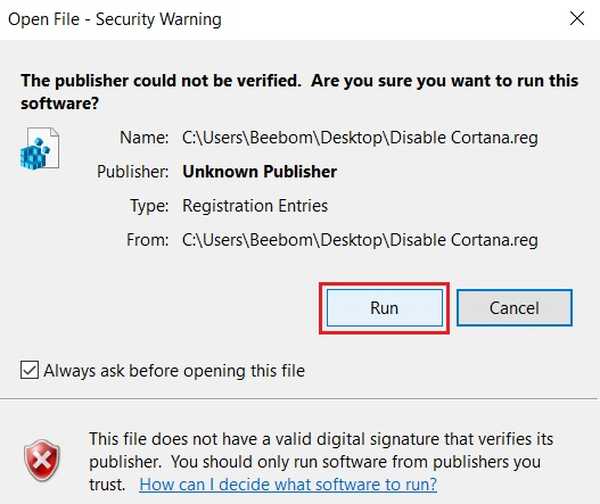
4. I tilfælde af at du vil have Cortana tilbage, skal du blot dobbeltklikke på “Aktivér Cortana” og lad det køre. Genstart derefter din pc, og Cortana vil blive aktiveret.
Bemærk: Microsoft fortsætter med at tilføje Cortana tilbage efter hver Windows-opdatering. Så du bliver nødt til at køre de samme registerfiler for at deaktivere dem igen.
Deaktiver Cortana ved hjælp af gruppepolitik i Windows 10
Hvis du bruger Windows 10 Pro eller Enterprise-version, kan du let deaktivere Cortana takket være Group Policy-funktionen, der er beregnet til at tilbyde centraliseret styring og konfiguration af operativsystemer såvel som apps.
1. Åbn for at komme i gang Gruppepolitisk redaktør på din computer. For at gøre det,
tryk på Windows + R-tasterne og skriv derefter “gpedit.msc” i boksen. Efter det, hit Gå ind.
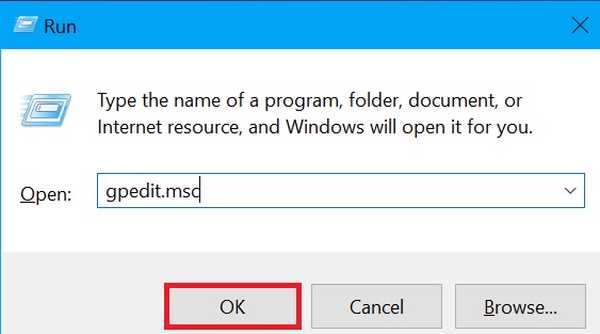
2. Gå nu over til Computerkonfiguration og vælg “Administrative skabeloner ”. Klik derefter på Windows-komponenter og vælg “Søg". Find derefter “Tillad Cortana” indstilling i højre rude og Dobbeltklik det.
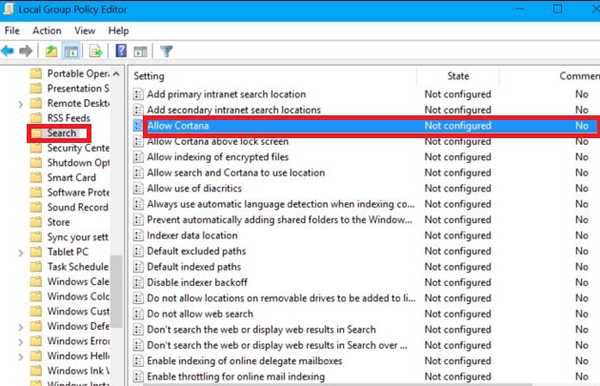
3. Sørg for at gøre det næste gang sæt indstillingen Tillad Cortana til "Deaktiveret" og vælg "OK".
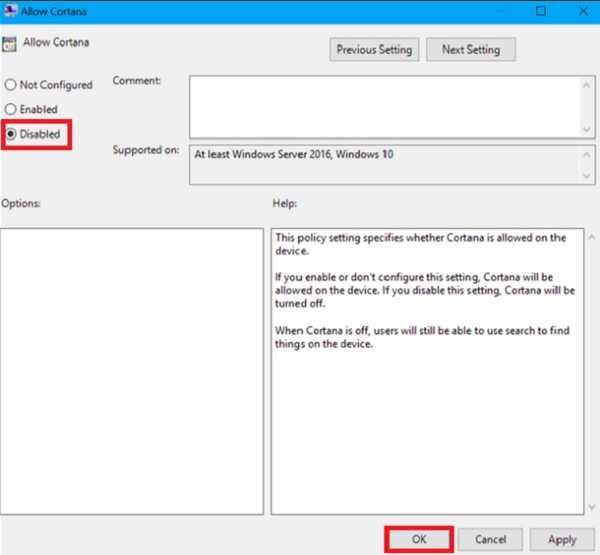
4. Op næste, enten genstart computeren eller logg ud af gruppepolicyeditoren og log ind igen.
Det er gjort! Microsoft Cortana er deaktiveret på din computer. Hvis du nogensinde vil have det tilbage, skal du blot vende tilbage til samme indstilling og derefter dobbeltklikke på "Aktivér Cortana". Derefter skal du ændre det til "Aktiveret" eller "Ikke konfigureret".
SE OGSÅ: Windows 10 Home vs Windows 10 Pro: Hvilken skal du vælge
Hold Cortana skjult på din Windows 10-pc
Så det er, hvordan du kan holde Cortana under pakningen på din computer. Brug disse smarte hacks, når du tror, at du har det bedre uden den virtuelle assistent, eller tror, at din pc har mere ro uden det. Personligt er jeg temmelig glad for Microsofts personlige assistent, da det er praktisk til flere ting, men din kilometertal kan variere. Lad os vide dine grunde til at deaktivere Cortana ved at skrive i kommentarfeltet nedenfor.















