
Jack Hood
0
2371
125
Windows 10 er et generelt stort operativsystem, det er der ingen tvivl om. Brugere over hele spektret føler imidlertid, at Windows 7 var meget enklere, let at bruge og gav bedre ydelse. For at være helt ærlig er det sandt i nogen grad, da Windows 10 leveres med masser af bloatware og unødvendige funktioner og apps. For nylig lavede vi en artikel om, hvordan du fremskynder Windows 10 for at gøre det oppusteligt. Selv hvis du ikke ønsker at rulle tilbage til Windows 7, bryder de nye Windows 10-opdateringer undertiden din pc, og det er klogere at rulle tilbage til tidligere versioner af Windows 10 for at bruge den jævnt. I denne artikel har jeg delt tre enkle måder at nedgradere Windows 10 til det forrige operativsystem eller bygge i lette trin.
Nedgrader Windows 10
Her lærer vi om alle metoder til nedgradering af Windows 10. Du kan enten nedgraderes til Windows 7/8 / 8.1 eller den tidligere Windows 10-arbejdsopbygning. Der er tre måder at udføre denne opgave på, og vi tager dig gennem dem alle. Så når det er sagt, lad os begynde med den nemmeste metode.
1. Nedgrader Windows 10 fra Indstillinger
Hvis du for nylig har opgraderet din pc til Windows 10 fra Windows 7/8 / 8.1, er dette metoden med sikker skud til at nedgradere til det tidligere operativsystem. Processen er temmelig enkel og ligetil. Mens dine data ikke slettes under processen. Det er stadig anbefales at tage sikkerhedskopi af dine værdifulde filer og mapper. Lad os nu begynde med trinnene.
Bemærk: Du kan ikke nedklassificere Windows 10 ved hjælp af denne metode, hvis du er gået 10 dage efter Windows 10-opgradering. Så sørg for, at grænsen på 10 dage ikke er nået, før du forsøger at nedjustere din pc. Hvis du har været inden for 10 dage, nedgraderer denne metode kun din pc til den sidst opdaterede version af Windows 10.
1. Tryk på “Windows” og “I” -tasterne på én gang for at åbne Windows-indstillinger. Her, Klik på "Opdatering og sikkerhed".
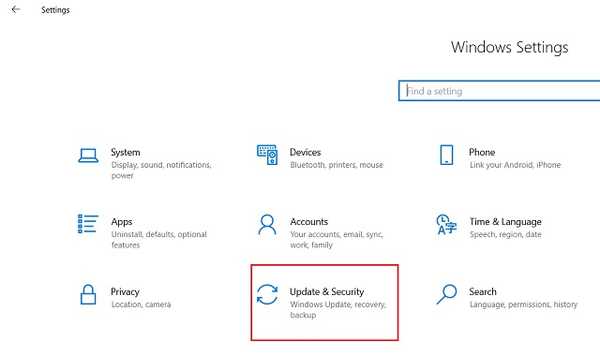
2. Skift til fanen "Gendannelse", og du finder afsnittet "Gå tilbage til forrige version". Klik på knappen "Kom godt i gang" lige under sektionen.
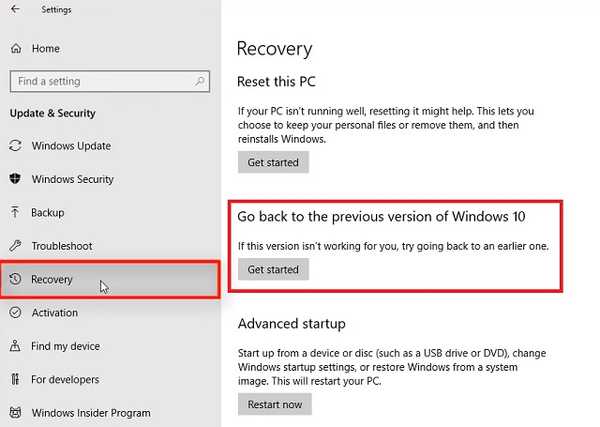
3. Nu Windows fører dig gennem mange muligheder. Det spørger dig, om du vil opbevare dine filer, programmer, drivere osv. Vælg derefter, og fortsæt videre. Klik til sidst på knappen "Gå tilbage til tidligere build", og computeren genstarter og starter nedgraderingsprocessen.
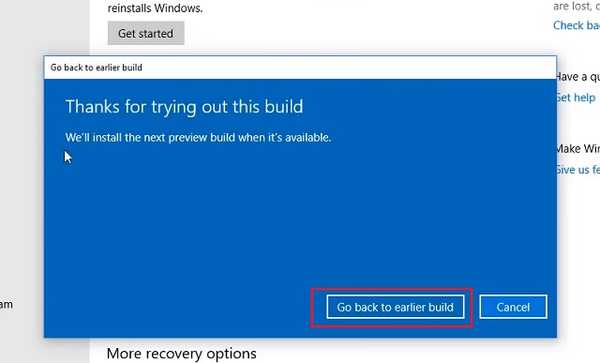
4. Efter et par timer starter din computer tilbage til det forrige operativsystem. Nu kan du nyde din pc med tidligere Windows OS i fuld glans.
2. Nedgrader Windows 10 med Nulstil værktøj
Hvis du er forbi grænsen på 10 dage, kan du nedgradere Windows 10 ved hjælp af nulstillingsværktøjet. Det gør det muligt for dig gå tilbage til det første operativsystem, som din pc blev leveret med. Denne proces tørker dog også dataene, så sørg for at tage backup af alt det, der er vigtigt fra din pc. Husk at nulstille pc'en til fabriksindstillingerne nulstiller din computer til det første installerede operativsystem dvs. når du købte din pc. For eksempel, hvis din pc havde Windows 7, da du havde købt den, nulstilles den til Windows 7. Hvis din pc havde Windows 10 oprindeligt, ville den kun falde tilbage til Windows 10. Så husk det, og fortsæt videre.
1. Naviger til i trin nævnt ovenfor Windows-indstillinger -> Opdatering og sikkerhed -> skift til fanen Gendannelse. Klik her på "Kom godt i gang" under "Nulstil denne pc" sektion.
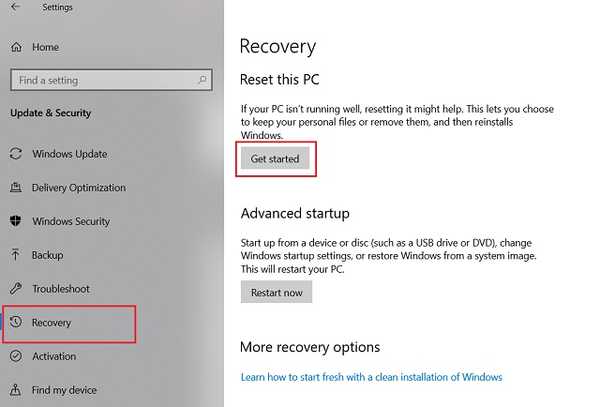
2. Nu åbnes et minivindue. Her, Klik på "Gem mine filer" for at holde dine data intakte. Ikke desto mindre anbefales det at tage backup af dine data som en forsigtighedsforanstaltning.
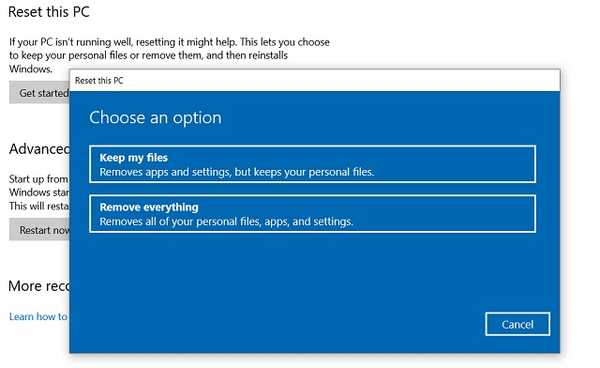
3. På det næste skærmbillede, Klik på "Kun det drev, hvor Windows er installeret" mulighed. Det nulstiller kun dit C-drev eller hvilket som helst drev, du har installeret Windows på.
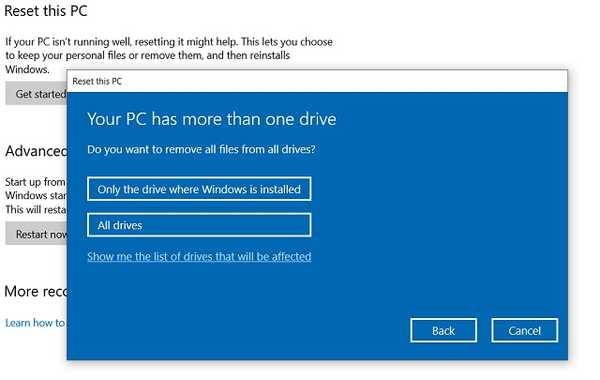
4. PC'en genstarter og starter nulstillingsprocessen. Efter et par timer starter din pc med den fabriksindstillede version af Windows.
Bemærk: Jeg har skrevet en omfattende guide til, hvordan man nulstiller Windows 10. Du kan tjekke min tutorial for detaljerede instruktioner, hvis du vil grave dybere.
3. Nedgrader Windows 10 til det forrige build
Hvis din Windows 10 PC fungerede fint, men på grund af en nylig opdatering af Windows 10, din pc starter ikke op eller har problemer med ydeevnen, så hjælper denne metode dig nedgrader din pc til den tidligere arbejdsopbygning. Her er trinnene, der skal følges. Husk igen, skal du sørge for at tage sikkerhedskopi af vigtige filer og mapper, før du forsøger at nedgradere Windows 10.
1. Åbn gendannelsesvinduet ved at navigere til Windows-indstillinger -> Opdatering og sikkerhed -> skifte til fanen Gendannelse. Her, Klik på "Genstart nu" under "Avanceret opstart" afsnit. Din pc starter til en avanceret opstartskærm.
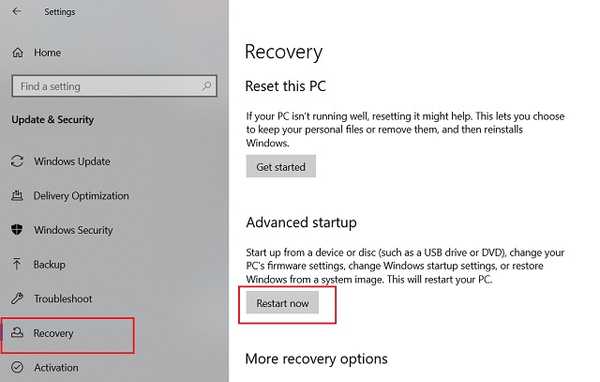
2. Hvis din pc slet ikke starter, prøv derefter at tænde og slukke din pc 3 gange i træk. En skærm "Automatisk reparation" skal vises. Klik her på "Avancerede indstillinger", og det skal tage dig til skærmen Avanceret opstart.
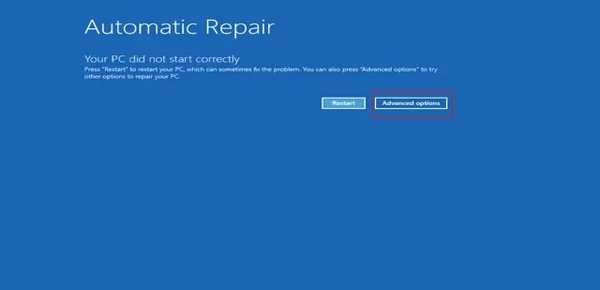
3. Klik på “Fejlfinding” på skærmen Avanceret opstart.
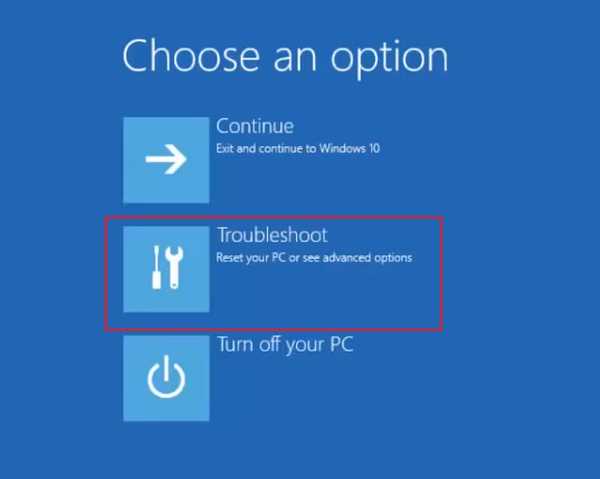
4. Klik på ”Avancerede indstillinger” på det næste skærmbillede.
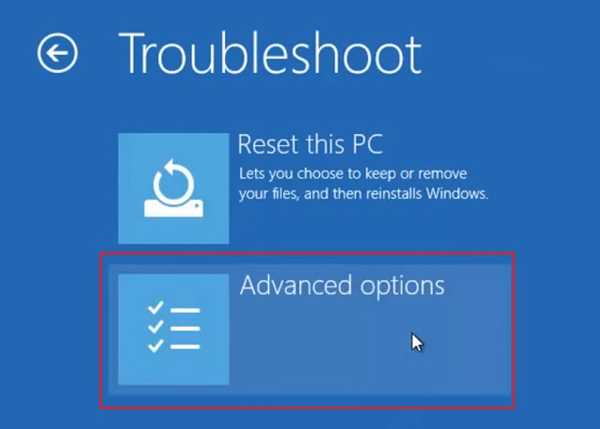
5. Til sidst finder du “Gå tilbage til den forrige build” mulighed. Klik på den, og din pc starter nedgraderingsprocessen. Efter et stykke tid starter din computer tilbage til den sidste arbejdsopbygning. god fornøjelse!
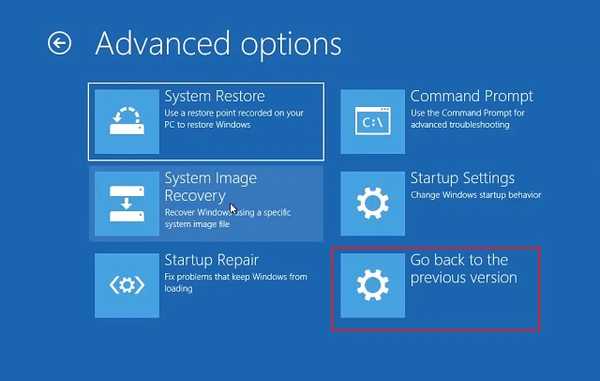
SE OGSÅ: Sådan opretter du en komplet Windows 10-sikkerhedskopi i 2019
Nedgrader Windows 10, som du vil
Så det var vores nemme guide til, hvordan man nedgraderer Windows 10 til det forrige operativsystem eller bygger. Der er tre forskellige måder at nedgradere Windows 10, og du kan gennemgå en hvilken som helst af dem baseret på hvilke problemer du står overfor. Samlet set skal den første metode være nok for dig. Hvis du imidlertid er forbi tilbagebetalingsperioden på 10 dage, skal du gå til den anden metode. Og hvis du har problemer med den nuværende opbygning af Windows 10, kan du rulle tilbage ved at følge den tredje metode. Så det vil være alt fra os. Hvis du stadig står over for problemer med Windows 10, så fortæl os det i kommentarafsnittet nedenfor. Vi vil prøve at hjælpe dig.















