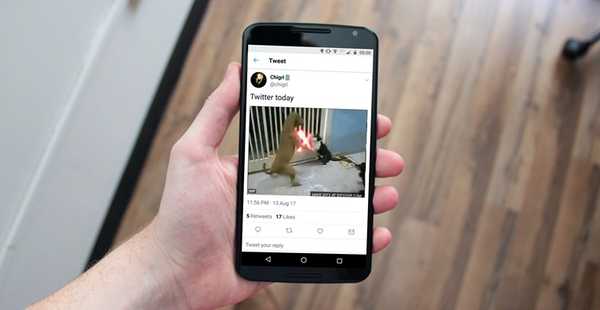
Dustin Hudson
0
1724
311
Jeg behøver ikke at fortælle dig, hvor populære GIF'er er blevet i nutiden. Ligegyldigt hvilket socialt medienetværk du er på, chancerne er, at du vil støde på en GIF i dit feed før snarere end senere. GIF'er er især populære på Twitter. Twitter's 140 karaktergrænser gør det virkelig svært for brugerne at udtrykke sig ordentligt. Derfor komplimenterer brugerne ofte deres tweets med tilsvarende GIF'er. Ingen kan også benægte det faktum, at GIF'er er virkelig sjove. På grund af disse fordele bruges GIF'er stærkt på Twitter. Der er dog et iboende problem med at bruge GIF'er på Twitter. Tjenesten tillader dig ikke at downloade GIF'er på din telefon. Jeg ved ikke, hvor mange gange jeg stødte på en GIF på mit Twitter-feed, som jeg ville downloade så dårligt, men ikke kunne. Så hvis du er nogen, der har gennemgået den samme frustration, her er, hvordan du downloader GIF'er fra Twitter på din telefon:
Hvorfor du ikke kan hente GIF'er fra Twitter Natively
Før vi lærer, hvordan du downloader GIF'er, lad os først forstå, hvorfor vi ikke kan downloade GIF'erne fra Twitter indfødt. Årsagen er ret enkel. Vi kan ikke downloade GIF'er fra Twitter, fordi de slet ikke er GIF'er. Forvirret, er du? Ingen bekymringer, jeg blev også forvirret, da jeg lærte det. Grunden til, at de ikke teknisk set er GIF'er Twitter konverterer GIF'er til MP4 når du uploader dem. Twitter gør det for to vigtige fordele.
For det første kan GIF'er ikke komprimeres så meget som MP4-filer. Konvertering af GIF'er til MP4 giver Twitter mulighed for at komprimere filen, så filen indlæses hurtigere. Brugere kan også sætte MP4-filerne på pause, mens de spiller, hvilket de ikke kan gøre med en GIF-fil. Således for mindre størrelse og bedre kontrol konverterer Twitter GIF'er til MP4-filer. Dette er grunden til, at du ikke kan downloade en GIF fra Twitter, fordi det teknisk set ikke er en GIF, men en videofil.
Download GIF'er fra Twitter på Android
Ja, jeg forstår Twitter's synspunkt, men hvad nu hvis jeg virkelig vil have den GIF. Nå, der er stadig en måde, du kan bruge til at downloade GIF'er fra Twitter. Selvom det ikke vil være så simpelt som at downloade det direkte fra Twitter-appen, er det ikke så svært. Alt hvad du behøver er en app og få ekstra trin. Lad os gennemgå dem.
1. Okay, den første ting, du har brug for, er en app, der hjælper dig med at downloade GIF fra Twitter. Der er en masse Android-apps derude, men efter min oplevelse ”Tweet2gif” fungerer bedst. Så klik på linket for at downloade og installere appen.
2. Lad os lige nu åbne Twitter-appen og finde en GIF, vi vil downloade. Når du finder GIF, du vil downloade, tryk på den flere mulighed (pil ned-knappen) og kopier tweetets link ved at tappe på “Kopier link til Tweet”.
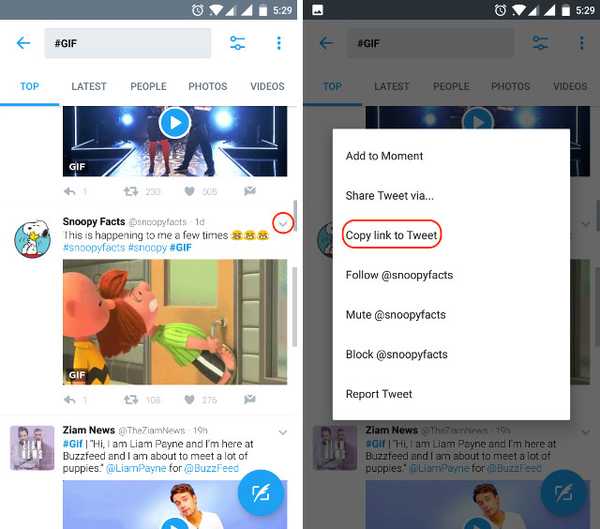
3. Åbn nu Tweet2gif-appen og indsæt linket i URL-afsnittet i appen. Du kan enten tryk på “Indsæt” -knappen og URL'en indsættes automatisk, eller du kan gøre det på den sædvanlige måde ved at trykke langt på det tomme felt og vælge sæt ind.
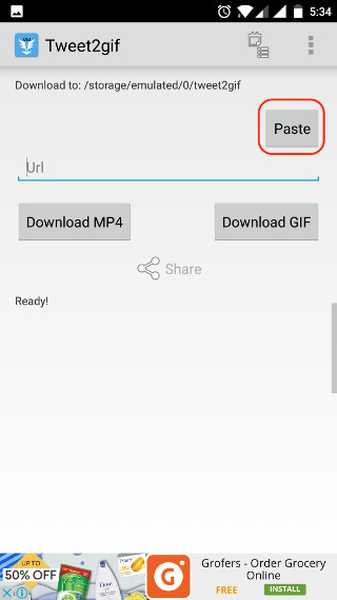
4. Det næste trin er ret let. Lige tryk på knappen "Download GIF" og GIF downloades på din enhed. Når GIF er downloadet, vil du se bekræftelsen på appens side. Du finder GIF i din standard Galleri-app (eller den app, du bruger i stedet).
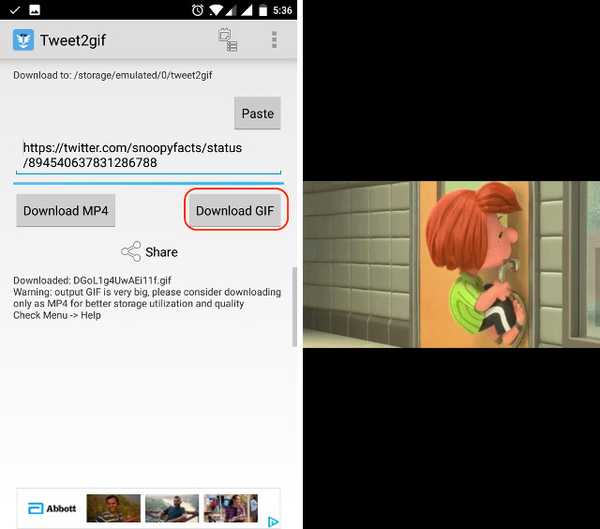
Det er hvor nemt det er at downloade GIF'er fra Twitter på din telefon. Det skal bare et par ekstra trin, det er alt.
Gem Twitter GIF'er på iPhone
Processen til at downloade GIF'er fra Twitter på iPhone svarer til den på Android. Også på iPhone bruger vi en tredjepartsapp til at downloade GIF'er. Her er trinnene til at gøre det.
1. Download og installer appen “GIFwrapped”.
2. Åbn Twitter-appen, og find en hvilken som helst GIF, du vil downloade. Ligesom på Android, tryk på den flere mulighed (den nedadrettede pil). Nu, tryk på "Del Tweet via ..." mulighed.
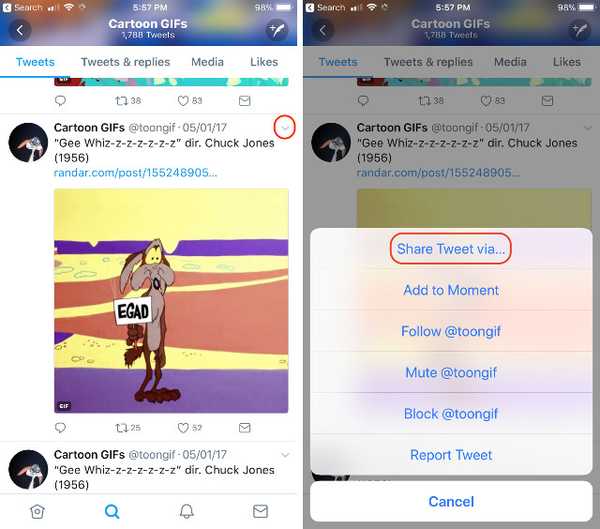
3. Kopier her linket ved at tappe på “Kopier link til Tweet” knap.
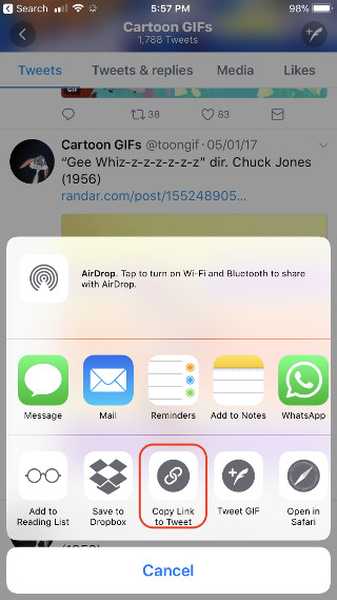
4. Åbn GIF-indpakket app, og tryk på på "Søg" -knap til stede i den nederste række. Her, tryk på i søgefeltet og tryk derefter på ”Brug udklipsholderen” knap. Det indsætter det link, du kopierede i det andet trin.
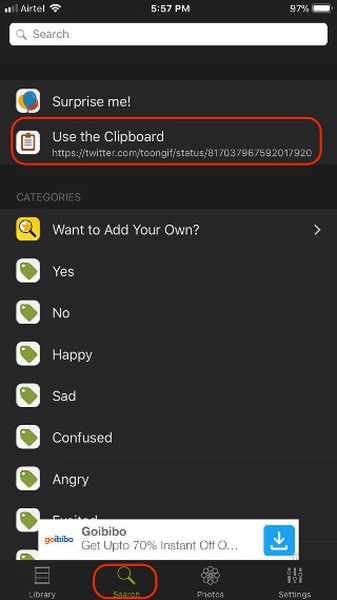
5. Nu, vent et par sekunder, mens GIF indlæses. Når det først er gjort, skal du trykke på for at åben det. Hit hit del -knap der findes øverst til højre på appen for at åbne delingsindstillingerne.
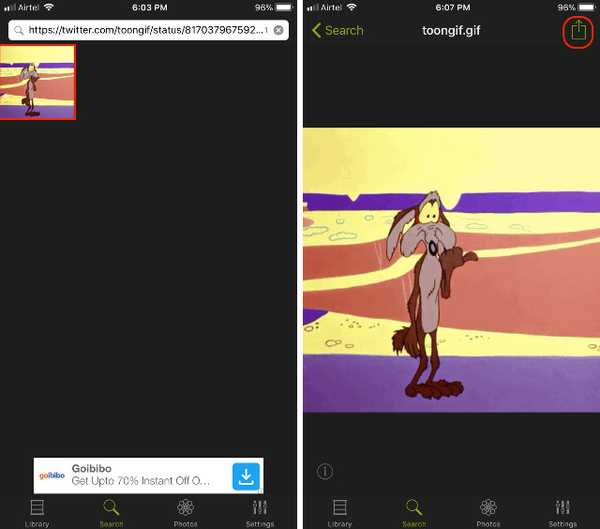
6. Nu tryk på "Del billede" og derefter "Gem billede". Dette gemmer GIF på din telefon.
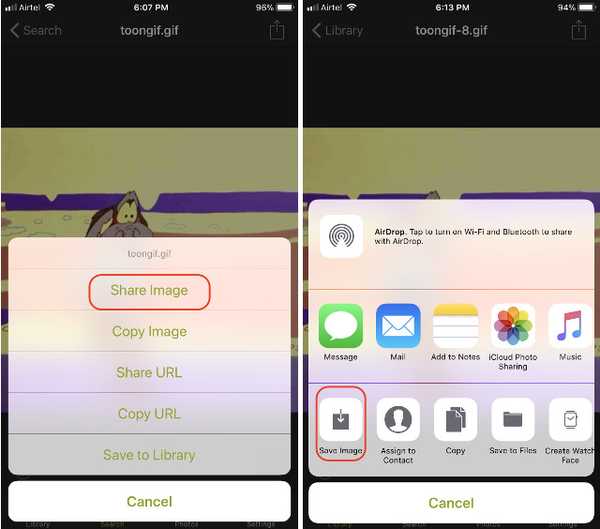
SE OGSÅ: Sådan oprettes GIF'er på Mac med brugervenlighed
Download GIF'er fra Twitter på Android eller iOS
Selvom Twitter gør det lidt sværere at downloade GIF'er, er det ikke umuligt. I betragtning af de fordele, vi får, når Twitter konverterer GIF'er til MP4'er, har jeg virkelig ikke noget imod disse ekstra trin. Hvad med dig? Er du i orden med de ekstra trin eller vil du hellere have funktionaliteten til at downloade GIF'er direkte fra Twitter-appen? Del dine tanker med os i kommentarafsnittet nedenfor.















