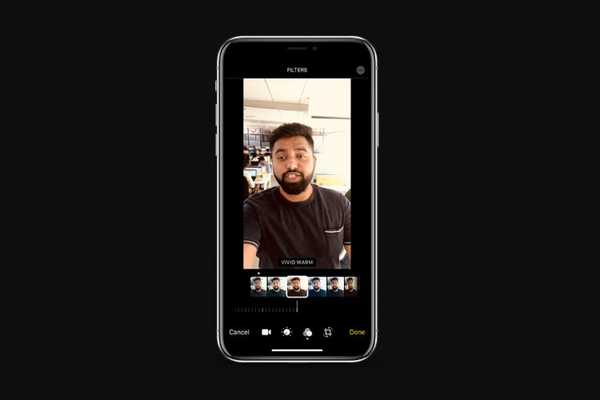
Clement Thomas
0
1041
63
iOS 13 har netop rettet en bådfylde med frustrationsudbrudende ting, der havde eksisteret på iOS-operativsystemet i årevis. Bortset fra at løse problemerne, bringer iOS 13 også nogle fantastiske nye funktioner. Nogle af mine mest foretrukne nye iOS 13-funktioner kommer til Fotos-apps. Bortset fra at få et nyt look, giver app-appen nu også brugere mulighed for at redigere videoer. Dette er en god nyhed for iPhone-brugere, da de nu kan gøre grundlæggende redigering af deres videoer uden at skulle downloade nogen tredjeparts-videoredigeringsapps. I denne artikel viser vi dig, hvordan du kan redigere videoer ved hjælp af appen Fotos i iOS 13 og iPadOS 13.
Redigering af videoer ved hjælp af fotos-app på iPhone
Bemærk, at iOS 13 og iPadOS 13 lige nu er tilgængelige i beta (både udvikler og offentligt). Efter mønsteret lancerer sandsynligvis det Cupertino-baserede selskab officielt disse operativsystemer i september (anden eller tredje uge i måneden). Så du kan enten vente indtil da eller installere iOS 13 beta lige nu for at nyde fantastiske nye funktioner.
iOS 13 Video Editing Funktioner og hvordan man bruger dem
I denne artikel skal vi fokusere på individuelle videoredigeringsfunktioner, og hvordan du kan bruge dem til at redigere dine videoer i appen fotos. Men før vi kommer til videoredigering, så lad os først se, hvordan vi kan oprette en kopi af vores videoer, så vi har den originale video, selv når noget går galt.
Bemærk: Videoredigering i appen Fotos i iOS 13 er ikke-destruktiv. Når det er sagt, er det altid godt at have en sikkerhedskopifil.
Dupliker din video
For mig er det første trin til videoredigering at sikre dig, at du allerede har en duplikatfil. Det er bare for at sikre, at hvis redigering ikke tilbyder det ønskede resultat til dit klip, og du vil starte på ny, har du altid den rå fil til at falde tilbage på.
1. Start Fotos app og vælg det klip, du ønsker at redigere.
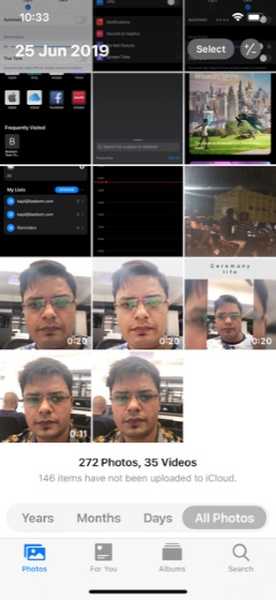
2. Tryk på "Del" knappen i bunden.

3. Stryg nu op fra bunden og vælg "Duplikere" i menuen. Det er det! En duplikatfil oprettes og gemmes i dit fotobibliotek.
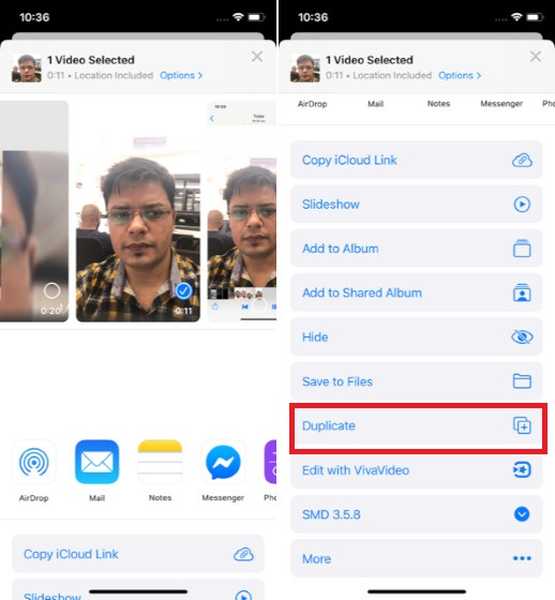
Nu, hvor du har oprettet en duplikatfil, lad os komme til redigering, skal vi?
1. Anvend filtre på videoer
1. Åbn Fotos app på din iPhone eller iPad og gå over til video du vil redigere. Du kan også optage en video og begynde at redigere den med det samme.
2. Tryk nu på “Rediger” i øverste højre hjørne.

3. Tryk derefter på “Filterikon” på bunden.

4. Næste op, stryg til venstre på filtre placeret vandret langs bunden af skærmen for at afsløre flere filtre. Vælg derefter det, der ser pænt ud med dine videoer. Fra den prangende Vivid Warm, Dramatic Cool til retro-stil Mono, har du en hel del muligheder for at eksperimentere.
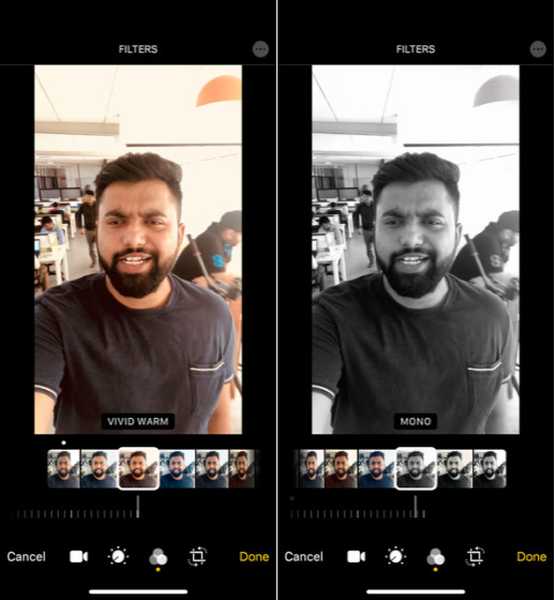
5. Glem ikke at gøre det Brug den vandrette drejeknap til at justere filterets intensitet. Stryg blot venstre / højre på det for at finindstille intensitetsniveauet.
6. Når du har valgt det ønskede videofilter, skal du sørge for at ramme "Færdig" i nederste højre hjørne for at bekræfte ændringen. Vent nu et par øjeblikke, indtil dit klip er gemt.

2. Drej videoer
Så har du taget en video i stående retning og vil nu ændre retningen til liggende eller omvendt? Det er ret ligetil at gøre. Lad mig vise dig, hvordan det gøres på den hurtige måde.
1. Start bestanden Fotos app og vælg den video, du gerne vil redigere.
2. Tryk nu på "Redigere" i øverste højre hjørne, og vælg derefter“Beskæringsikon” på bunden.
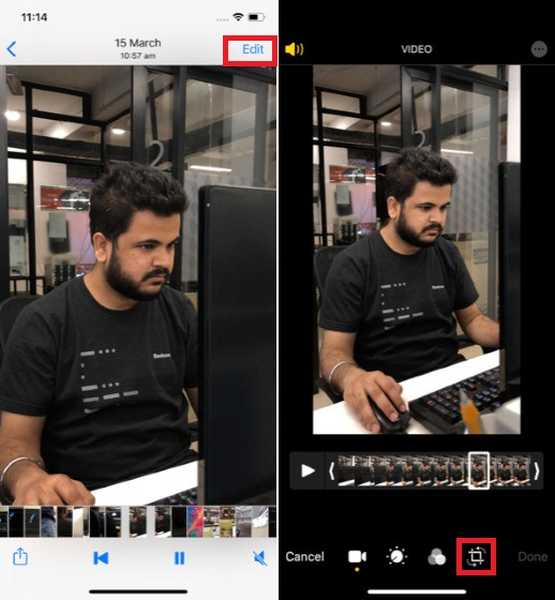
3. Brug derefter “roter knap ” for at give din video en ønsket retning.
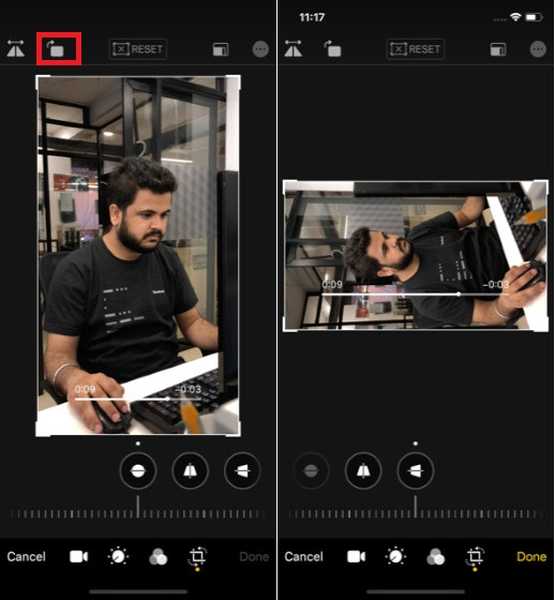
På denne samme skærm har du mange andre superhandige værktøjer, der ideelt kan justere dit klip. Tryk på “pileknap ” i øverste venstre hjørne for at vende ansigtet til venstre eller højre. Desuden kan du ret, give et lodret eller vandret look til klippet. For at gøre det skal du vælge den foretrukne indstilling og derefter skubbe mod venstre / højre på den vandrette drejeknap for at justere den.
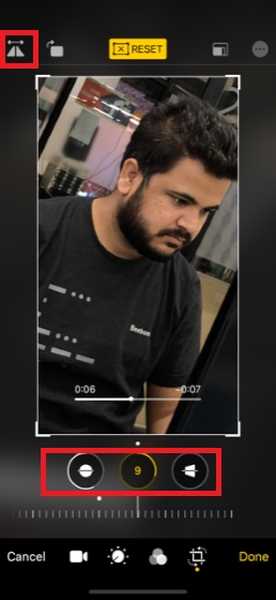
Der er også en mulighed for Nulstil ændringerne. Brug det, når du ikke er tilfreds med ændringen og ønsker at starte fra bunden.
4. Tryk til sidst på "Færdig" at færdiggøre.
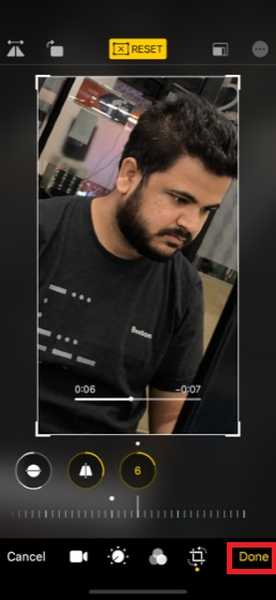
3. Slå lyden fra til / fra
Afhængig af dine behov kan du også vælge at slå lyden fra din video til eller fra.
1. Åbn lageret Fotos app på din enhed, og vælg videoen.
2. Tryk på "Redigere" knap.

3. Tryk nu på "Lydstyrke" -knap for at slå lyden fra din video til eller fra. Efter det, trykke på "Færdig" for at bekræfte ændringen.
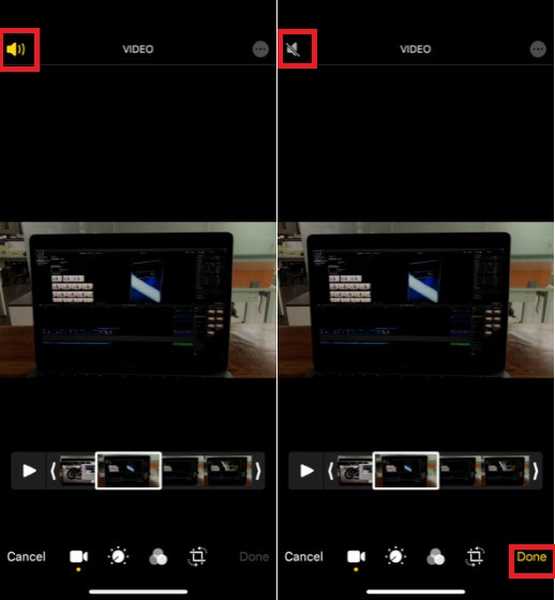
4. Trim videoer
Trimning af videoer er et af de mest basale videoredigeringsværktøjer, som man kræver for at redigere en video. Heldigvis kan du nemt trimme videoer ved hjælp af appen Fotos i iOS 13 og iPadOS 13.
1. Åbn Billeder app på din enhed, og find den video, du vil trimme. Tryk derefter på det.
2. Tryk på "Redigere" knap i øverste højre hjørne.

3. Tryk derefter på “video ikon” på bunden.

4. Næste op, træk det lille håndtag på hver side af videoen for at fjerne den uønskede del.

Du kan skubbe til venstre / højre på miniaturebilledet for at tage et kig på den specifikke del af klippet. Når du er tilfreds med resultatet, skal du trykke på "Færdig" for at bekræfte beskæringen af klippet.
Juster lysstyrke, eksponering og mætning af videoer
Fotos-app til iOS 13 leveres med en overflod af justeringsværktøjer, så du kan redigere dine videoer effektivt. For eksempel kan du finjustere lysstyrke, eksponering, mætning og endda drage fordel af auto-forbedringsværktøjet til at redigere dit klip.
1. Åbn Billeder app på din iPhone eller iPad, og vælg derefter den foretrukne video.
2. Tryk på "Redigere" knappen i øverste højre hjørne.

3. Tryk nu på “knap til videojustering ” (ligner et lille ur) i bunden.

4. Dernæst er den første mulighed, du har Auto-forstærkning. Vælg det for at finjustere udseendet på din video.
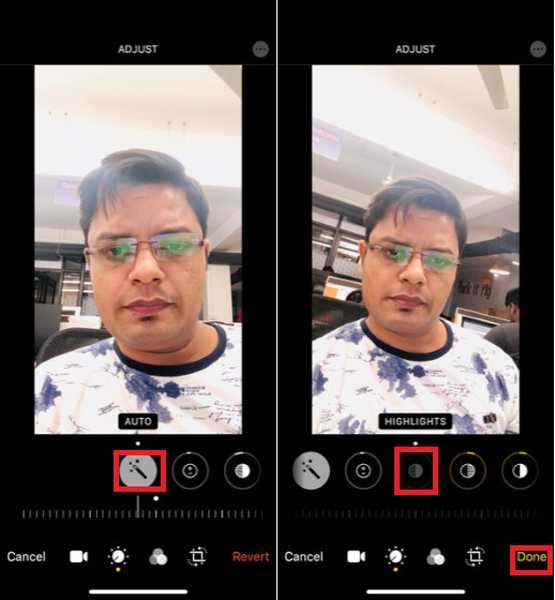
Hvis du vil justere intensiteten af forbedringsværktøjet, skal du bruge den vandrette urskive, der er under hvert værktøj. Stryg til højre for at afsløre andre værktøjer som Eksponering, Highlights, skygger, kontrast, lysstyrke, sort punkt, mætning, vibration, varme, farvetone og mere. Sørg for at trykke på "Færdig" for at gemme ændringer.
Gendan dine videoer til originalen
Hvad hvis du ikke er tilfreds med din redigering og vil slippe af med alle ændringerne i videoen? Som jeg fortalte dig, er videoredigering i appen Fotos ikke-destruktiv, hvilket betyder, at du altid kan vende tilbage til originalen. Og her er hvordan du gør det.
1. Start Fotos app og find den aktuelle video. Tryk derefter på det.
2. Tryk nu på “Redigere" knap.
3. Tryk derefter på "Vende tilbage" nederst i venstre hjørne. Tryk derefter på “Gå tilbage til originalen ” at bekræfte.
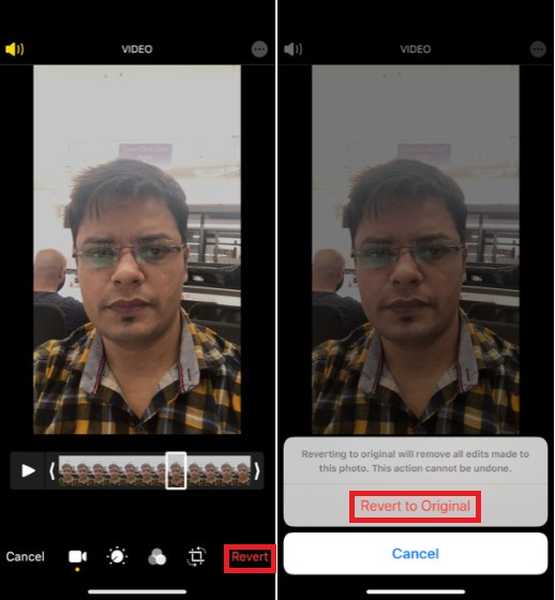
Bonustips: Opret iCloud-link til dine videoer
Nu, hvor du har redigeret videoen, kan du dele den med alle, der bruger Messages, e-mail, WhatsApp og andre medier. Desuden kan du også oprette et iCloud-link af videoen for at gøre deling mere praktisk og hurtigere. Alt hvad du skal gøre er bare at trykke på knappen Del og vælge Kopier iCloud Link i menuen. Gå nu videre og send dette link til dine venner eller enhver, der er villig til at se på det.
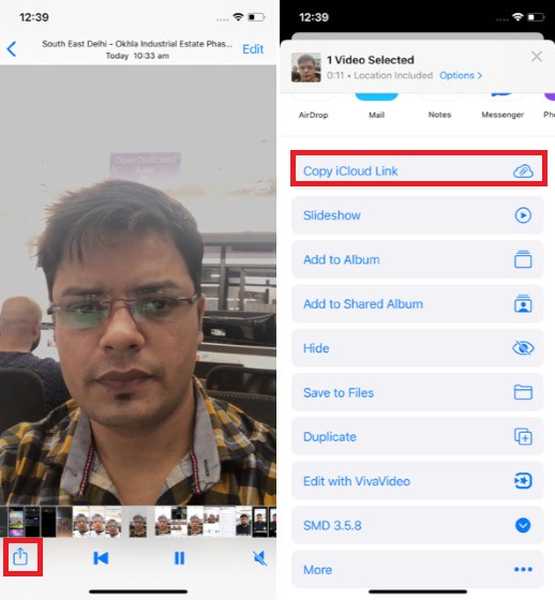
SE OGSÅ: Sådan administreres Safari-downloads i iOS 13 og iPadOS 13
Rediger videoer som en pro på din iPhone og iPad
Nu, hvor du ved, hvordan du får det bedste ud af disse superhængende indbyggede videoredigeringsværktøjer, så prøv dem og se, hvordan du kan lide dem. Bare i tilfælde af at du stadig finder disse værktøjer ikke nok til at imødekomme dit redigeringsbehov, vil jeg anbefale dig at udforske vores roundup af de bedste videoredigeringsprogrammer til iPhone i 2019. Indlæst med en række filtre og redigeringsmekanismer, de kan tilbyde dig mere frihed til at designe dine klip. Hvad er det for øvrig, hvad du tager med den meget forbedrede Fotos-app? Fortæl os det i kommentarfeltet nedenfor.















