
Oliver Matthews
0
2174
386
Galaxy Note 8 er en dækning af et flagskibssmartphone, det diskuterer man ikke. Med sin overflod af softwarefunktioner som Apps Pair, Edge Panel, Edge Lighting, nye trådramme-ikoner med mere inkluderer enheden også yderligere hardwarefunktioner end de fleste Android-enheder. Selvom det bestemt er svært at efterligne Note 8's hardware kapacitet, kan du få de fleste softwarefunktioner i Galaxy Note 8 til at arbejde på enhver Android-enhed. Det kræver bare en hel masse tredjeparts apps og en smule tinkering. Så lad os tjekke, hvordan du kan ændre din nuværende Android-enhed til at føle sig mere som Galaxy Note 8.
Bemærk: Jeg testede følgende metoder på min Moto G4 Plus, der kører Android 7.0 Nougat og Xiaomi Redmi Note 3, der kører Android 6.0 Marshmallow. Det er vigtigt at bemærke, at split-screen-funktionalitet kun fungerer på enheder, der kører Android 7.0 og nyere.
Få note 8-funktioner på din Android-enhed
Den primære årsag til, at brugere vælger en Android-enhed, er brugervenligheden med tilpasning med et væld af muligheder på slæb. Du har brug for de rigtige værktøjer til at forbedre din Android-enheds funktionalitet og udseende. Her skal vi se, hvordan du kan få din enhed til at føle dig tættere på Samsungs flagskib Galaxy Note 8.
1. Få note 8-lignende afrundede skærmhjørner
Et af de største designvalg, der gør Galaxy Note 8 æstetisk tiltalende, er de buede kanter på skærmen. Samsung har leget med kant-til-kant-skærme i ganske lang tid, men har ramt neglen på hovedet med denne enhed. Det ser smukt og jævnt ud du kan få afrundede hjørner på nogen af dine Android-enheder. Alt hvad du skal gøre er at installere Afrundet hjørne (Gratis køb i appen starter ved $ 2,00) app fra Google Play Store.
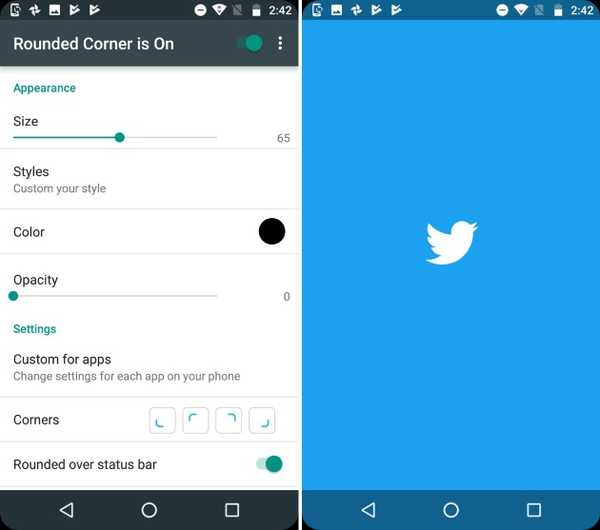
Når du har installeret appen, skal du fjerne de nødvendige tilladelser for at tilføje afrundede hjørner til din enhed. Det gør det muligt for dig indstil størrelsen og farven på hjørnerne mens du leverer flere detaljerede indstillinger for hver app, der er installeret på din enhed. Du kan også tilføje nye brugerdefinerede stilarter til hjørnerne, men alt dette kræver, at du udskaler $ 5 ved køb i appen.
2. Ændring af ikoner for navigationslinjen
Nu når vi har hjemmeskærmen og hjørnerne klar, er den endelige ændring, der får din enhed til at ligne Galaxy Note 8, navigationsknapperne. Vi erstatter lagerikonerne på min Moto G4 Plus med nye wireframe-ikoner, der bruger Tilpasset navigationslinje app (Gratis, få pro-versionen til $ 2,99). Det kræver dig noget praktisk arbejde for at gøre dette arbejde.
- Når du har downloadet appen fra Google Play Store, vil du bemærke det appen kræver 'WRITE_SECURE' indstillinger at fungere. Du kan ikke bruge denne app, før du giver den de nødvendige tilladelser.
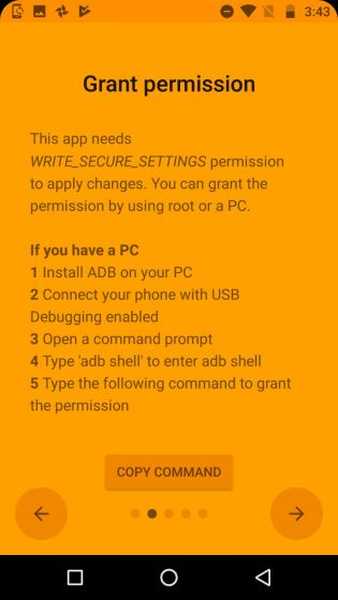
- For at gøre dette skal du slutte din enhed (med USB-fejlfinding aktiveret) til din PC / Mac med ADB-værktøjer installeret på den. Åbn kommandoprompt, skriv “adb-enheder”For at se, om din enhed er tilsluttet pc'en. Derefter type ”adb shell” og tryk på Enter.
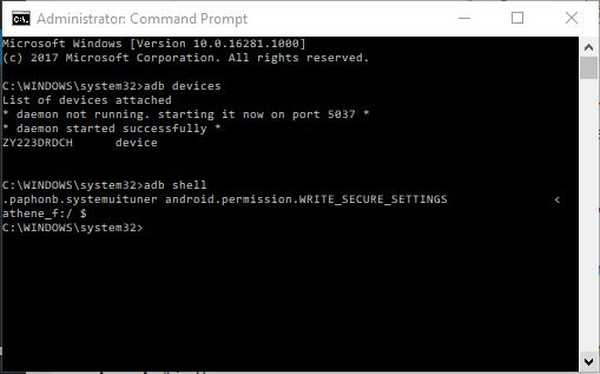
Bemærk: Hvis du er interesseret i en detaljeret forklaring om, hvordan du installerer ADB-værktøjer på din pc eller Mac, kan du læse om det lige her. Der er også en masse seje ting, du kan gøre med ADB på din Android-enhed.
- Indtast nu kommandoen vist nedenunder og tryk på “Gå ind”For at give din enhed de nødvendige tilladelser. Du vil bemærke, at "Giv tilladelse”Skærmen på din enhed bliver grøn, hvilket betyder, at processen var vellykket.
pm give xyz.paphonb.systemuituner android.permission.WRITE_SECURE_SETTINGS
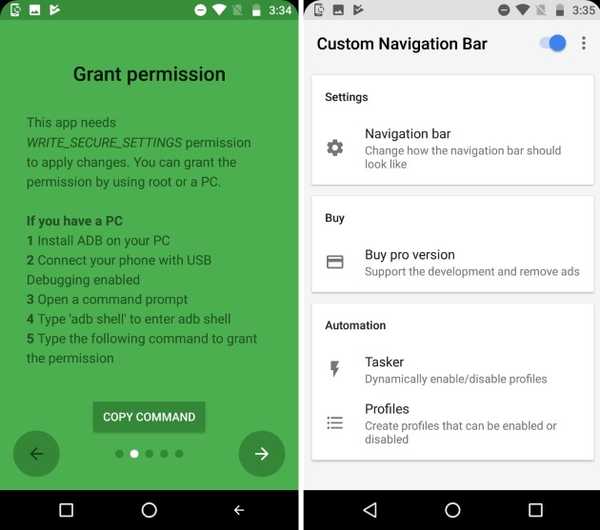
- Nu kan du vælge to forskellige ruter herfra og frem. Du kan enten vælge at downloade Note 8-navigationsikoner og installere dem selv via “Eksperimentelle finjusteringer”Under Navigationslinjen i appen.
- Vælg typen for hver navigationsknap som “Nøgle kode”Og vælg derefter det ikon, du lige har downloadet. Sådan ser navigationslinjen ud, når du har opdateret ikonerne:
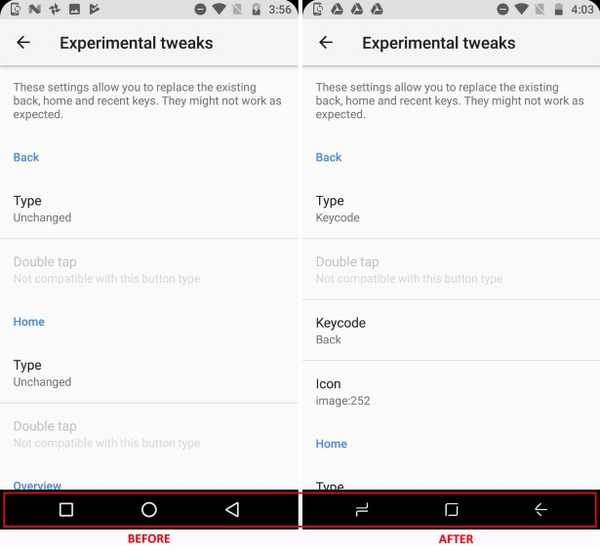
- Ellers kan du købe “Pro”-Versionen af appen for $ 2,99 for øjeblikkeligt at få adgang til Note 8-navigationsbjælketemaet, set nedenunder.
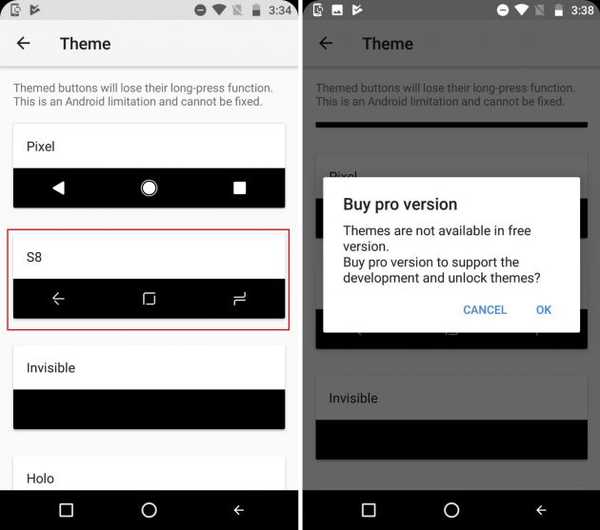
Bemærk: Denne metode fungerer ikke på Android-enheder med fysiske navigationsknapper (hvilket burde være indlysende). Men du kan få Note 8-navigationslinje ved at downloade appen med samme navn og deaktivere de fysiske knapper på din enhed.
3. Opsætning af note 8-hjemmeskærmen
Nu, hvor vi har afsluttet de mindre ændringer, går vi videre til den vigtigste del af enheden, dvs. naturligvis startskærmen. Så vi starter med at tilpasse udseendet og følelsen til at passe til Galaxy Note 8, før vi går videre til yderligere softwarefunktioner, der er blevet introduceret med denne flagskibsenhed.
- Hvis du har brugt Android længe nok, ved du, at dette er den del, hvor jeg vil bede dig om at installere en brugerdefineret launcher på din enhed. jeg personligt foretrækker Nova Launcher (Gratis, lås op Prime version til $ 4.99) for en overflod af tilpasningsmuligheder.
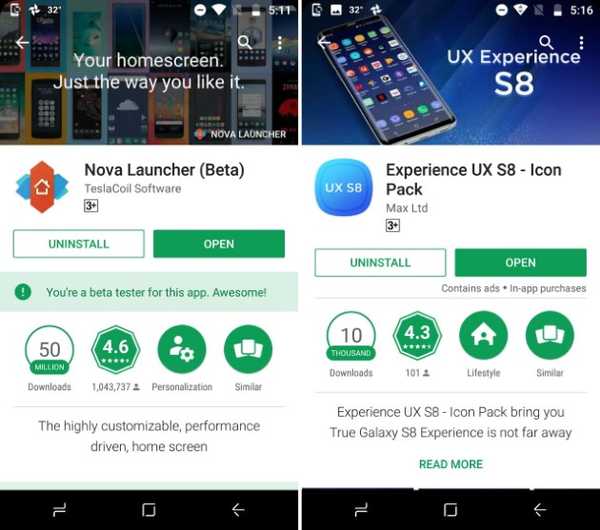
- Vores første skridt i at få hjemmeskærmen til at se ud som note 8 er at ændre ikonerne ved hjælp af en tredjeparts ikonpakke. Jeg har valgt Oplev UX S8 ikonpakke (Gratis køb i appen starter ved $ 0,99), der svarer til Galaxy Note 8 og inkluderer over 600 ikoner. Det får min hjemmeskærm til at se sådan ud:
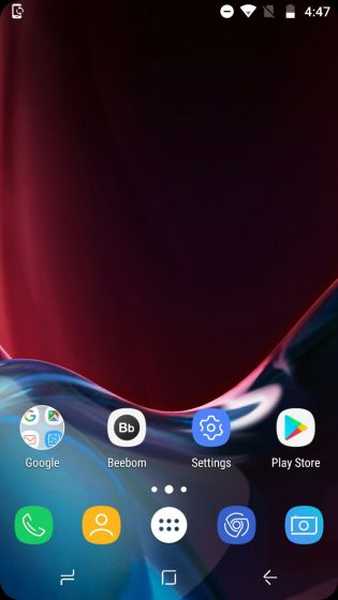
Bemærk: Du kan vælge en hvilken som helst note 8-ikonpakke efter eget valg, men jeg har valgt denne, da den ikke kun inkluderer Galaxy S8 / Note 8-ikonerne, men også bringer de redesignede søge- og vejrwidgets med.
- Dette fører os nu til tilpasning af appskuffen og dock i bunden af skærmen. Naviger til Nova-indstillinger> App & widget-skuffer for at ændre æstetikken i appskuffen og aktivere “stryg for at åbne ” mulighed. Du skal også fjerne “skub indikator”For at matche dock til Galaxy Note 8.
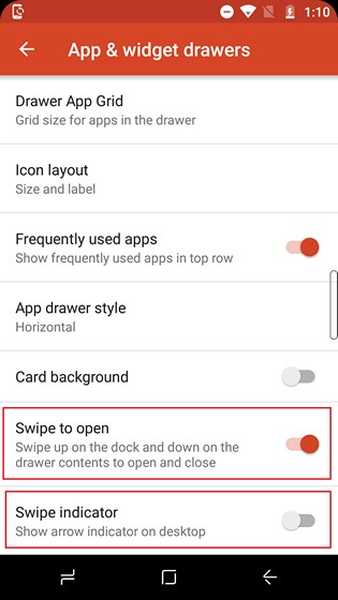
- Nu skal du installere Zooper Widget Pro (Betalt, $ 2,99) for at tilføje de nye søge- og vejr widgets til din hjemmeskærm. Vi ville også have krævet en widget-app, såsom Trident, hvis vores ikonpakke ikke allerede indeholdt de krævede Zooper-widgets.
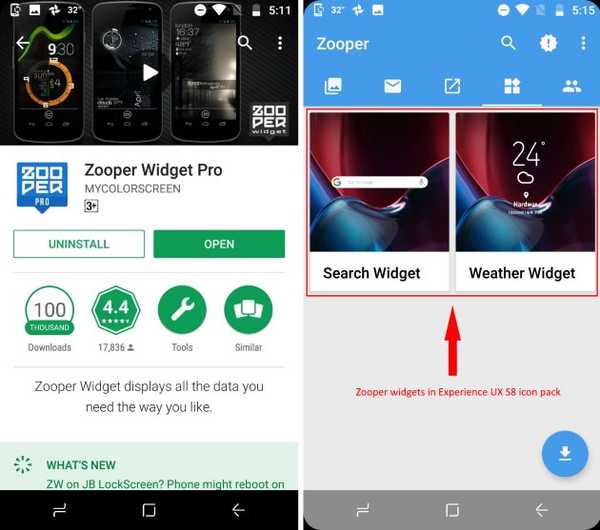
- Du kan nu placere de to påkrævede widgets på startskærmen via Zooper, hvilket også giver dig friheden til stærkt at redigere det samme som pr. Dine krav. Det giver et ret robust sæt tilpasningsmuligheder til at redigere widgets.
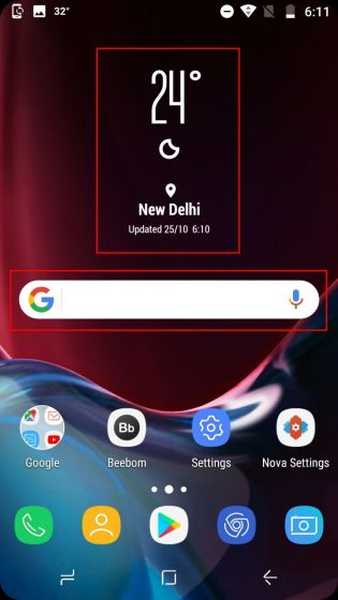
- Det eneste, vi nu har brug for at ændre for at få hjemmeskærmen til at ligne note 8 er baggrundstapet. Du bliver nødt til at downloade Baggrunde til Galaxy Note 8 app (gratis) for at få adgang til de officielle baggrunde. Her er hvordan din nye hjemmeskærm vil sammenligne med den, da du startede med tilpasningsprocessen.
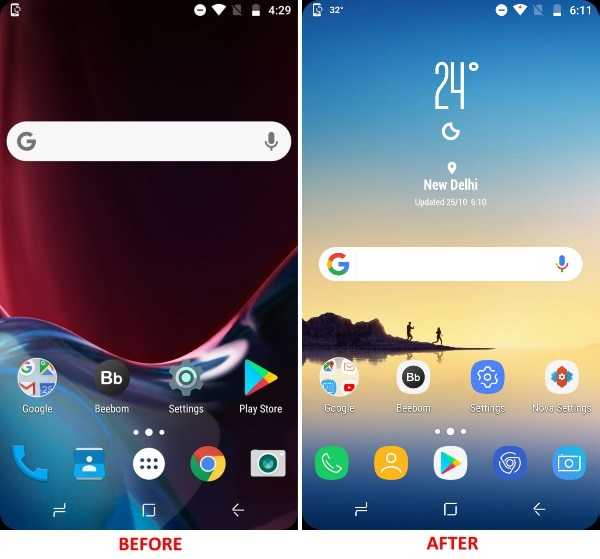
4. Efterligne funktionen App-par
Vi har haft funktionaliteten til at multitaske ved at åbne to apps i delt skærm, siden Nougat lancerede, men Samsung er gået et skridt foran for at forenkle opgaven med App Pair på note 8. Den koreanske gigant drager fordel af sin massive skærm ved at tilbyde dig en genvej, der kan klemme to apps, du vil åbne i delt skærm sammen. Du skal bare trykke på 'App-par'-ikonet og de to apps, du valgte, åbnes på din mobilskærm på samme tid.
For eksempel kan du vælge at åbne YouTube og Google Maps på samme tid for at holde dig underholdt, mens du holder styr på rutevejledningen på en tur. Det forenkler processen ved at gøre det lettere at åbne flere vinduer på din enhed, køre Nougat eller Oreo. Det fungerer ikke med ældre Android-smag.
Vi emulerer denne multitasking-funktion ved hjælp af en app, der kaldes fra en tredjepart Skærm med delt skærm (Gratis, lås op Pro-versionen til $ 0,99). Når du giver appen adgang til tilgængelighedstjenester, kan du gøre det gå videre og opret dine egne app-par. Metoden til at oprette et apppar er som under:
- Hvis du bruger Nova Launcher, som mig, skal du længe trykke på et tomt sted på hovedskærmen for at åbne Widgets-menu. Her skal du rulle ned og trykke længe på 'Ny split-screen'genvejsfunktion for at placere den på hjemmeskærmen.
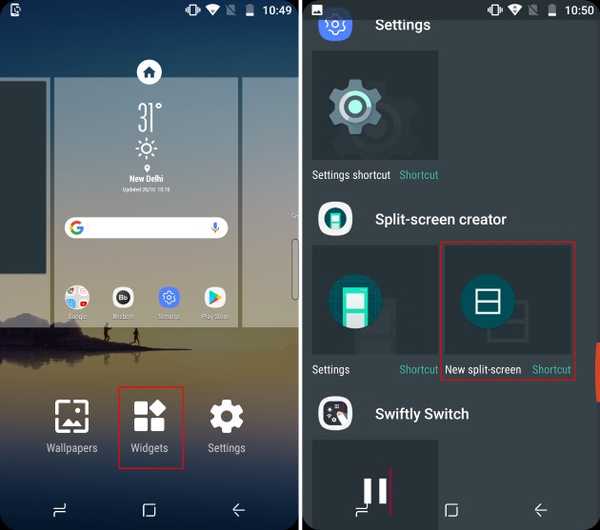
- Dette widget åbner derefter en genvejsoprettelsesvindue, hvor du kan vælge apps og genveje, du gerne vil åbne i delt skærm på samme tid. Som du kan se på skærmbilledet, der er vedhæftet nedenfor, har jeg valgt YouTube og Google Maps ifølge det nævnte eksempel før. Hit 'Skab' når du først er tilfreds med parring og etiketnavn.
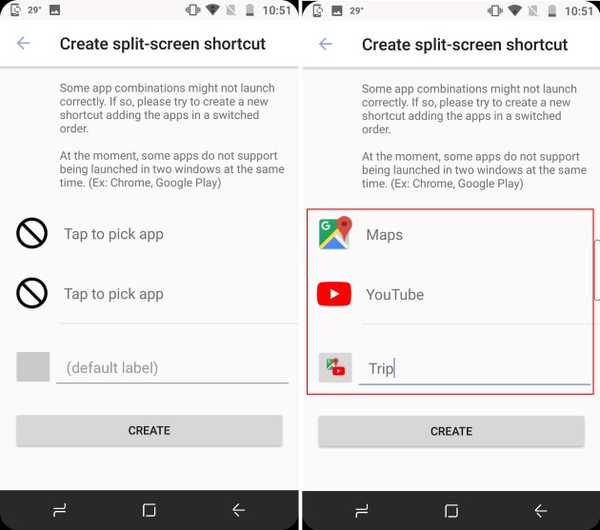
- Nu vil du bemærke, at Split-skærm widget-ikonet er erstattet med et nyt ikon der inkluderer kombinationen af de to apps, du har valgt. Det ligner det 'App Pair', der kan oprettes på Galaxy Note 8.
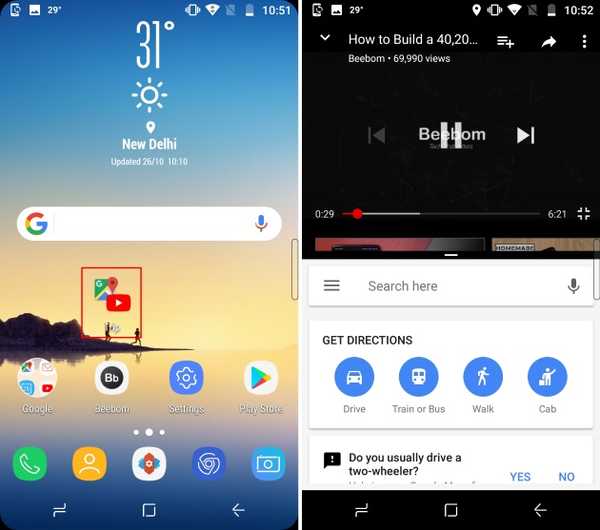
- Tryk på kombinationsikonet for at åbne både YouTube og Google Maps i delt skærmtilstand på samme tid. Det fungerer fint bortset fra et par hikke når du muligvis skal afslutte split-screen-tilstand og rydde hukommelsen for at få den til at fungere.
Mens skabere med delt skærm giver dig mulighed for at vælge apps og navngive app-parret, har det stadig brug for dig at købe en "Pro”-Version for at sætte en stopper for reklamer og låse op for de ekstra funktioner. Dette vil også give dig mulighed for at ændre ikonpakken, så den passer til Galaxy Note 8, og også skjule dette appikon for starteren.
5. Føj app-par til et kantpanel
Apps Edge-panelet har eksisteret i Samsungs flagskibsenheder siden lanceringen af Galaxy S6 Edge, så det er ikke eksklusivt til Note 8. Det forenkler håndteringen af en enhed, så stor som denne, lettere med en enkelt hånd. Men det er af betydning for os, fordi App-par findes i dette Edge-panel på den originale enhed.
For at bringe Edge-panelets funktionalitet til vores Android-enheder tager vi igen hjælp fra udviklerne af Split-screen Creator. De har frigivet de to apps, der fungerer sammen med at efterligne Note 8's kantfunktioner. Vi bruger en app, der hedder Meteor Svej (Gratis, lås op Pro-version til $ 1,99) for at integrere et swipbart panel til din enhed.
Når du har downloadet appen og tildelt den de nødvendige tilladelser, aktiveres panelet Edge med det samme. En rektangulær bjælke vises i højre kant af skærmen, som ved at skubbe udad åbner Edge-panelet. Du skal dog følge de trin, der er defineret nedenunder for at tilføje App Pairs til dette panel:
- I panelfanen i Meteor Swipe ser du et aktiveret kantpanel. Tryk på “Redigere” ikon (blyanten) i bunden af dette panel for at tilføje nye genveje til det samme.
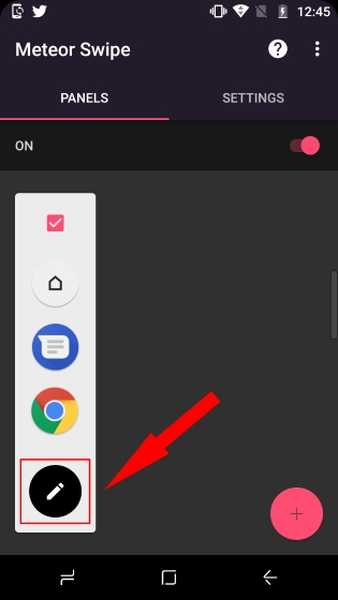 Bemærk: Du kan tilføje nye apps til Edge-panelet fra den første rude i redigeringsvinduet, men vi flytter vores fokus til “genveje”For at tilføje split-screen creator-widget til dette panel.
Bemærk: Du kan tilføje nye apps til Edge-panelet fra den første rude i redigeringsvinduet, men vi flytter vores fokus til “genveje”For at tilføje split-screen creator-widget til dette panel.
- Når du trykker på "oprette split-screen”Genvej, den vil blive føjet til Edge-panelet, og du vil blive mødt med en velkendt skærm til valg af app. Vælg de apps, du vil åbne samtidig, før du trykker på "skab”For at bekræfte dit valg.
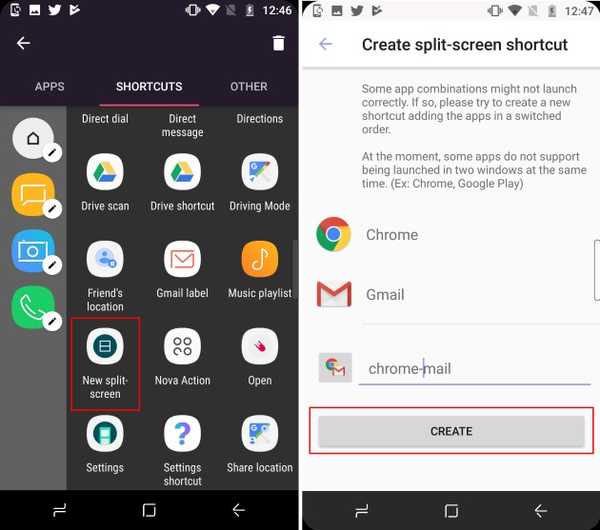
- Her, i stedet for det kombinerede “App Pair” -ikon, du så på hjemmeskærmen, ser du standardopdelingsskærmbilledet for opdelingsskærm. Men det kan ændres ved at trykke på “blyantsikon”Vises ved siden af hver genvej på Edge-panelet. Vælg “skift ikon”Mulighed for at tildele det et ikon efter eget valg.
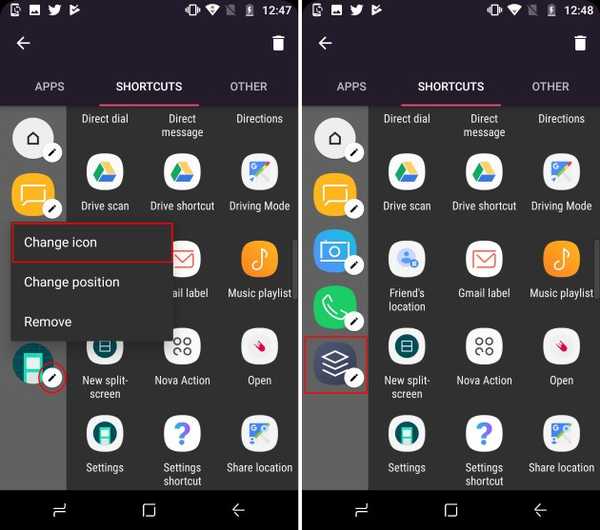
- Gå nu tilbage til startskærmen og stryg fra højre kant på skærmen for at åbne Edge-panelet. Tryk på ikonet App-par, du lige har oprettet for at åbne de to apps på delt skærm på samme tid.
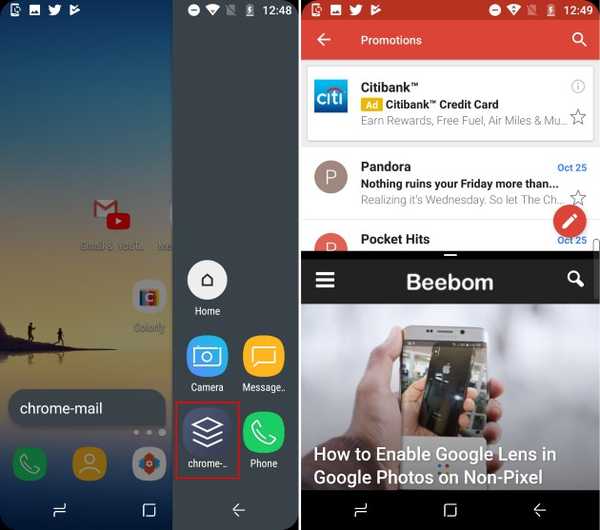
Du kan bruge den gratis version til kun at oprette et enkelt Edge-panel med et begrænset sæt handlinger og appgenveje. Det giver dig mulighed for at cHoose trigger placering, temaer, anmeldelse plugins, og mere. Men du kan låse “Pro” -versionen op for at oprette uendelige paneler med et ubegrænset antal genveje. Det låser også op en flydende widget, der viser opdateringer uden at skulle åbne Edge-panelet.
6. Hold styr på underretninger med skærm, der altid er aktiveret
Always-on Display er endnu en funktion, der ikke er eksklusiv for Galaxy Note 8, men som kommer godt med til at holde styr på tid og underretninger uden at låse enheden op. Men denne grundlæggende funktionalitet er også blevet opgraderet på Note 8, som nu giver dig mulighed for at tage notater / notater direkte på låseskærmen ved hjælp af S Pen.
Selvom ingen tredjeparts-app kan opnå den intuitivitet af Always-on Display, er der en stærk konkurrent, der kommer tæt på. Vi installerer en app, der hedder Altid til AMOLED (Gratis køb i appen starter ved $ 0,99), der fungerer usædvanligt godt AMOLED-skærme, men er ikke så stor med LCD-dem. Appen har en all-caps “BETA”-Mærke, men du behøver ikke bekymre dig om det samme, da det fungerer fint.
Bemærk: Det anbefales ikke at bruge denne app på enheder med et LCD-panel på grund af chancerne for overdreven batteriafladning, men du kan stadig gå foran, hvis du ønsker det. Jeg kørte appen på min Moto G4 Plus, og den fungerede perfekt.
- Når du har installeret Always On AMOLED, kræver det, at du giver appen en række tilladelser. Tap ”tillade” at give appen hver af de krævede tilladelser. Du kan læse detaljerne om hver tilladelse ved at trykke på “spørgsmålstegn”-Ikonet ved siden af hver af de tilladte knapper.
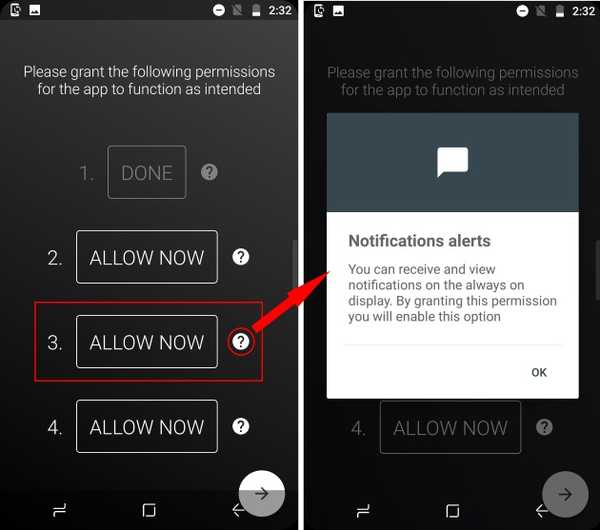
- Displayet Always-on er nu aktiveret, og du kan se, hvordan det samme ser ud ved at trykke på “Spil”Knappen nederst til højre. Dobbelttryk på altid på skærmen for at tænde skærmen på din enhed.
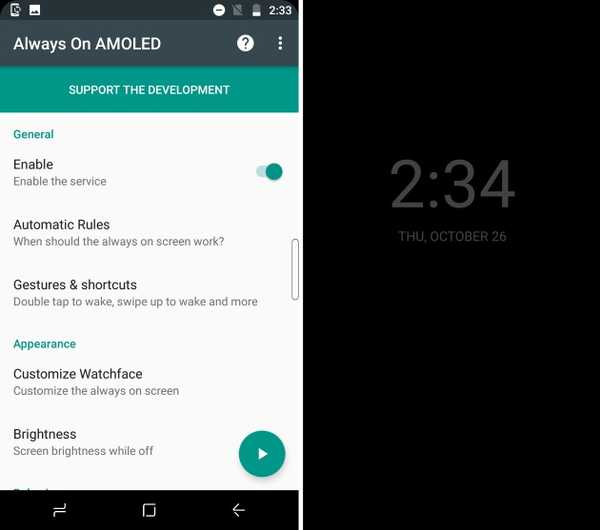
- Nu kommer appen med et robust sæt funktionaliteter. Du kan tilpasse den til at ligne mere som en altid vises på Galaxy Note 8 ved at låse op for alle funktioner, der inkluderer Note 8 urflade, baggrunde, vejrinformation og mere. Det koster dig $ 0,99 for at låse Pro-funktionerne op.
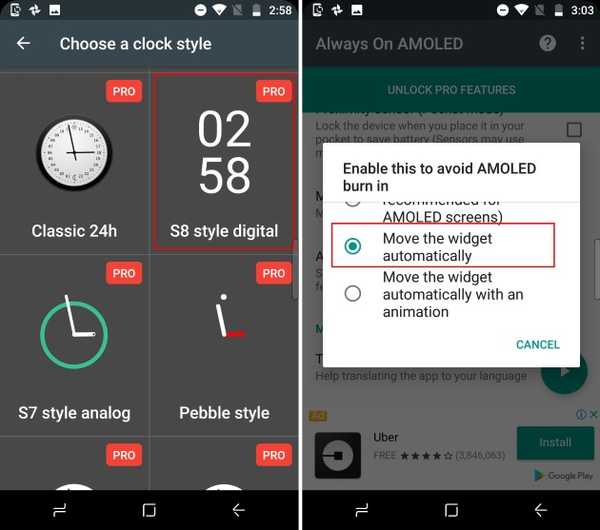
- Men jeg besluttede at gå med Always On AMOLED på grund af to grunde. Den ene er, at appen flytter automatisk widgets rundt for at undgå skærmforbrændingsproblemer og det har det inkluderet en memo-funktionalitet såvel. Du kan ikke skrive på låseskærmen, men vise en forudskrevet note om altid på displayet med lethed.
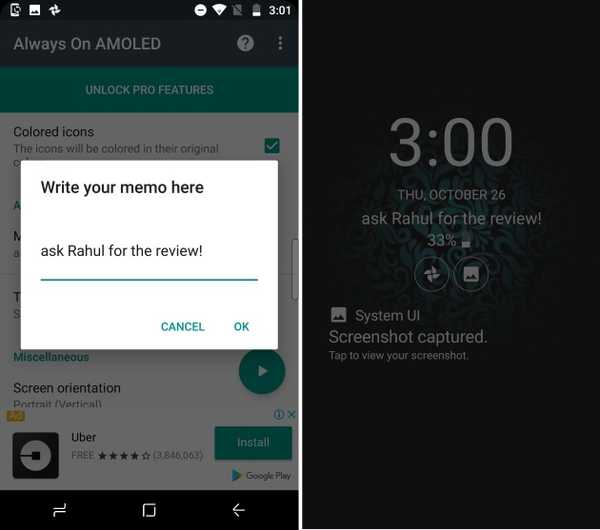
- Denne app vil endda give dig en anden populær funktion, der kaldes Galaxy Note 8 Edge Lighting, hvor kanterne på den låste skærm lyser op for at være intime om et opkald eller anmeldelse. Det er blevet mærket som "Edge Glow”Under meddelelsesindstillingerne
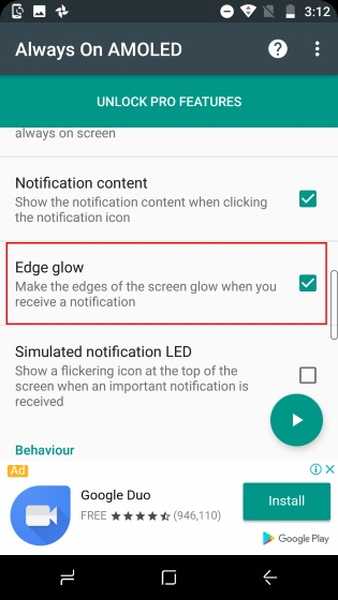
Bemærk: Mens jeg testede denne app fandt jeg, at denne app forårsager en vis billedbevaring på LCD-skærmen på min Moto G4 Plus. Det er ikke et stort problem, og de foregående billeder er ikke synlige for længe.
7. Vælg en god og glat skrivestik
Selvom vi har foreslået dig softwareændringer, der får dine Android-enheder til at fungere som Galaxy Note 8, i det mindste til en vis grad, men den fremtrædende grund til, at mange brugere køber enheden, er S Pen-pennen, der følger med. Du kan til enhver tid klikke for at trække S Pen ud og få adgang til nogle af de eksklusive funktioner. Så hvis du ønsker at tilføje din tilpasningsoplevelse, er her tre stylusanbefalinger:
-
Adonit Snap Bluetooth Stylus
Selvom jeg ikke er en stor fan af fysisk stil, fordi vi har fingre, men Adonit Snap har fanget min fulde opmærksomhed. Denne utrolig tynde stylus er ikke kun uber-bærbar, men er også magnetisk, hvilket betyder, at du kan holde det fast på metalbagsiden på din Android-enhed. Er det ikke praktisk?
Adonit Snap sports et 1.9 mm Pixelpoint tip, som giver dig mulighed for at skrive noter eller tegne et billede med meget præcision. Pennen også opretter forbindelse til din telefon ved hjælp af Bluetooth, så du kan tag billeder med et tryk på en knap. Du kan bruge pennen til at tegne på de snaps, du uploader eller skriver noter i løbet af klassen.

Denne stylus ligner en slank blyant, det vigtigste højdepunkt for min tiltrækning mod den. det er kompatibel med både Android- eller iOS-enheder og kan debiteres via micro USB.
Køb fra Amazon: ($ 29.99)
-
Sensu Kunstnerbørste og Stylus
Sensu Artist Børste og Stylus, som navnet antyder, tjener to formål. Du kan brug enten den livslignende digitale børste, med sine kapacitive børstehår, for at vise din kunstneriske side eller træk hætten i den anden ende af pennen til udsæt gummipennen. Det kan bruges til enkle opgaver såsom at navigere på enheden, skrive eller endda tegne til tider.

Sensu-børsten og -pennen, hvilket koster dig $ 39.99, har fået ros for at være den bedste digitale kunstner pensel og stylus. Men den største ulempe ved denne stylus er, at den ikke er trykfølsom, hvilket kunne have tilføjet oplevelsen mere dybde. Husk også du kan ikke bruge Sensus digitale børste med ægte maling. Det fås i to smukke farver, mat sort og krom.
Køb fra Amazon: ($ 39.99)
-
Meko 2-i-1 Disc Stylus
Vores sidste anbefaling er en præcisionsstift fra disk til stil fra Meko. Det gør brug af en meget lille klar disk, der giver dig mulighed for at se og præcist fastlægge pennen til den position, hvor du vil lægge dit stylusspids ned. Denne teknik gør det velegnet til at notere klassebeskeder eller tegne under farten.

Denne stylus er kompatibel med alle berøringsbaserede enheder og vil vare dig længe takket være hamstret med udskiftningsdele, der stilles til rådighed med pennen. Du kan udskifte en hvilken som helst af dens dele inden for få sekunder uden værktøjer.
Køb fra Amazon: ($ 14.99, pakke med 2 styler)
Som du måske allerede har observeret, har jeg foreslået dig tre forskellige typer stylus. Det er fordi disse er en af de bedste af deres kategorier, og du kan tage dit valg afhængigt af dit arbejdsart. Hvis du planlægger at notere på universitetet, er Meko eller Adonit styli dit bedste valg, men kunstnere på den anden side foretrækker Sensu-børsten.
Eftersom du ikke har en stylus-kabinet på din Android-enhed, hvor du kan gemme pennen, så vil jeg foreslå, at du ikke bærer den tilfældigt og dropper den. Og hvis du synes, at chancerne for, at pennen går tabt, er store, skal du vedhæfte en flise for altid at holde styr på den.
8. Installation af en farvelægning på din enhed
En af de mest omtalte S Pen-funktioner, der blev introduceret med Galaxy Note 8, er deres nye app til farvelægning kendt som penup. Du kan nu trække S Pen ud af dens indkapsling og tage lidt tid fri fra arbejde til at farvebilleder på din smartphone. Nogle mennesker har sagt, at processen er ekstremt terapeutisk og hjælper dem med at slappe af efter en lang dag på arbejdet.
Da du overfører Note 8-funktioner til din Android-enhed, ville det være en god ide at installere en voksen farvelægning-app også. Samsung har lavet PENUP-app (Gratis) tilgængelig i Play Store, så du kan downloade denne app og begynde at farve eller tegne skitser på din fritid.
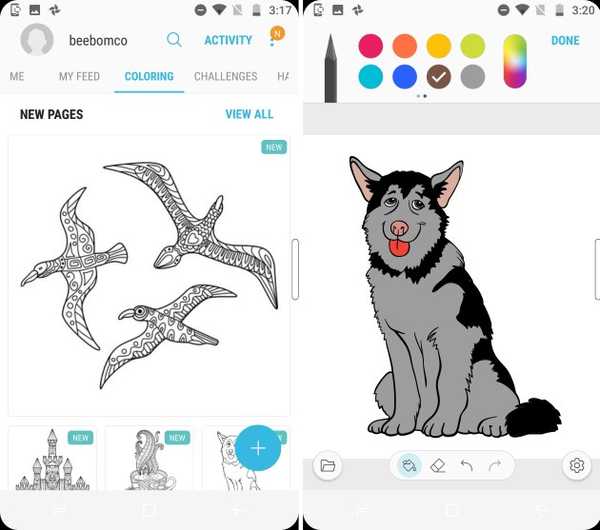
Det er ret let at farve billederne, hvilket kan udfyldes ved hjælp af enten fingeren eller pennen og del det med PENUP-samfundet, når du er færdig. Appen har en anstændig samling børster, hvis størrelse og opacitet kan justeres til enhver tid. Du kan vælge mellem at tappe eller skrive for at farve billedet, afhængigt af din fantasi.
Det billedsamling på Samsungs PENUP er i øjeblikket ret begrænset, så du kan vælge andre farvelægningsprogrammer til voksne, f.eks Pigment (Gratis køb i appen starter ved $ 1,99) eller Colorfy (Gratis, abonnement starter ved $ 2,99).
9. Det har aldrig været lettere at skrive på skærmen
En af mine foretrukne S Pen-funktioner er muligheden for at begynde at skrive hvad som helst, hvor som helst på skærmen, når pennen trækkes fra sin indkapsling. Denne funktionalitet er kendt som Skærmskrivning og kan let bruges på enhver Android-enhed. Alt hvad du behøver at vide er et skærmbillede af en skærm, du vil tegne på, og en god fotoredigeringsapp eller en enkelt app, der kan gøre begge dele.
Mens mange Android-producenter inkluderer allerede redigeringsværktøjer i galleri-appen, hvilket gør det lettere at redigere billeder og skrive på skærmbilleder. Men hvis din enhed ikke har redigeringsværktøjer integreret i galleri-appen, kan du downloade Touchshot-app (Gratis) fra Google Play Store for at optage skærmbilleder med bare et tryk.
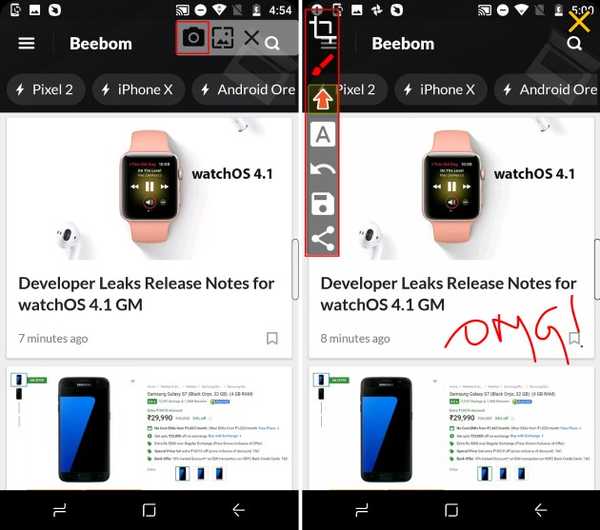
I skærmbillederne, der er vedhæftet ovenfor, kan du se flydende “Touchshot” -bjælke øverst til højre på skærmen i billedet til venstre. Tryk på kameraikonet på den flydende bjælke tager øjeblikkeligt et skærmbillede og viser dig en pop-up med det samme. Du kan derefter trykke på malingsikonet for at åbne redigeringsvinduerne, der vises på højre side. Det giver dig ikke kun mulighed for at skrive over et billede, men også kommentere og tilføje klistermærker.
10. Oversæt tekst uden at skifte apps
Galaxy Note 8 debuterede også med en øjeblikkelig oversættelsesfunktion, som giver dig mulighed for at trykke på og fremhæve dele af tekst for at oversætte og vise resultatet i et svævende vindue. Hvis du var imponeret over Samsungs oversættelsesdemo, skal du vide, at det er et gammelt trick og kan emuleres ved hjælp af Google Translate's 'Tryk for at oversætte'funktion. For at aktivere dette skal du følge trinnene beskrevet nedenfor:
- Hver gang du åbner Google Translate-app (Gratis) for første gang, vil du bemærke et kort, der beder dig om at tage en rundvisning i 'Tryk for at oversætte'funktion. Trykke på 'Tænde for'for at aktivere funktionen.
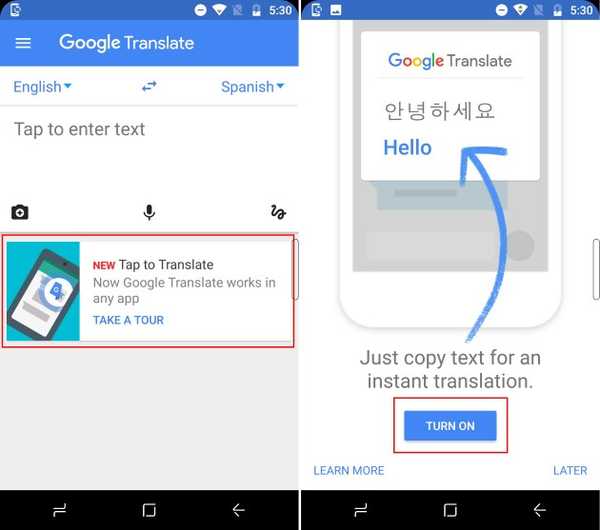
- Nu kan du åbne en hvilken som helst app eller ethvert websted og vælge det ord eller en sætning, du vil oversætte. Jeg har lytter til Despacito (Remix) i ganske lang tid og spekulerer på betydningen af ordet. Så jeg åbn sangens tekster i Chrome og tryk på ordet Despacito, som åbner en flydende menu med indstillingen Oversæt.
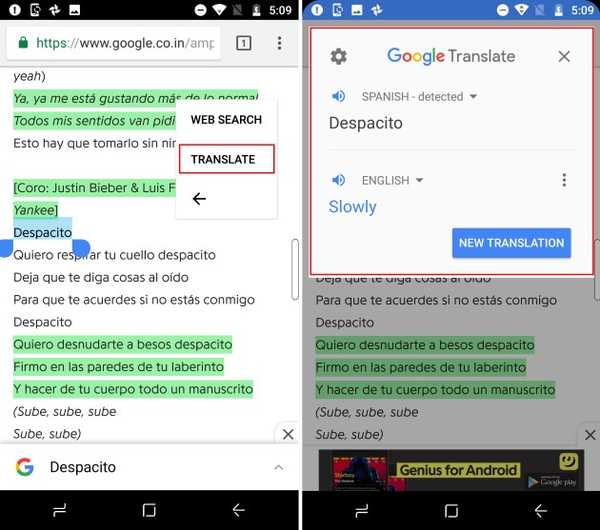
- Trykke på 'Oversætte'og Voila, the oversættelse af de / de valgte ord vises på skærmen i et flydende vindue. Og det bedste, oversættelser drives af Google.
Kun til Samsung-enheder
De fleste Android-brugere planlægger ikke at afskalde $ 930 for at købe Galaxy Note 8, så det er men naturligt, at de vil vedtage de nævnte hacks for at få Note 8's funktion indstillet på deres enheder. Ejere af Samsung-enheder har måske allerede udseendet og fornemmelsen af operativsystemet nede, men de mangler også funktioner i deres flagskibbrødre. Så her er også et par hacks, hvordan du får Note 8-funktioner på en Samsung-enhed:
1. Note 8 Custom ROM til Galaxy S8-brugere
Den funktionsfyldte Galaxy Note 8 blev frigivet af Samsung for over en måned siden, men det har ikke afskrækket XDA-udviklerfællesskabet fra at sammensætte en uofficiel port til Note 8 til den nyeste S8-serie.
Denne brugerdefinerede ROM, der bærer et betakode, kaldes Renovate Ice Note 8. Den er baseret på Android 7.1.1 Nougat (et skridt foran Galaxy S8s Android 7.0 ROM) og bringer det meste af softwarefunktionaliteten i Note 8, undtagen funktioner, der er kompatible med S Pen. Du bliver stadig nødt til at ty til ovennævnte hacks for at få adgang til disse funktioner.

Det er dog også vigtigt at fremhæve, at denne brugerdefinerede rom ikke er en nøjagtig kopi af note 8. Udviklerne har krydsporterede funktionerne i Samsungs enorme flagskibsenhed på en ny Android-variant, laver nogle få justeringer til hjemmeskærmen og eksisterende funktioner. App-par-funktionen er nu blevet forbedret ved at indfødte tillade, at to apps kan knyttes til en Multi Window-appgenvej.
Derudover gør Renovate ROM plads for tilpasset AROMA-installationsprogram, som kan bruges til at debloat og fjerne Knox-sikkerhed fra din S Series-enhed. Det har også optimeret enhedens batteri og samlede ydelse, samtidig med at SystemUI Tuner og mere tilføjes til softwaren.
Da Renovate Ice Note 8 stadig er i beta-udviklingsstadier, vil vi anbefale dig kun at installere denne ROM, hvis du ikke har noget imod at annullere garantien på din enhed. Du kan henvise til det komplette sæt instruktioner på XDA-forumindlægget lige her.
2. Installer note 8-apps på enhver Samsung-enhed
Mens budget- og mellemklasse Samsung-enheder, der er lanceret i det forløbne år, kommer med den opdaterede hjemmeskærm, mangler de splinternye funktioner, der debuteres med Galaxy Note 8, fra alle Samsung-enheder. Imidlertid har en XDA-udvikler formået at porte Note 8-apps og funktioner til andre enheder, der er produceret af den koreanske gigant.
Ved hjælp af denne metode skal du blot installere en ZIP-fil ved hjælp af TWRP på en rodfæstet Samsung-enhed. Dette vil port kun de opdaterede app-UI'er til galleri, browser, ur og mere, men også vigtige Note 8-funktioner såsom Live Messages, Edge Lighting og mere. Dette hack er det mest nyttige for brugere med ældre gen-enheder, da de også vil kunne bruge de nye S Pen-funktioner. Den eneste begrænsning er, at de skal køre Android Nougat på deres enheder.
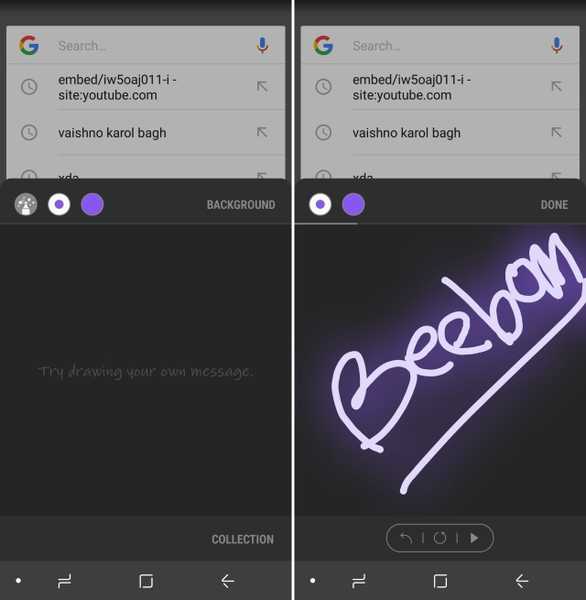
Du kan læse en detaljeret forklaring af hele processen for at bringe Galaxy Note 8-apps til enhver Samsung-enhed, der kører mindst Android 7.0 Nougat, kan findes lige her. Du skal bare følge den trinvise proces for at porte de fleste funktionaliteter i Note 8 til din Samsung-enhed.
SE OGSÅ: Top 8 Galaxy Note 8-alternativer, du kan købe
Hvordan er den uofficielle 'Galaxy Note 8' oplevelse?
Processen med at føje nogle af de eksklusive funktioner til min budget Android-smartphone var en sjov, men alligevel kedelig oplevelse. Jeg blev grundigt imponeret over, hvordan den splinternye hjemmeskærm blev meget nøjagtigt som Galaxy Note 8, men funktioner som altid på skærmen viste sig kun at være mangelfulde i min implementering. Det var en massiv batteri Æderen og forårsagede endda problemer med billedopbevaring på min enheds LCD-skærm.
Den funktion, der imponerede mig mest, var at lancere 'Apps Pair' i split-screen-tilstand ved at trykke på et enkelt ikon fra Edge Panel. Jeg planlægger at tilpasse og gøre flere Apps Par i min fritid med enheden, som nu også vil se mine farveevner. For at opsummere oplevelsen fungerede de uofficielle note 8-funktioner fint og har brug for flere finjusteringer for at matche originalen.
Du kan dog gå foran og blive bekendt med Galaxy Note 8-oplevelsen ved hjælp af disse hacks. Lad os vide os, hvis du tilpasser din Android-enhed, eller hvis vi sprunget over vigtige funktioner i kommentarfeltet nedenunder.















