
Damian Washington
0
3727
325
Realtek HD Audio Manager er et populært program, der giver dig mulighed for at justere lydrelaterede indstillinger på Windows-computere. For mange brugere var Realtek HD Audio Manager stedet for at forbedre den samlede lydkvalitet. På grund af nogle større ændringer i Windows 10 forsvinder applikationen dog stadig og fungerer undertiden ikke overhovedet. Men du behøver ikke at bekymre dig. Vi har foretaget en grundig undersøgelse af Realtek HD Audio Manager og fundet nogle lette måder at aktivere det på. Derudover har jeg også delt enkle og lette trin til at opdatere Realtek HD Audio-drivere ved hjælp af både automatisk og manuel metode. Så når det er sagt, lad os kort lære om Realtek HD Audio Manager først og derefter gå til trinnene.
Installer og opdater Realtek HD Audio Manager
Før vi starter vores artikel, lad os først tale lidt om Realtek HD Audio Manager. Hvis du er en person, der allerede er ganske bekendt med emnet, kan du springe til næste afsnit.
Hvad er Realtek HD Audio Manager
Realtek HD Audio Manager er et avanceret program, der giver dig mulighed for at konfigurere forskellige lydindstillinger. Årsagen til at Realtek HD Audio Manager er så allestedsnærværende på Windows-computere er den de fleste af pc'erne har Realteks lydkort. Udover hardware leverer Realtek også en lyddriver og en enkeltstående app kaldet Realtek HD Audio Manager til styring af lydkonfiguration.
Hvad tilbyder Realtek HD Audio Manager nu? Tja, til at begynde med kan du forbedre lyden med equalizer, mixer og forskellige foruddefinerede lydprofiler. Du kan endda oprette din brugerdefinerede lydprofil også. Yderligere, du kan aktivere funktioner som støjundertrykkelse og ekko annullering. Programmet giver dig også mulighed for at aktivere multi-streaming-afspilning, hvilket dybest set betyder, at du kan streame flere audios til forskellige outputenheder samtidig.
Alt i alt er Realtek HD Audio Manager et fremragende værktøj, og hvis du er en audiofil, skal du bestemt bruge den oftere. Så lad os nu gennemgå nogle almindelige problemer, som brugerne står overfor med Realtek HD Audio Manager og lære, hvordan du løser dem.
Download Realtek HD Audio Manager til Windows 10
For at give dig en vis kontekst var Realtek HD Audio Manager let tilgængelig på Windows 7. Den var tilgængelig ud af boksen og bruges til at sidde i systembakken. Med Windows 10 skar Microsoft imidlertid ned mange ekstra værktøjer for at gøre operativsystemet minimalt og let. Men langvarige Windows-brugere er tydeligvis ikke tilfredse med det.
Ikke desto mindre, hvis du vil have adgang til Realtek HD Audio Manager på Windows 10, du behøver ikke at downloade noget. Det er fordi applikationen allerede er installeret, men skjult for brugernes direkte adgang. Her er du kan få adgang til det.
Bemærk: Mens vejledningen er til Windows 10-pc'er, gælder de samme instruktioner også for Windows 7-brugere. Hvis Realtek HD Audio Manager af en eller anden grund ikke fungerer på Windows 7, kan du følge de samme trin nedenfor.
1. Åbn C-drevet eller det drev, du har installeret Windows 10 på. Gå derefter til Programfiler -> Realtek -> Audio -> HDA. Her finder du “RtkNGUI64”, åbn den.
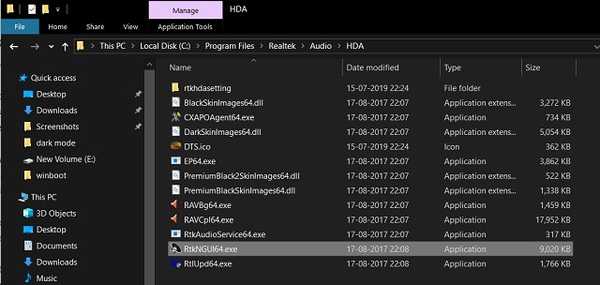
2. Voila, der har du Realtek HD Audio Manager. Gå nu videre og konfigurer musikken efter din smag.
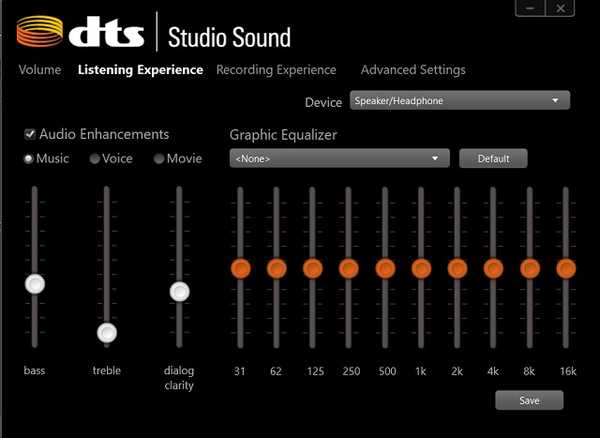
3. Hvis du vil bruge Realtek HD Audio Manager regelmæssigt, bare højreklik på “RtkNGUI64” og send til “Desktop”.
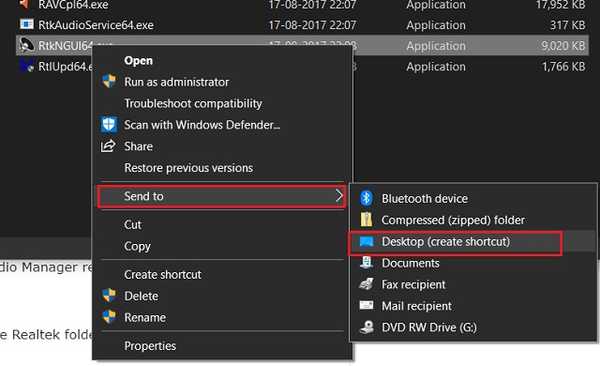
I tilfælde af at “RtkNGUI64” ikke er til stede eller Realtek-mappen ikke findes i OS-drevet, skal du gå til det næste afsnit for at løse det.
-
Fix Realtek HD Audio Manager Manglende fejl
Det meste af tiden mangler Realtek HD Audio Manager fordi lyddriveren ikke er korrekt installeret på din pc. Følg disse trin for at installere den dedikerede Realtek-driver til dit lydkort.
1. Højreklik på Windows Start-knappen og åbn ”Enhedshåndtering”.

2. Her, dobbeltklik på “Lydindgange og -udgange” at udvide det. Højreklik nu på "Højttaler / hovedtelefon (2- Realtek High Definition Audio)" og klik på "Opdater driver". Hvis det viser "High Definition Audio Device", er det den samme ting.
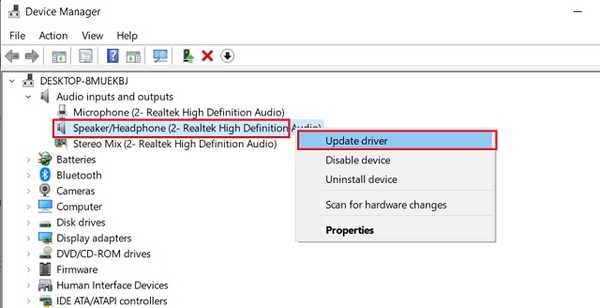
3. På det næste skærmbillede skal du klikke på “Søg automatisk efter opdateret driversoftware”. Nu din pc finder den dedikerede driver online og installer det derefter.
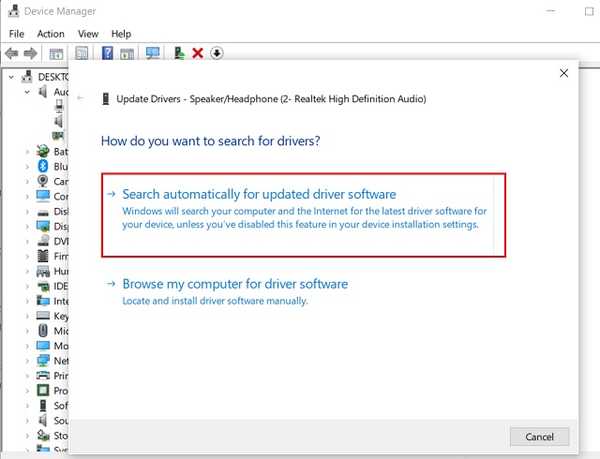
4. Efter et par minutter er installationen afsluttet. Nu, genstart pc'en og naviger til Realtek-mappen, som jeg nævnte i ovenstående afsnit, og du finder Realtek HD Audio Manager.
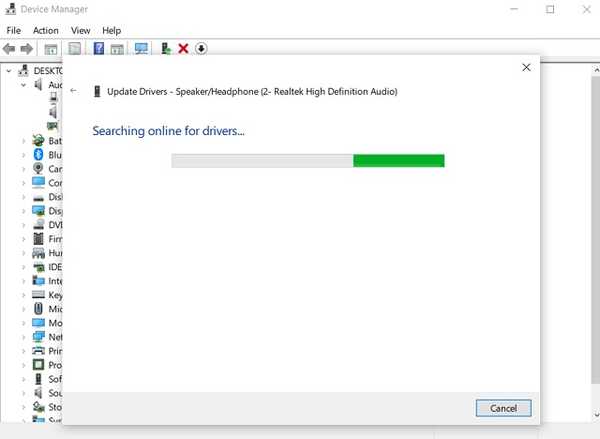
-
Opdater Realtek HD Audio Driver manuelt
Nogle gange fungerer den automatiske driveropdatering fra Microsofts server ikke korrekt. I sådanne tilfælde skal du manuelt installere driverne. Bemærk, at dette vil også løse ethvert lydproblem du stod overfor, herunder problemer med mikrofon og hovedtelefoner. Når det er sagt, her er, hvordan du kan gøre det.
1. Åbn Device Manager igen, og højreklik på “Højttaler / hovedtelefon (2- Realtek High Definition Audio)” eller “High Definition Audio Device”. Klik her på “Opdater driver”.
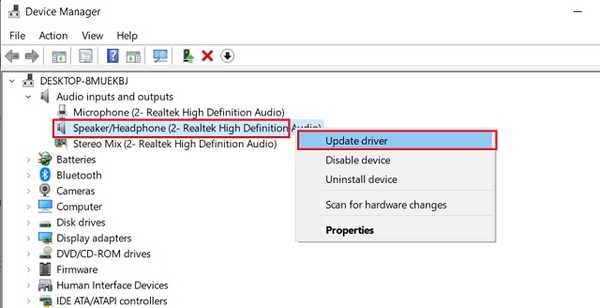
2. Efter det, vælg "Gennemse min computer efter driver software".
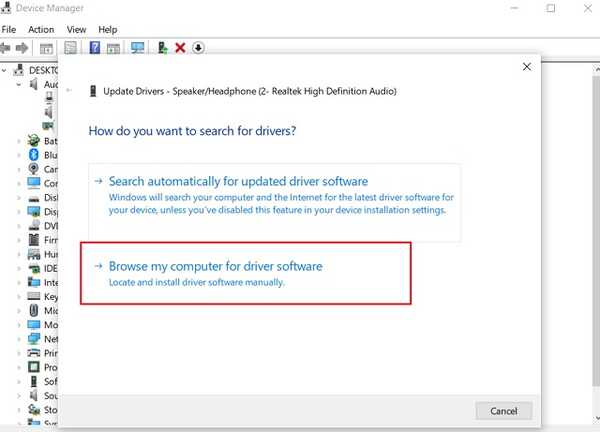
3. Klik på “Lad mig vælge fra…” i det næste vindue nederst.

4. Vælg her "Audio Endpoint" eller "Realtek HD Audio Driver" og klik på knappen "Næste".

5. Endelig opdateres lyddriverne til den nyeste version.
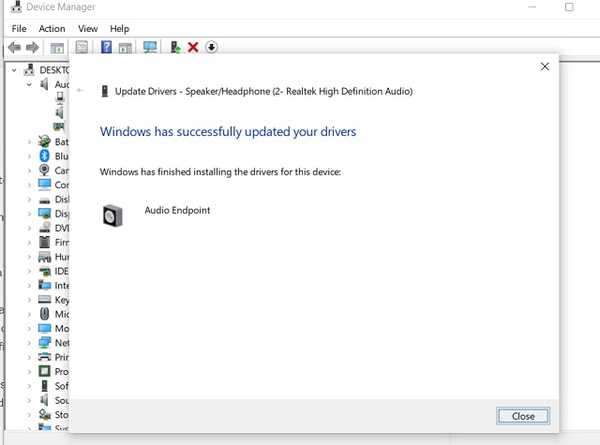
6. I tilfælde af at Realtek HD Audio Manager stadig ikke fungerer, kan du det download driverne manuelt fra Windows Update Catalog. Klik på dette link og download det nyeste build baseret på din Windows 10-version. Derefter trækkes CAB-filen ud ved hjælp af WinRAR eller 7-Zip.
7. For at finde Windows 10-versionen skal du trykke på "Windows" og "I" på én gang og navigere til System -> skifte til fanen About i bunden -> rulle ned og finde specifikationerne.

8. Når du har downloadet den dedikerede driver, skal du gå til trin 3 igen og derefter Klik på "Have Disk".
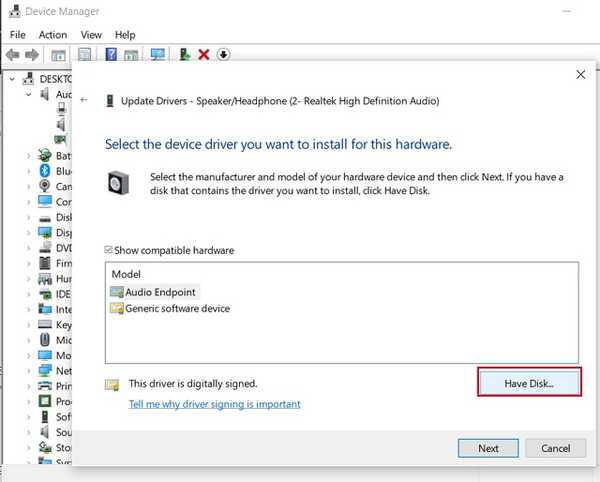
9. Klik her på knappen "Gennemse" og Find den udpakkede CAB-mappe.
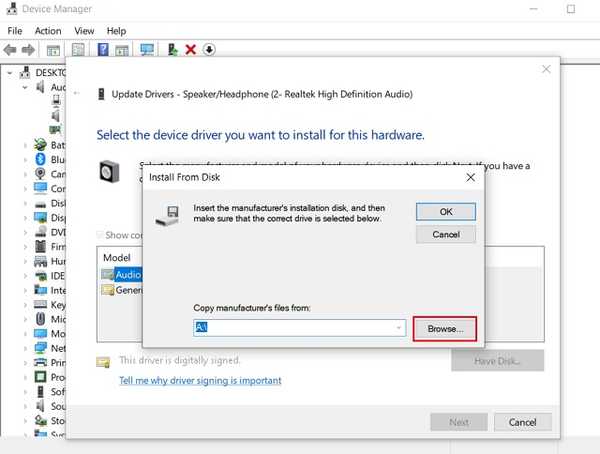
10. Vælg den første INF-fil og klik på knappen "Åbn". Audiodriveren installeres øjeblikkeligt. Genstart nu din computer, og Realtek HD Audio Manager skal være på plads.
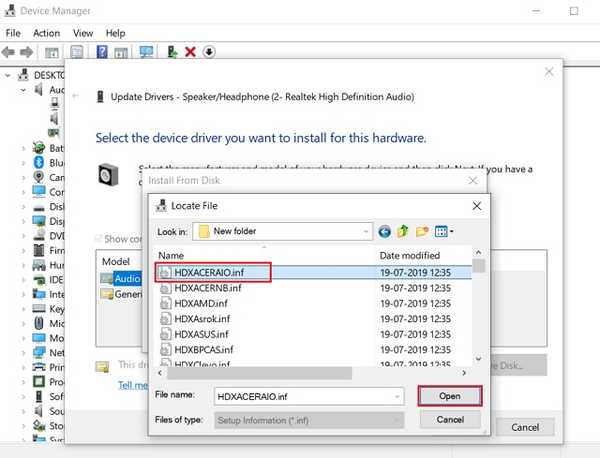
-
Alternative måder at installere Realtek HD Audio Driver
Mens vi kan opdatere Realtek-lyddriver fra Enhedshåndtering, er der også andre måder, der kan gøre jobbet med et par klik. For eksempel kan du direkte download lyddriveren fra hjemmesiden til dit bundkortproducent. På denne måde vil du være sikker på, at lyddriveren er korrekt og til sidst vil aktivere Realtek HD Audio Manager. Generelt er filen i EXE-format, så du skal bare køre den og installere som et standard Windows-program. Du skal gøre lidt af Googling, men det handler om det.
En anden måde er at gøre download lyddriveren direkte fra Realteks hjemmeside. Det giver en samlet EXE-fil, der har support fra Windows Vista til 10 og til både 32 og 64 bit. Du skal bare downloade EXE-filen og køre den. Afhængigt af din systemkonfiguration vælger installationsprogrammet selv den rigtige driver og installerer den. Voila, du har lige installeret den nyeste lyddriver med Realtek HD Audio Manager indbygget. god fornøjelse!
Bedste indstillinger til Realtek HD Audio Manager på Windows 10
Så nu, hvor vi har lært, hvordan du aktiverer Realtek HD Audio Manager og løser nogle relaterede problemer, så lad os finde ud af de bedste indstillinger for Realtek HD Audio Manager. I dette afsnit lærer vi om de forskellige lydkonfigurationer, som du kan anvende i Realtek HD Audio Manager.
Lad mig først og fremmest gøre det klart smag i musik er en subjektiv ting. Lydkvaliteten adskiller sig også meget fra forskellige sæt højttalere til hovedtelefoner. Så der er ingen lydprofil i én størrelse, der passer til alle. Den bedste måde at finde din lydprofil, der passer til dine ører, er ved at justere equalizeren og finde den perfekte balance. Når det er sagt, er her nogle generelle tip, som kan hjælpe dig med at få den bedste lyd.
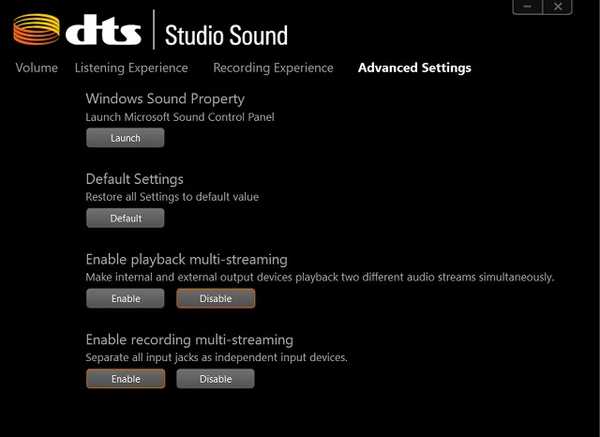
Hvis du bruger en hovedtelefon til din pc, skal du sørge for, at stereolyd er aktiveret. Og hvis du bruger højttalere, gør de foruddefinerede Rock- eller Bass-profiler et godt stykke arbejde. Du kan også øge Treble et hak højt, men sørg for, at du finder det praktisk for dine ører. Når du bruger en mikrofon til videoopkald eller optagelse, skal du sørge for, at støjreguleringsfunktionen er aktiveret. Bortset fra det, indstil altid frekvensen til 44100 Hz da det er den mest almindelige samplingfrekvens for alle slags medier. Alt i alt skal du bruge Realtek HD Audio Manager oftere og rod med Equalizer for at få det bedste ud af det.
SE OGSÅ: 11 Bedste gratis værktøjer til download og installation af drivere i Windows
Aktivér Realtek HD Audio Manager og oplev en ny lydbølge
Så det var vores artikel om Realtek HD Audio Manager, dens problemer, løsninger og meget mere. Hvis du vil have den bedste lydoplevelse på Windows, skal du alvorligt bruge Realtek HD Audio Manager. Med appen kan du justere flere lydindstillinger, og det gør meget forskel. I tilfælde af at du ikke kan finde Realtek HD Audio Manager, har jeg inkluderet en lettere og automatisk metode, som kan løse appen såvel som mange relaterede problemer. Og hvis den automatiske metode ikke fungerer, kan du naturligvis installere driverne ved hjælp af den manuelle måde. Så det er alt sammen fra os. Hvis du fandt artiklen informativ, så fortæl os det i kommentarafsnittet nedenfor.















