
Dustin Hudson
0
5174
1185
Annonceret tidligere i år på Build 2019 viser Microsofts Windows 10 Terminal-app tilsyneladende en velsignelse for udviklere og dem, der altid har set på Windows-maskiner med store forventninger. Open-source terminalappen kan prale af en række kraftfulde funktioner, herunder flere faner, Unicode og UTF-8 tegnstøtte og GPU-accelereret tekst gengivelsesmotor. Det er designet til at være en alt-i-en-platform for Command Prompt, PowerShell, WSL og SSH, så udviklere kan have problemfri adgang til alle værktøjer. Endnu bedre har denne helt nye kommandolinjeapp også tilpassede temaer og stilarter til en mere personlig oplevelse. Hvis du endnu ikke har lagt dine hænder på det, skal du følge, mens jeg viser dig, hvordan du kan bruge den nye Windows Terminal-app som en pro.
Installer og brug den nye Windows 10 terminalapp
Inden du går videre med processen, vil det være passende at se på nogle vigtige ting, som du bør vide. Her er nogle vigtige ting, der er værd at bemærke, før du installerer Windows 10 Terminal-appen.
Nogle væsentlige ting, der er værd at bemærke på forhånd
Husk, at appen er det stadig et igangværende arbejde og tech-giganten skal ikke kun forbedre sin ydelse, men også løse tilfældige fejl. Så forvent ikke, at denne app leverer den ønskede ydelse, i det mindste for nu. Og ja, vær også kampklar til at udholde nogle raserianfald, som appen måske kan kaste til tider. Hvad angår kompatibilitet kræver det din computer kører Windows 10 version 18362.0 eller nyere (arkitektur: ARM64, x64, x86). Du kan holde en fane om dens fremskridt på GitHub. Når det er sagt, lad os komme i gang med guiden!
Installer terminalapp på Windows 10
Næsten meget på den forventede linje frigav Microsoft for nylig den tidlige forhåndsvisning af Terminal-appen i Microsoft Store, hvilket gør det meget lettere for brugerne at installere kommandolinjeappen. For at få appen Terminal (preview) på din Windows 10-enhed skal du blot klikke på dette link og følge den sædvanlige proces for at installere den med det samme.
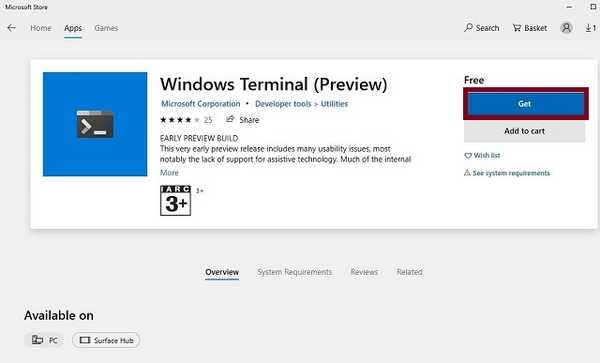
Tilpas Windows 10 terminalapp
Den bedste del om Windows Terminal-appen er fuld tilpasning det gør det til et fremragende værktøj for udviklere. Afhængigt af din arbejdsgang kan du ideelt tilpasse denne kommandolinjeapp til at forbedre din produktivitet og også bringe nogle sjove elementer ind i blandingen. For eksempel kan du finjustere terminaltemaet, indstille animerede GIF'er som baggrund, ændre farverne på teksten, tilpasse fontstil og meget mere. Sådan kan du tilpasse appen Windows Terminal lige nu.
- For at låse op for en overflod af tilpasningsmuligheder, skal du først redigere JSON-filen. Sørg for, at din computer har standardappen, der er tilknyttet JSON-filtypen. For at få det til skal du åbne File Explorer og finde en JSON-fil.
Bare hvis du ikke har denne filtype, skal du blot højreklikke på desktop og vælg "Ny". Klik derefter på “Tekstdokument” og omdøb derefter filen til test.json. Sørg for at bekræfte, at du gerne vil ændre udvidelsen.
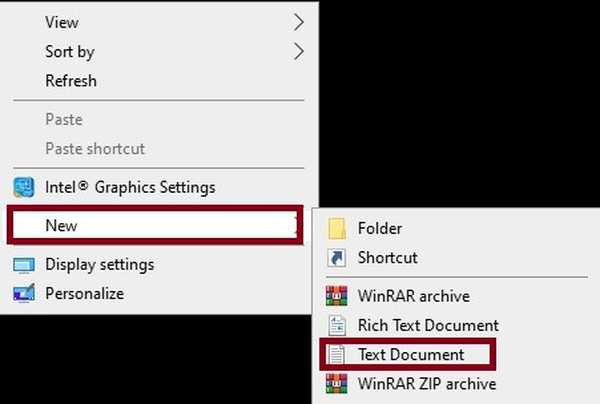
Herefter skal du højreklikke på den nye “JSON-fil” og vælg "Åben med". Vælg derefter den ønskede teksteditor som Notepad.
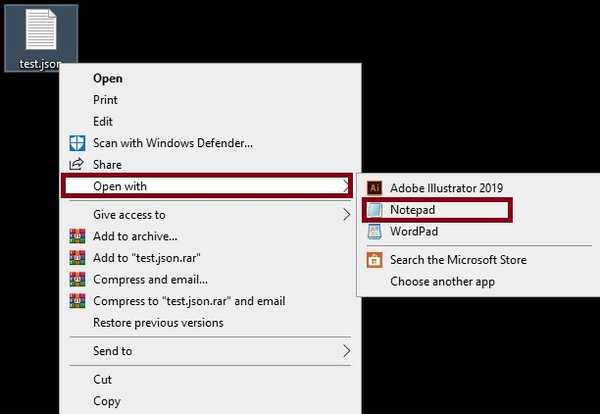
2. Start nu Windows Terminal-appen. Klik derefter på “Pil ned” placeret i titellinjen og vælg ”Indstillinger”.
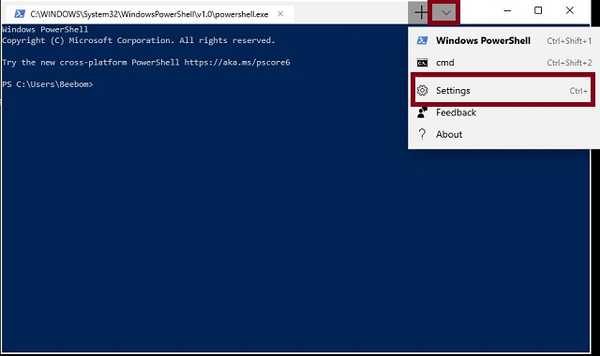
3. Dernæst a JSON-filen åbnes i din yndlingseditor. Gå nu videre og finjuster alt i overensstemmelse med dine behov.
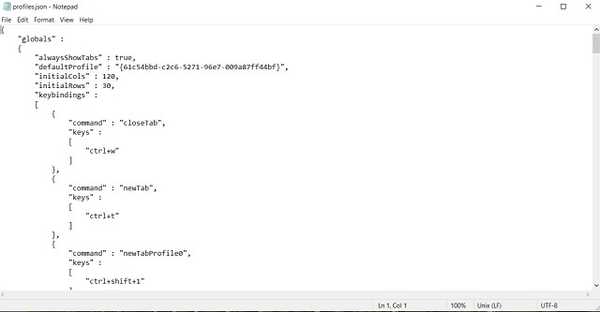
Skift standardfarveskema
Windows Terminal kan prale af tonsvis af farveskemaer, som du kan bruge til ændre ting som baggrund, markørform, fontfarve og mere. Desuden har du også muligheden for at vælge dem specifikt til Bash, PowerShell og Command Prompt.
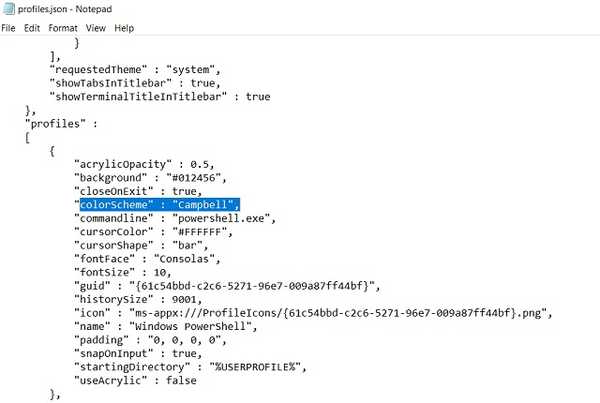
For at gøre det, Find skalprofilen. ganske enkelt gå over til afsnittet "" profiler ":", og skift derefter "colorScheme": "Campbell" ved at vælge en dejlig farve, der passer sammen med din smag. Du har flere muligheder at vælge imellem: Halvmørke, Halvlys lys, Soliseret mørk, Sollys og Campbell.
Skift baggrund
- Først ud, sæt billedfilen i Terminal-appens “AppData-mappe”, som bruges til at bevare programindstillinger. Du kan finde den i brugerprofilen.
% LOCALAPPDATA% \ Pakker \ Microsoft.WindowsTerminal_8wekyb3d8bbwe \ RoamingState
Kopier det bare i File Explorer's stien bar og tryk på Gå ind. Du ledes nu til mappen AppData, hvor du kan placere din billedfil.
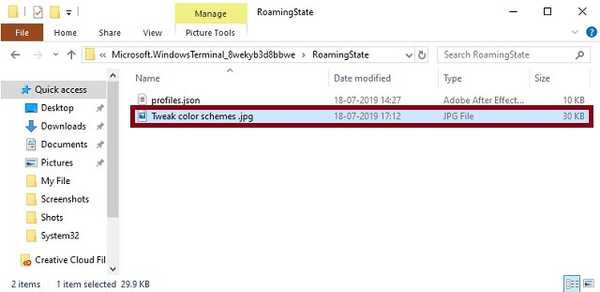
2. Åbn Indstillinger i Windows Terminal og vælg den profil, du ønsker at ændre. Du skal se mange profiler under afsnittet ”“ profiler ”:“. Tilføj følgende linjer lige under “ikonlinjen”:
"backgroundImage": "ms-appdata: ///roaming/yourimage.jpg", "backgroundImageOpacity": 0.75, "backgroundImageStrechMode": "udfyld",
yourimage.jpg er navnet på det billede, du har valgt. Sørg for at placere kommandoen i slutningen af hvert afsnit ekskl. Det sidste. En mere vigtig ting, der er værd at nævne, er, at hvis du tilfældigvis bruger en GIF-fil, skal du sørge for at udskifte dem "Fylde" med ”UniformToFill”.
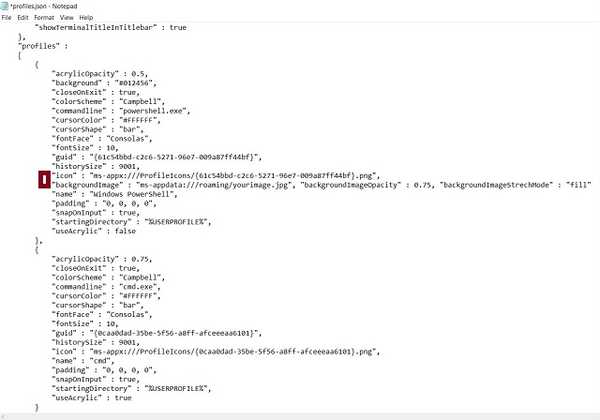
3. Gem derefter filen. Voila! Ændringen ville træde i kraft straks.
Skift standardnøglebindinger
Dette trick er et must for de mennesker, der nyder at bruge brugerdefinerede tastaturgenveje. Det første afsnit indeholder tastebindinger, der giver dig mulighed for at finpusse tastaturgenveje.
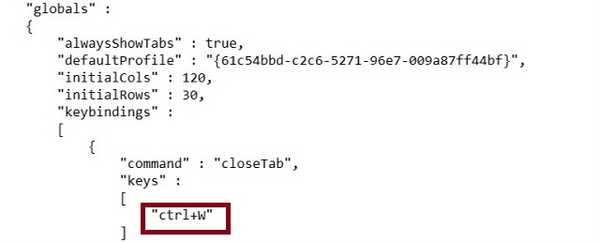
For eksempel vil du bruge “Ctrl + g” genvej til lukning af faner. Du skal blot ændre “Ctrl + W” til “Ctrl + g”. Sørg for ikke at fjerne tilbudene. Gem derefter filen. Det er det! Fremover kan du bruge denne tastaturgenvej til at lukke det aktive vindue.
Aktivér Ubuntu i Windows Terminal App
- For at komme i gang skal du sørge for, at du har det allerede installeret Ubuntu på din Windows 10-maskine.
Derefter, generer en ny GUID (Globalt unik identifikator). Det ville gøre det muligt for Windows Terminal at skelne mellem forskellige konsoller. At få det gjort, søg efter Ubuntu i startmenuen og start den.
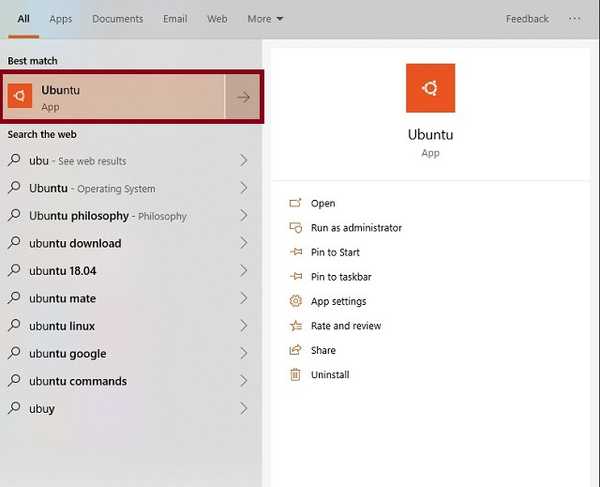
2. Indtast derefter uuidgen kommando i Ubuntu-vindue at generere en unik GUID. Kopier det og sørg for at indsætte det på et sikkert sted, da vi har brug for det.
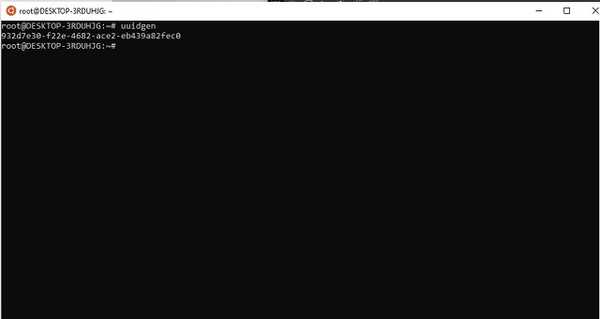
3. Start derefter Windows Terminal og klik derefter på drop-down ikon og vælg ”Indstillinger”.
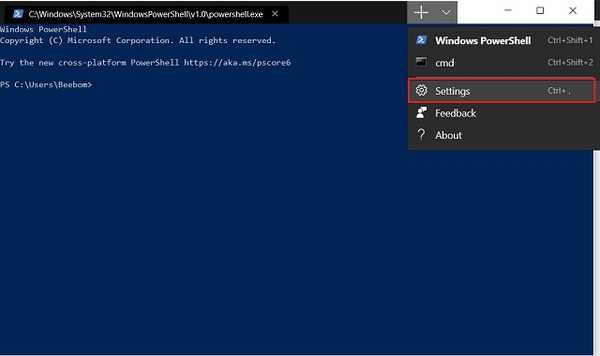
4. Næste op, profiler.json-fil åbnes i din standardkodeditor. Rul nu ned til profilen array og derefter, kopier og indsæt følgende kode i slutningen af profilen-matrixen og sørg for at udskifte “Din GUID” med den, du lige har kopieret i trin 2.
”AcrylicOpacity”: 0,75,
”CloseOnExit”: true,
”Farvelægningsmønster”:”Campbell”,
“Kommandolinje”: ”wsl.exe -d Ubuntu”,
”CursorColor”:”# FFFFFF”,
”CursorShape”:”bar”,
”FontFace”:”Consolas”,
”Fontsize”: 12,
”Guid”:”YOUR_GUID”,
”HistorySize”: 9001,
”Ikonet”:”C: /Dummy/image.png”,
”Navn”:”Ubuntu”,
“Polstring”: ”0, 0, 0, 0”,
”SnapOnInput”: true,
”StartingDirectory”:”% USERPROFILE%”,
”UseAcrylic”: true
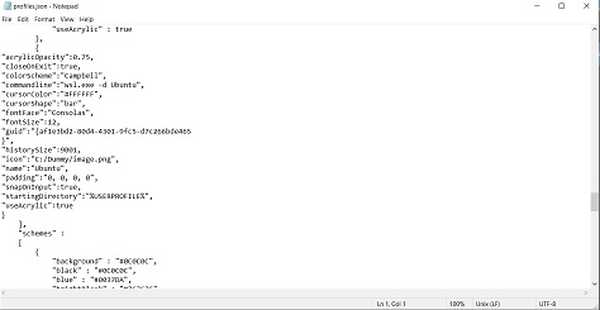
5. Husk at gøre det næste tryk på Ctrl + S for at gemme din JSON fil.
6. Gå derefter til Windows Terminal og klik på “Drop down menu". Den nye Ubuntu-mulighed vil vente i vingen på dig. Fra nu af og frem, når du klikker på Ubuntu-indstillingen, starter Ubuntu-terminalen i Windows Terminal.
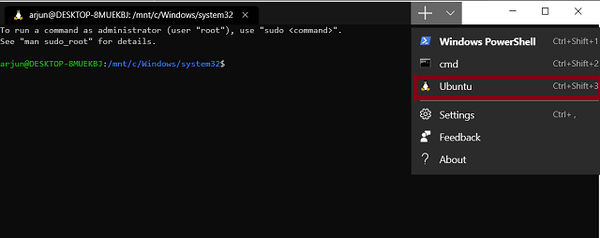
Føj tilpasset faneikon til Ubuntu fane i terminalapp
1. Find først det ikon, du gerne vil bruge. Sørg for, at ikonet er i PNG-format og har a gennemsigtig baggrund. Desuden skal dens størrelse være 32 × 32. Jeg har altid fundet IconArchive en stor kilde, da det tilbyder masser af imponerende skrifttyper. Så spring over her for at få en cool skrifttype. Når du har fået ikonet, skal du gemme det på din harddisk.
2. Næste, åben profiler.json-fil og gå over til Ubuntu-profil. Derefter skal du finde “ikon ”værdi og erstatte dens sti med korrekt ikonsti.
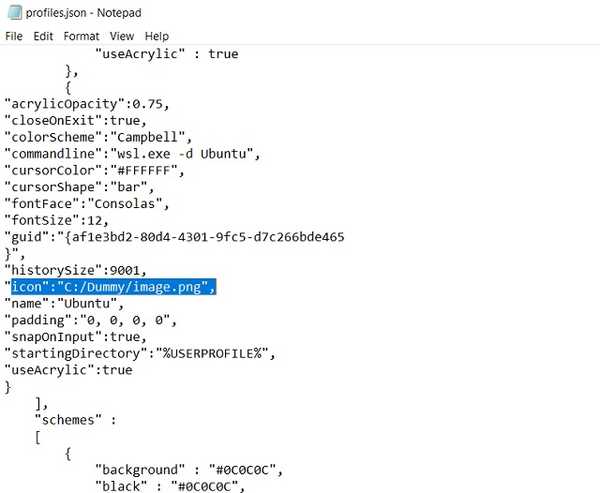
3. Endelig, gem filen. Se! Det nye ikon anvendes øjeblikkeligt.
SE OGSÅ: Sådan indstilles pauseskærm på Windows 10
Få mest muligt ud af den kraftfulde Windows 10 terminalapp
For udviklere er den nye Windows Terminal-app en af de bedste ting, der nogensinde er sket med Windows. Takket være flere kraftfulde funktioner og uovertruffen tilpasning er det blevet et stort aktiv for udviklere og pro-brugere. Som nogen, der har fundet denne kommandolinie-app super praktisk, kan jeg ikke vente med at lægge mine hænder på den fulde version af denne app, når den lanceres i vinter. Forresten, smid dine tanker om appen og fortæl mig de ting, du har fundet meget mærkbar i den.















