
Jack Hood
0
4539
653
Kodi er alles yndlingsmediestreamingsløsning, og Raspberry Pi er den nørdens legeplads til at lave flere seje projekter. Du kan altid købe en dedikeret Kodi-boks (som i sig selv ikke er meget forskellig fra en Android TV-boks), men selvfølgelig tilfredsstiller den ikke den nørd i dig. Desuden kan du bruge en Raspberry Pi til at lave flere andre projekter, udover bare at installere Kodi. Når det er sagt, hvis du leder efter en enklere, mere brugervenlig løsning, er det bedre at købe en Kodi-kasse. Men hvis du elsker at klemme rundt og ikke har noget imod at lære lidt i processen, er du på vej til en godbid. I dag viser jeg dig det hvordan man installerer Kodi på Raspberry Pjeg 3 ved hjælp af OSMC:
Installer Kodi på Raspberry Pi 3
Ting, du får brug for
- En Raspberry Pi med strømkilde
- microSD-kort med adapter / USB-drev
- USB-tastatur
- HDMI-kabel
- Raspberry Pi-sag (selvom det ikke er absolut nødvendigt, vil jeg bestemt anbefale at få en.)
Installer OSMC på et microSD-kort
Download OSMC-installationsprogram til dit operativsystem. OSMC er et Debian-baseret operativsystem med Kodi installeret, og installationsprogrammet er tilgængeligt til Windows, macOS og Linux.
- Første gang du åbner OSMC-installationsprogrammet, skal du blive mødt med en velkomstbesked. Vælg engelsk (der er intet andet sprog opført!) og Raspberry Pi 2/3 i det efterfølgende felt og klik på den næste pil.
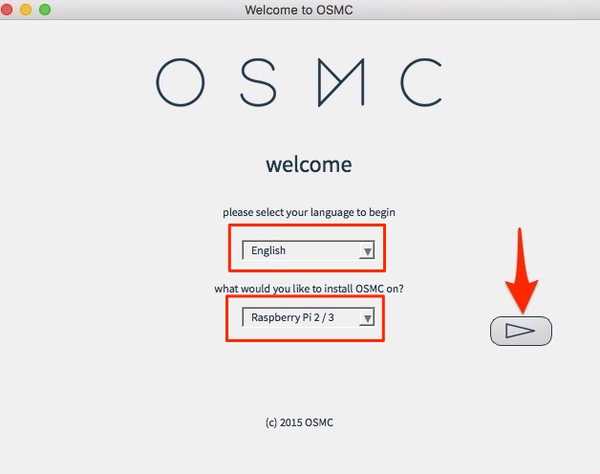
- Vælg versionen af OSMC du vil downloade. ”2017,02-2”Er den seneste version fra skrivning, men hvis der er nogen opdatering tilgængelig, skal du downloade den i stedet på alle måder. Klik på næste pil for at fortsætte. Installationsprogrammet forsøger at downloade den valgte version fra Internettet i det næste trin. Alternativt kan du først downloade diskbilledet fra deres websted og markere "Brug en lokal build på min computer".
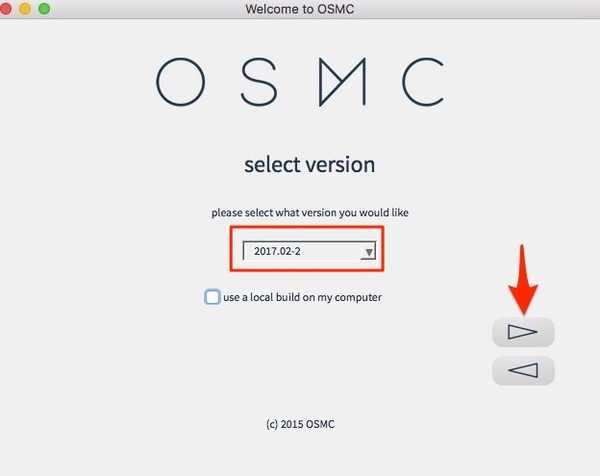
- Tilslut kortlæseren med et microSD-kort i USB-porten på din bærbare / desktop. Vælg “På et SD-kort”, Når det spørger, hvor man skal installere OSMC og klikke på den næste pil.
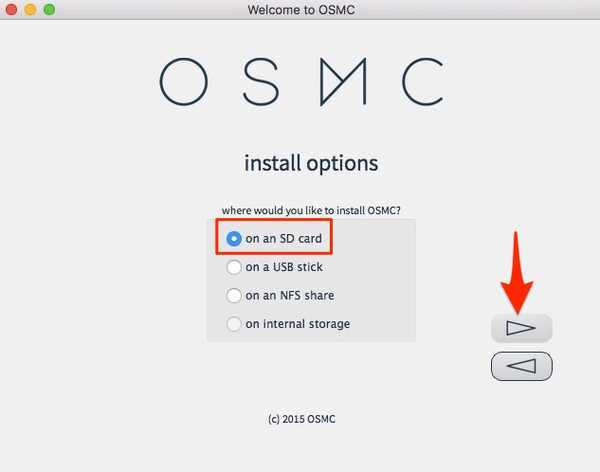
- I dette trin, Vælg din netværkstilslutningstype. Hvis du bruger Ethernet, skal du vælge "Kabelforbindelse", og hvis du bruger WiFi, skal du vælge "Trådløs". Klik på den næste pil for at fortsætte.
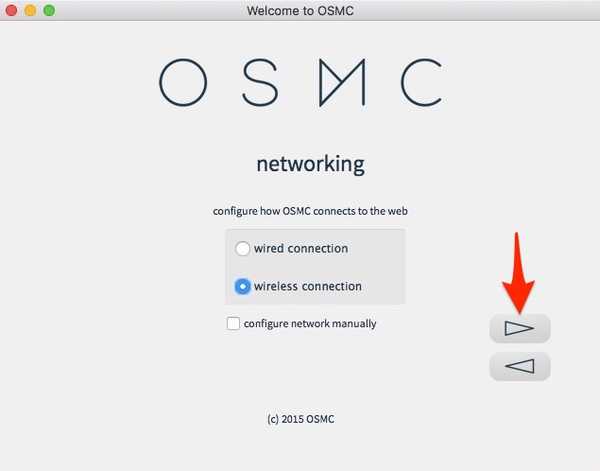
- Hvis du tilmelder dig "Trådløs", skal du indtaste dit WiFi-navn og adgangskode-legitimationsoplysninger og klikke på den næste pil.
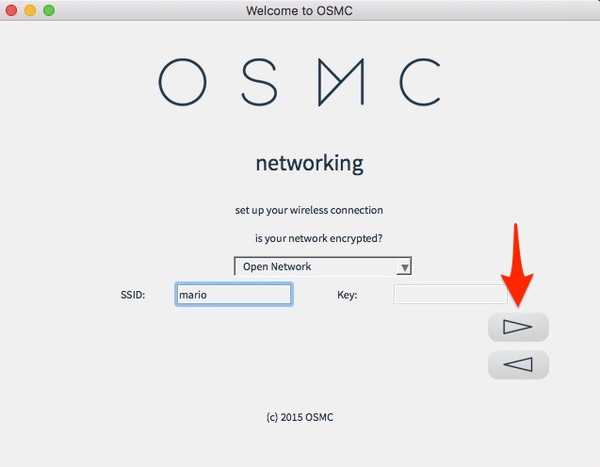
- Vælg den enhed, der vises, og klik på den næste pil. Vær opmærksom på, at installation af OSMC formater microSD-kortet, så sørg for at tage sikkerhedskopi af vigtige filer. I det sjældne tilfælde, at du ikke kan se nogen enhed, skal du sørge for, at kortlæseren med et MicroSD-kort er tilsluttet din bærbare / desktop og formateret korrekt.
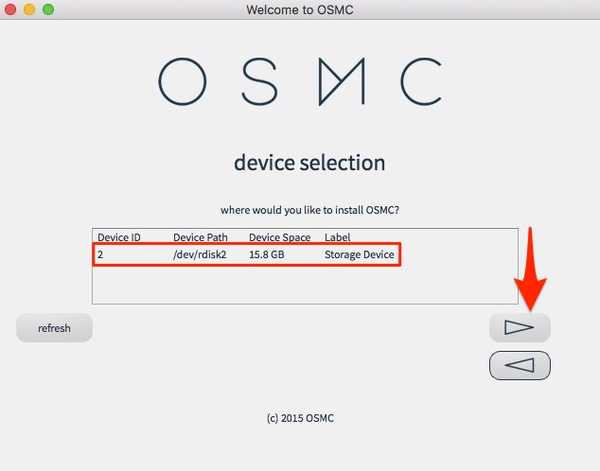
- (Læs!) Og accepter licensaftalen og fortsæt til det næste skærmbillede.
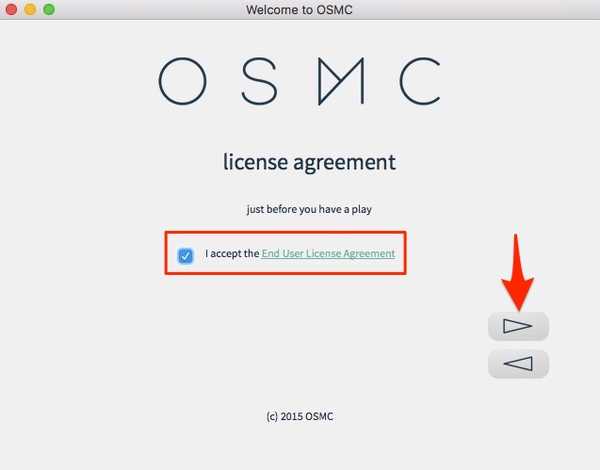
- Overførslen (~ 175 MB) begynder nu og bør være afsluttet om et par minutter afhængigt af din netværksforbindelse. Efter afslutningen er du klar til showtid! (eller sådan skal det i det mindste sige!)
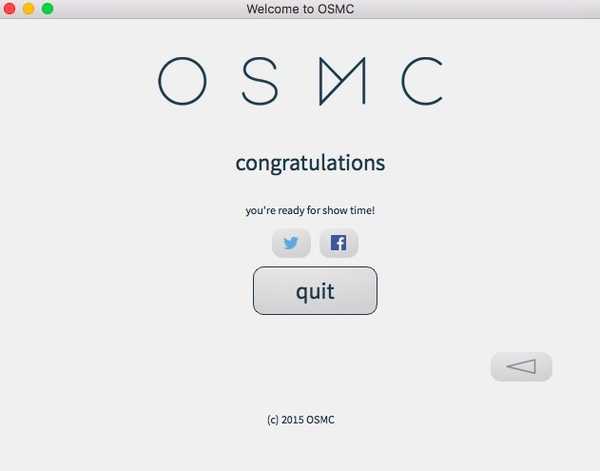
På dette tidspunkt har du afsluttet softwareinstallationsprocessen. Lad os nu gå videre til hardware-delen.
Foretag de krævede hardwareforbindelser
- Læg microSD-kortet i Raspberry Pis kortslot. Tilslut USB-tastaturet og strømforsyningen til Raspberry Pi.
- Tilslut HDMI-kablet til en ekstern skærm / tv og tænd for strømforsyningen. Du skal nu se OSMC-vinduet, og initialiseringen skal være afsluttet i løbet af få sekunder.

- Du skal se en retfærdig grundlæggende opstartguide ved den første start. Brug dit tastatur til at navigere rundt i grænsefladen og vælge ting. Vælg bare dit foretrukne sprog, tidszone, enhedsnavn og andre lignende ting.
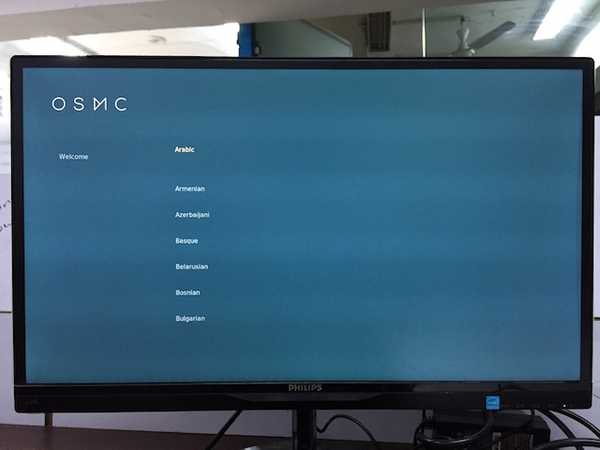
Du har muligheden for at vælge mellem to forudinstallerede temaer: Kodis Kryptons nye standardtema, Estuary eller OSMC skin. Selvfølgelig kan du downloade og anvende flere andre temaer senere.
Så det er det! Du har installeret Kodi på Raspberry Pi 3.
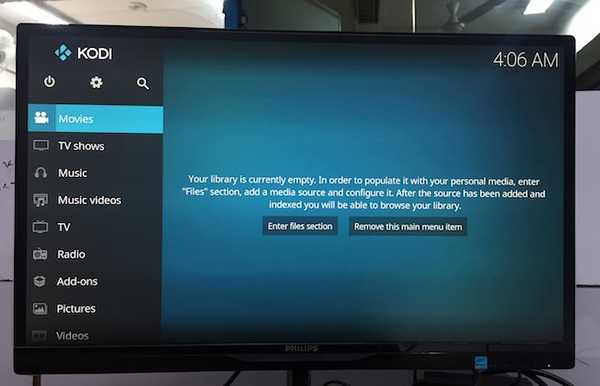
Som du kan se, er det ganske let at installere Kodi på Raspberry Pi ved hjælp af OSMC. Hvis du af en eller anden grund leder efter et alternativ til OSMC, kan du også prøve OpenELEC.
Brug af Kodi på Raspberry Pi 3
I min begrænsede test kunne jeg få Kodi til at fungere fejlfrit på Raspberry Pi 3. Pi's 1,2 GHz CPU og 1 GB RAM gjort til en glat oplevelse på Kodi. Jeg var i stand til at oprette forbindelse til WiFi og søge efter tilføjelser. Pi har også en Ethernet-port, så du kan også gøre med kablet internetforbindelse. Der kan være lejlighedsvis stammen i grænsefladen, når du prøver at afspille en video i høj kvalitet, men jeg oplevede lidt til ingen billedfaldsnedgang. Mens jeg gjorde ikke bemærke nogen unormal temperaturstigning, nogle mennesker i samfundet har bestemt. Du kan altid overvåge Pi's temperatur ved at gå ind i Kodis indstillinger. Sørg også for at have en sag, der ikke hindrer luftcirkulationen. Hvis intet hjælper, kan du lige så godt prøve at bruge en kølelegeme.
Hvis du er ny med Kodi, kan du tjekke vores detaljerede artikel om, hvordan du bruger den til at komme i gang med det.
SE OGSÅ: 10 bedste Raspberry Pi 3-alternativer, du kan købe
Installer og brug let Kodi på Raspberry Pi 3
Installation af Kodi på en Raspberry Pi giver dig en kraftfuld mediastreaming-løsning til en overkommelig pris. Nå, hvis du har en Raspberry Pi 3 eller en anden version med dig, og du bruger Kodi meget, skal det være en god ide at oprette din helt egen Kodi-boks ved hjælp af Raspberry Pi. Så har du prøvet at installere Kodi på en Raspberry Pi 3? Hvis ja, vil jeg meget gerne høre om din oplevelse i kommentarfeltet nedenfor.















