
Damian Washington
0
4303
824
Teknologi har gjort livet lettere for næsten alle, og det inkluderer mennesker med synshandicap. Selvom der er mange teknologiske fremskridt for at gøre det lettere for mennesker med lavt syn, er der altid tvivl om de vil kunne bruge en smartphone. Det kan de bestemt!
Android er det mest anvendte mobile operativsystem over hele kloden, så det er forståeligt, at Google har sørget for konstant at udvikle platformens tilgængelighedsfunktioner. Så hvis du har lavt syn eller kender en, der er synshandicappet, her er, hvordan du kan gøre Android mere tilgængelig:
1. Kontroller Android med din stemme
Ja, det er sandt! Google annoncerede for nylig en cool ny app kaldet “Voice Access”, der giver dig mulighed for at kontrollere din Android-enhed med din stemme. Beta-appen giver dig mulighed for at navigere gennem Android og dets forskellige UI-elementer, alt sammen med din stemme. Appen nummererer også apps, så du nemt kan starte dem ved blot at tale tallet. Alle de andre funktioner som TalkBack, Google Now og diktat er integreret lige i appen, så du slet ikke behøver at røre din telefon.
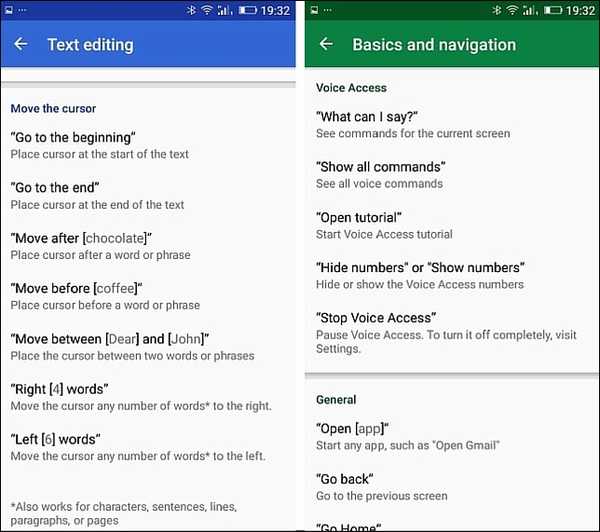
Mens appen har lidt indlæringskurve, skal du vænne dig til den efter nogen tid. Du skal bestemt give det et skud. For at hente appen skal du tilmelde dig beta her og derefter downloade appen fra Google Play Store. Betaposterne er sandsynligvis forbi, så tjek vores detaljerede indlæg om, hvordan du installerer og bruger Google Voice Access.
2. Brug skærmlæser (TalkBack)
TalkBack er en skærmlæserfunktion, som du måske havde gætt, læser indholdet på skærmen. Det fortæller dig om dine handlinger, dine underretninger og alt det andet, du gør på din Android-enhed. Du kan enten tænde TalkBack, når du opretter din Android-enhed eller senere i Indstillinger. For at tænde den, når Android er i den første opsætningsskærm, skal du trykke på og holde to fingre på installationsskærmen. Hvis du vil konfigurere det senere, skal du gå til Opsætning-> Tilgængelighed og aktiver "TalkBack".
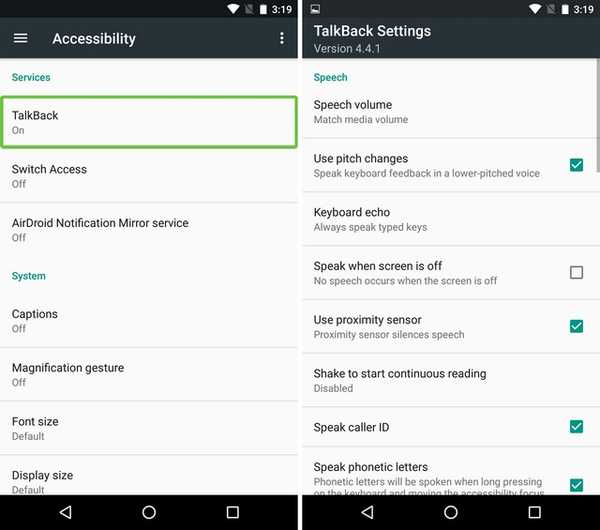
Når TalkBack er aktiveret, bliver du nødt til at bruge dobbelthaner til at vælge, da dine enkelthaner får TalkBack til at læse, hvad du lige har trykket på. Du skal også bruge to fingre til at rulle gennem en side.
Bemærk: Vi anbefaler at bruge et headset eller en øretelefon, når du indtaster adgangskoder eller anden følsom information gennem TalkBack.
3. Forøg DPI og skriftstørrelse
Mens Android altid har inkluderet muligheden for at øge skriftstørrelsen, bringer Android N muligheden for at ændre DPI eller visningsstørrelse. Ændring af enhedens skærmstørrelse bør forbedre din oplevelse, hvis du har lavt syn, fordi du i modsætning til skriftstørrelse, Forøgelse af skærmstørrelse øger størrelsen på alle elementer på skærmen.
Gå til for at ændre visningsstørrelse eller skriftstørrelse Indstillinger-> Tilgængelighed-> Skærmstørrelse eller Skriftstørrelse og brug skyderen til at indstille den til stor, større eller størst.
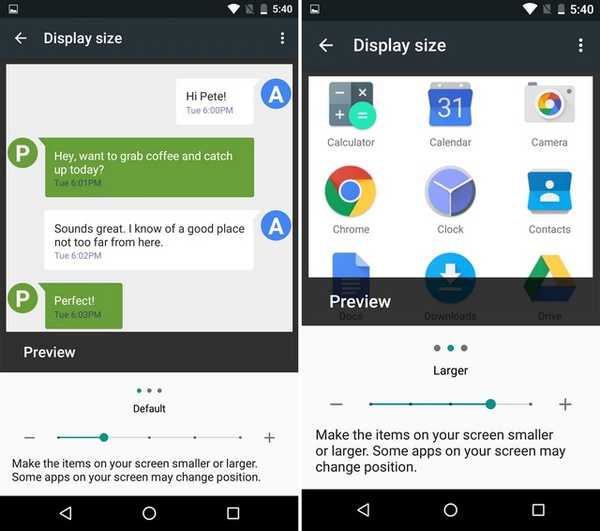
4. Brug forstørrelsesbevægelser
Hvis du står over for problemer med at se UI-elementerne, selv efter at du har forstørret skærmstørrelsen, skal du aktivere forstørrelsesbevægelser. Som navnet antyder, har dette funktioner lader dig forstørre specifikke elementer af grænsefladen midlertidigt. Du kan tænde Forstørrelsesbevægelse under Indstillinger-> Tilgængelighed.
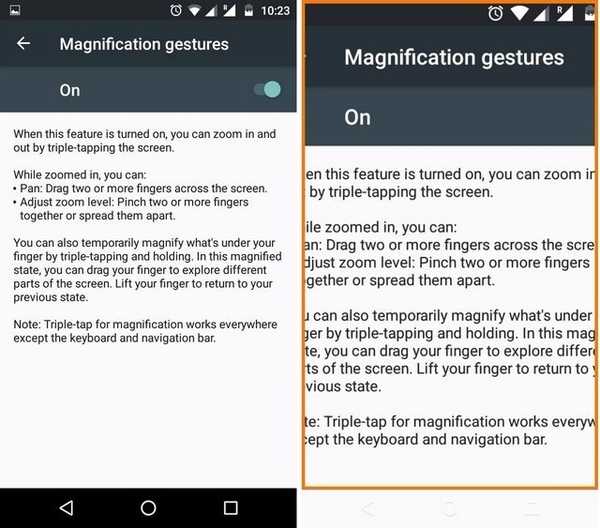
Når den er tændt, vil du være i stand til at zoome ind og zoome ud med et hurtigt triple-tryk. Når du zoomer ind, vil du være i stand til at rulle ved at trække to fingre, og du kan justere zoom ved hjælp af klemme, ligesom den måde, vi zoomer ind på billeder på. Du kan endda zoome midlertidigt med et hurtigt tredobbelt tryk og holde fingeren nede ved det tredje tryk. Du kan derefter bevæge dig rundt om din finger for at navigere, og grænsefladen zoomer ud, når du løfter fingeren.
Bemærk: Du kan ikke bruge forstørrelsesbevægelser på tastaturet og navigationslinjen i bunden.
5. Indstil switch Access
Switch Access giver dig mulighed for at kontrollere en Android-enhed ved hjælp af en ekstern switch-enhed, eksternt tastatur eller din enheds hardware-knapper. Du kan tænd for switch-adgang i Opsætning-> Tilgængelighed men du bliver nødt til at konfigurere tasterne, inden du begynder at bruge dem.
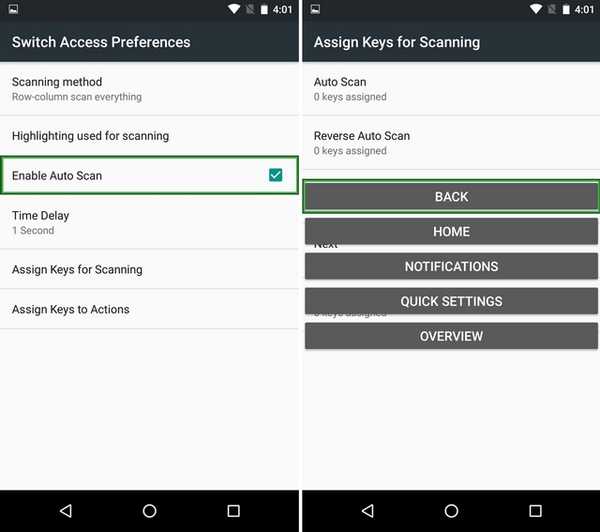
For det første skal du vælge "Scanningsmetode". Scanning er intet andet end en scanning af alle de tilgængelige indstillinger på skærmen, som du kan vælge via switches. Du kan indstille den til autoscanning, som fortsætter med at bevæge sig fra den ene indstilling til den anden, med en forsinkelse på 1 sekund for dig at vælge en mulighed. Derefter kan du tildele taster til scanning (vælg næste, forrige osv.) Og tasterne til handling (lang tryk, hjem, tilbage osv.). Ja, det er en kompliceret proces, men du skal få fat i det efter et stykke tid.
6. Tænd for farvekorrektion eller inversion
Google har inkluderet en farvekorrektion såvel som en farveinversionsfunktion i Android's tilgængelighedsindstillinger. Farvekorrektion ændrer farverne på skærmen for at kompensere for enhver farveblindhed, mens farveinversion udveksler farveværdier. Dette er eksperimentelle funktioner, så de fungerer muligvis ikke så godt på alle enheder, men du kan give dem et skud for at se, om det gør nogen forskel for dig. Gå til for at aktivere disse indstillinger Indstillinger-> Tilgængelighed og gå til bunden af siden.
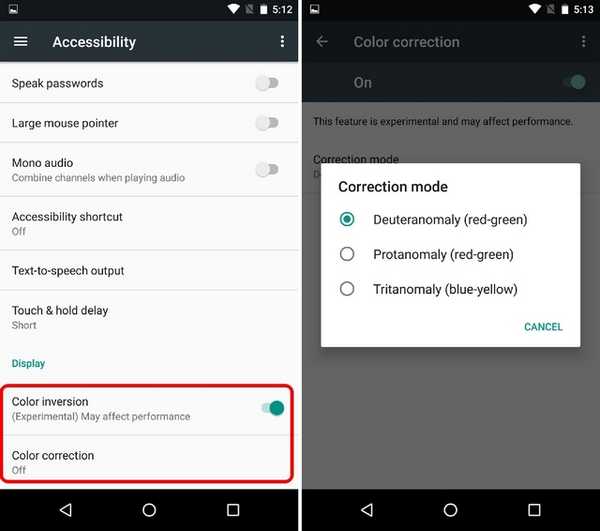
7. Skriv gennem diktering
Google tilbyder diktatstøtte med sit tastatur i Android, så du nemt kan skrive tekst håndfri. Du kan indtaste beskeder, tage noter, alt uden at berøre tastaturet. i øvrigt, Du kan diktere tekster, selv når du er offline. Hvis du vil begynde at notere en note eller en meddelelse, kan du bruge Google Nu eller du kan bruge mikrofonknappen over tastaturet til at begynde at diktere. Dette burde være praktisk for folk med lavt syn, da Googles tekst-til-tale-kapaciteter er forbedret meget i årenes løb, og du kan forvente nøjagtig indtastning det meste af tiden.
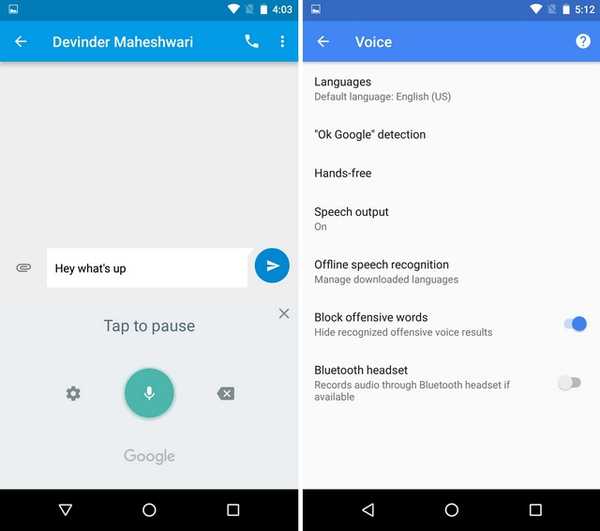
8. Prøv Google Nu
Google Now er en yderst funktionel virtuel assistent, og du kan udføre forskellige opgaver med det ved kun at bruge din stemme. For eksempel kan du indstille alarmer, påmindelser, sende tekster og mere. Du kan endda åbne apps og gennemse forskellige websteder uden at skulle røre din enhed. Alt hvad du skal gøre er at trykke på mikrofonknappen i Google Search bar eller sige "Ok Google" og begynde at sige, hvad du vil have det til at gøre.
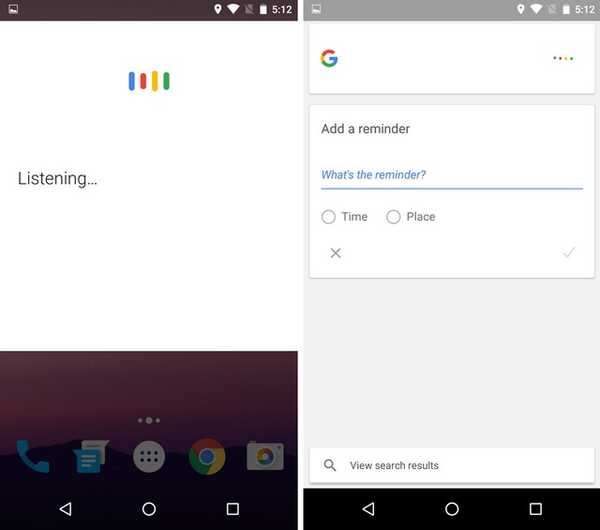
Desuden giver moderne Android-enheder dig mulighed lås din enhed op med "Ok Google" -hovedordet, selv når telefonen er låst. Google Nu er allerede en temmelig nyttig funktion for mennesker med synsproblemer, og med ankomsten af Voice Access skulle tingene blive meget lettere.
9. Andre muligheder
Android inkluderer også andre tilgængelighedsfunktioner som muligheden for at indstille en Genvej til tilgængelighed for at få adgang til det hurtigt, afslutte opkald med tænd / sluk-knap, optage billeder ved hjælp af lydstyrkeknapperne, tekst med høj kontrast og mere.
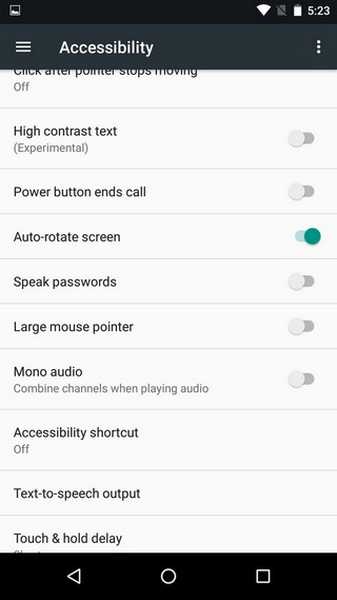
SE MERE: Sådan gør Windows 10 mere tilgængeligt for mennesker med lavt syn
Disse tilgængelighedsindstillinger gør Android let for mennesker med lavt syn
Tilføjelsen af stemmeadgang til Android's tilgængelighedsmuligheder gør bestemt en enorm forskel, når du tænker ud fra en synshandicedes synspunkt. Nu kan han / hun nemt bruge Android og dets forskellige apps med kun deres stemme. De andre muligheder går også langt med at gøre tingene lette. Så hvis du har et synsproblem, eller en person, du kender, har problemer med at se Android's interface, skal disse indstillinger være særligt nyttige. Giv dem et skud og fortæl os, hvad du synes.















