
Oliver Matthews
1
3455
602
Jeg behøver ikke at forklare vigtigheden af at sikre dine eksterne harddiske. Hvis du tager regelmæssig sikkerhedskopi af din primære maskine (som du burde, hvis du ikke allerede gør), er chancerne for, at du bruger en ekstern harddisk til at gøre det. Ligegyldigt hvor sikker din computer er, er det ingen der forhindrer nogen i bare at slukke din eksterne harddisk og få adgang til dine data. Selv hvis du ikke tager sikkerhedskopier på din harddisk, er der stadig et væld af filer på dem, som du måske ønsker at holde sig væk fra nysgerrige øjne. Da harddiske kan fås adgang til alle, der bruger en hvilken som helst enhed, er det altid bedre at beskytte dine ved at kryptere den. En krypteret harddisk kræver altid en adgangskode, før nogen har adgang til dens indhold. Så hvis du ikke har sikret dine eksterne harddiske indtil nu, er dette hvordan man beskytter eksterne harddiske med adgangskode på Mac og Windows:
Adgangskodebeskyttelse af ekstern harddisk på Mac
Der er to forskellige metoder, du kan bruge til at kryptere dine eksterne harddiske på en Mac. Begge metoder er indbygget med macOS. Du behøver ikke nogen ekstern software for at gøre det. Men inden vi starter, skal du oprette og notere en stærk adgangskode, som du vil bruge til at dekryptere din harddisk, efter at den er krypteret.
Bemærk: Jeg prøvede disse metoder på min MacBook Pro, der kører macOS High Sierra, men metoden skal også fungere på macOS Sierra og ældre versioner.
Metode 1: Brug af Finder
1. Åbn Findervindue og find din eksternt drev på det.
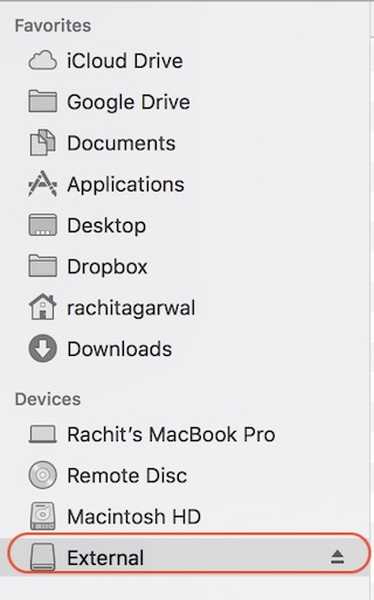
2. Så right klik (kontrol + klik) på drevikonet og vælg “Krypter (drevnavn)”Fra rullemenuen.
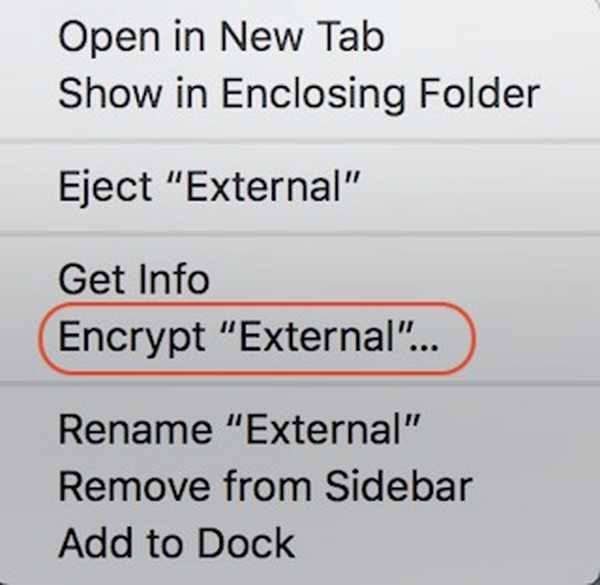
3. Der åbnes en dialogboks, der beder dig om det oprette en stærk adgangskode og et tip. Indtast det adgangskode, du allerede har oprettet, og skriv et tip. Hvis du tror, du kan huske adgangskoden uden antydningen, skal du skrive noget (oprettelse af tip er obligatorisk), hvis kun for at smide folk væk.
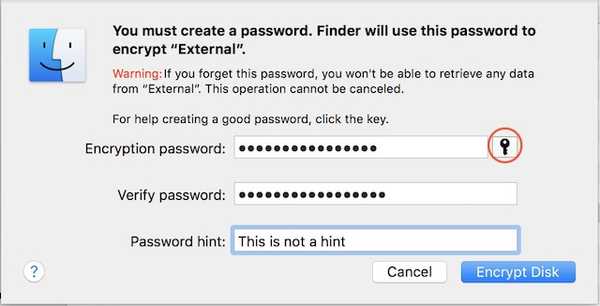
4. Din harddisk bliver nu krypteret i baggrunden. Afhængig af størrelsen på filer deri, kan det tage meget tid. Hvis du bruger en stor harddisk, er det bedre at lade den natten over.
Metode 2: Brug af Disk Utility Tool
Du kan også kryptere din eksterne harddisk vha. Disk Utility Tool. En ting at huske på er det denne metode sletter alle dine data, før de krypteres harddisken. Derfor er det kun egnet til en ny harddisk. Den vigtigste anvendelse af Disk Utility Tool er, når du ikke ønsker at kryptere hele drevet, men kun en del af det. Diskværktøjsværktøjet giver dig mulighed for at oprette partitioner på din harddisk og derefter kryptere den partition, du vil kryptere.
1. Åbn Diskværktøjet ved at søge efter det i Spotlight eller ved at gå til Finder-> Programmer-> Hjælpeprogrammer-> Diskværktøj. Vælg dit eksterne drev fra menuen til venstre og klik derefter på “Slette”-Knappen. Husk, at hvis der er data på drevet, vil de blive slettet ved hjælp af denne proces.
 3. Giv drevet et navn og derefter Klik på "Format" indstillingen. Vælg “Mac OS Udvidet (journalført, krypteret)” fra rullemenuen som vist på billedet herunder.
3. Giv drevet et navn og derefter Klik på "Format" indstillingen. Vælg “Mac OS Udvidet (journalført, krypteret)” fra rullemenuen som vist på billedet herunder.
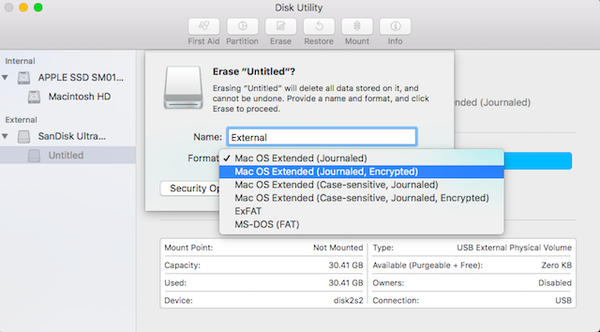
4. Som tidligere gjort, indstil en stærk adgangskode og indtast ethvert tip, hvis du vil. Nu, Klik på knappen "Vælg" at formatere og kryptere dit drev.
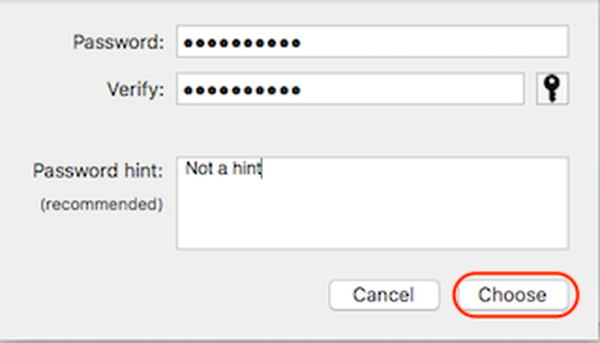
5. Når processen er afsluttet, vil du se det dit drev er nu krypteret. Det vil være under beskrivelsen. Se billedet til reference.

Brug af en af ovenstående metoder krypterer din eksterne harddisk på Mac. Nu, når du tilslutter din harddisk til en hvilken som helst maskine du vil se en anmodning om at indtaste adgangskoden før du kan få adgang til dets indhold.
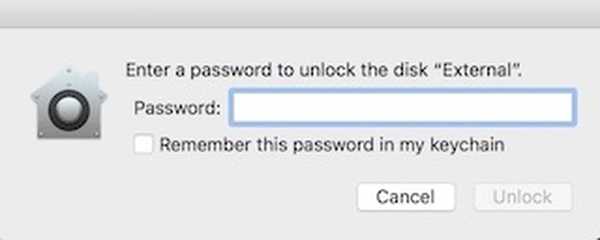
Adgangskodebeskyttet ekstern harddisk på Windows
Ligesom Mac leveres Windows også med en indbygget disk-kryptering kaldet “BitLocker-drevkryptering”. En ting at bemærke her er dog, at denne funktion er kun tilgængelig til Pro- og Enterprise-versioner af Windows. Du bliver nødt til at bruge en tredjepartssoftware, hvis du vil kryptere din eksterne harddisk ved hjælp af hjemmeversionen af Windows. Så først starter vi med at låse dit eksterne drev ved hjælp af Pro-udgaven af Windows.
Metode 1: Brug af det indbyggede værktøj i Windows Pro / Enterprise Edition
1. Åbn menuen “BitLocker Drive Encryption” ved at gå til Kontrolpanel-> System og sikkerhed-> BitLocker-drevkryptering.
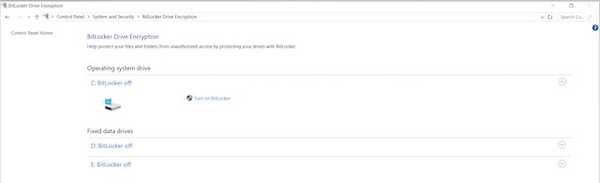
2. Som standard er BitLocker slået fra for alle drev. Hvis du vil kryptere drevet, skal du vælge det og Klik på “Tænd BitLocker”.
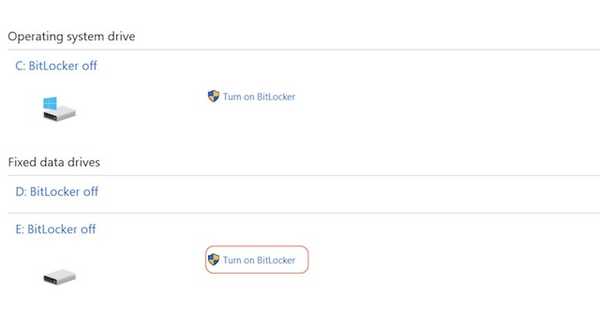
3. Marker mærket på “Brug en adgangskode til at låse drevet op” og indtast et stærkt kodeord. Klik på Næste.
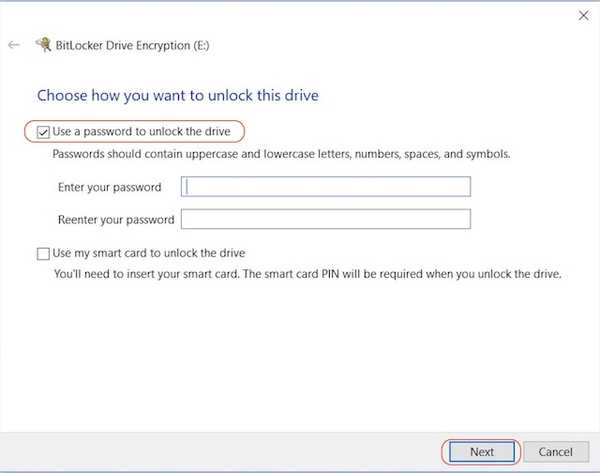
4. Nu er det tid til at holde en sikkerhedskopi af din gendannelsesnøgle. Du har brug for det, hvis du glemmer din adgangskode. Vælg den indstilling, du vil. Selv valgte jeg indstillingen Gem til fil.
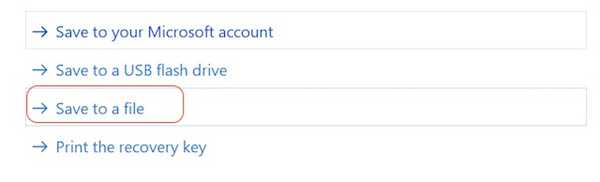
5. Det næste trin er at starte krypteringsprocessen ved Klik på knappen "Start kryptering".
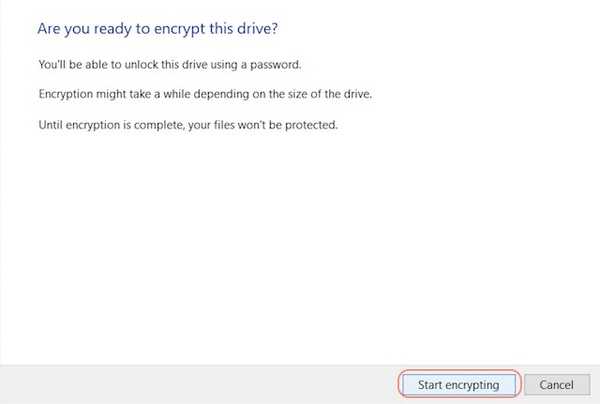
Nu skal du bare vente til dit drev er fuldt krypteret. Krypteringstiden afhænger af størrelsen på dit eksterne drev og filerne deri.
Metode 2: Brug af en tredjepartssoftware
Der er en masse tredjeparts krypteringssoftware derude, og du kan bruge en af dem. Vi har allerede dækket en liste over den bedste krypteringssoftware, der er tilgængelig til Windows, og du kan læse alt om dem her. Med henblik på denne tutorial vil vi bruge ”VeraCrypt”, som bortset fra at være en af de bedste på markedet også er helt gratis.
- Download og installer softwaren ved at klikke på dette link. Når du har installeret det, skal du åbne programmet og derefter indsætte din harddisk. Nu Klik på "Opret lydstyrke" og vælg den midterste indstilling (Krypter en ikke-systempartition / -drev) fra pop op-vinduet, der åbnes, og klik derefter på næste.
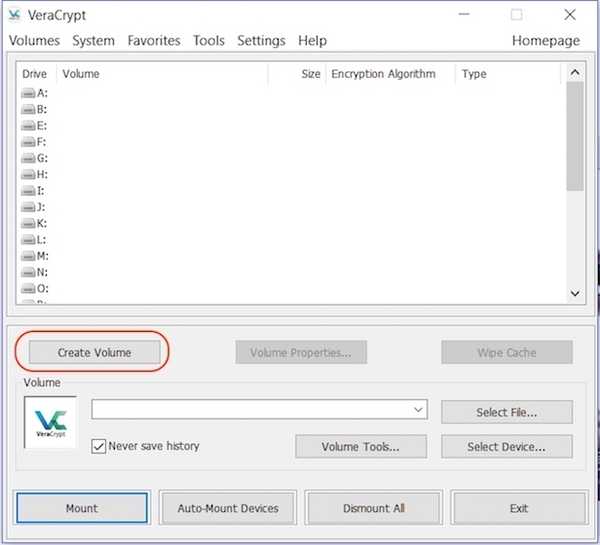
2. Vælg "Standard VeraCrypt-volumen”Og klik på Næste.
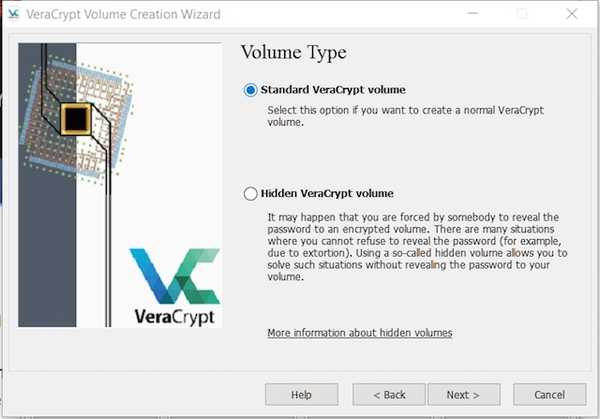
3. Klik på næste side vælg enhed og gør det samme i pop op-menuen. Husk at ikke vælg disknavnet, men indstillingen under det som vises som partition.
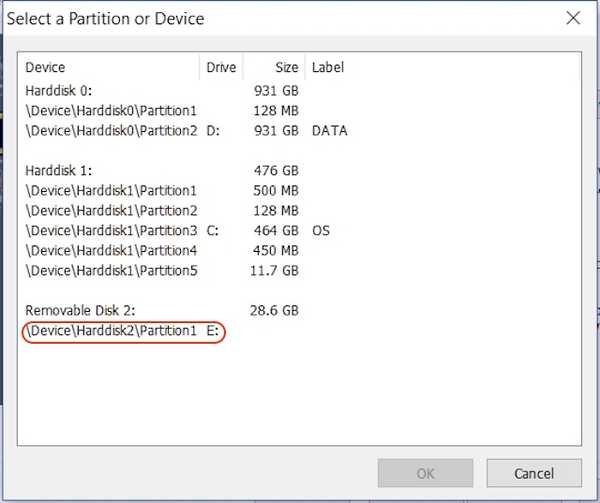
4. På den næste side vil den første mulighed slette dataene, før drevet krypteres, mens den anden gemmer dem. Vælg indstillingen du vil have. Herefter skal du bare følge instruktionen på skærmen og fortsætte med at slå næste, indtil din enhed er krypteret.
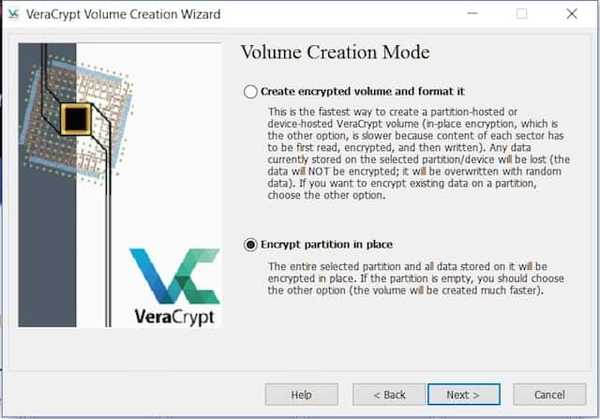
Husk, at når din disk er krypteret, kan du gøre det få adgang til dine filer ved kun at bruge VeraCrypt software. Du skal bruge softwaren til at blive installeret på den enhed, hvorfra du vil have adgang til dine eksterne drev. Dekrypteringsprocessen er også en smule anderledes.
- For at dekryptere dit drev skal du åbne softwaren og vælge et af drevene i menuen derefter Klik på “Vælg enhed” mulighed. Vælg dit drev, som det gjorde i det tredje trin i krypteringsprocessen.

2. Klik på Mount-knappen og indtast dit kodeord i pop op-menuen. Når du har indtastet adgangskoden. Minimer softwaren, og åbn Min computer. Find det drevnavn, du valgte (“Y” i dette tilfælde), og dobbeltklik for at åbne det. Dette viser dig alt indholdet af det eksterne drev.
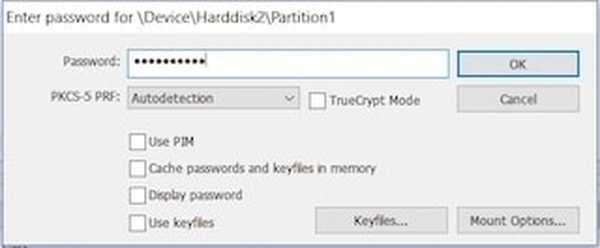
SE OGSÅ: Sådan krypteres din Android-enhed for at sikre personlige data
Krypter eksterne drev for at gemme personlige data
Kryptering af dit eksterne drev til adgangskodebeskyttelse er meget vigtigt for at beskytte dine data. I modsætning til din computer er din harddisk meget let at få adgang til, og dine data har en højere risiko. Brug ovenstående metoder til at beskytte dine data, så ingen uvedkommende kan få adgang til dem. Fortæl os det i kommentarafsnittet nedenfor, hvis du støder på et problem, mens du bruger en af ovenstående metoder.















