
Damian Washington
0
1418
268
Muligheden for at fjernstyre din Mac ved hjælp af din iPhone er en funktion, som du ikke er klar over, at du har brug for, før du selv prøver det. Jeg mener, jeg er i stand til at gøre stort set alt på min Mac ved hjælp af min iPhone. Jeg kan kontrollere musikafspilning, ændre sange, starte, minimere og afslutte apps, bruge min iPhone som en pegefelt eller tastatur og indstille systemindstillinger som lydstyrke og lysstyrke og meget mere.
Når jeg har den magt i mine hænder, kan jeg navigere på min Mac, selv når jeg ikke er i nærheden af den. For eksempel, hvis jeg har glemt at låse min Mac, kan jeg låse den med bare et tryk på min iPhone. Hvis du vil gøre dette selv og gerne vil fjernstyre din Mac ved hjælp af din iPhone, er det sådan, hvordan du kan gøre det:
Brug iPhone til fjernbetjening af din Mac
For at få mulighed for at fjernstyre din Mac ved hjælp af din iPhone eller endda iPad, skal du installere en fjernbetjeningsapp på din iPhone sammen med dens ledsagende menulinje-app på din Mac. Med de installerede apps vil du nemt kunne kontrollere din Mac med din iPhone. Her er den trin for trin guide, du skal følge for at opsætte alt:
- Download og installer “Fjernbetjening til Mac (Gratis eller $ 9.99) ”App fra App Store ved at klikke på linket. Start appen, så finder du det link, du har brug for at åbne på din Mac til download hjælpe-appen på din Mac.
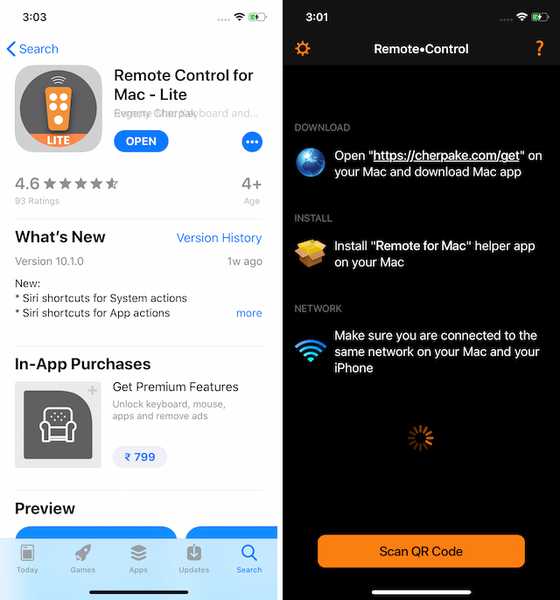
2. Åbn en browser på din Mac og enten manuelt fodre det link, du fandt i appen, eller bare Klik her. Klik på knappen "Download" på siden for at downloade hjælpeværktøjet.
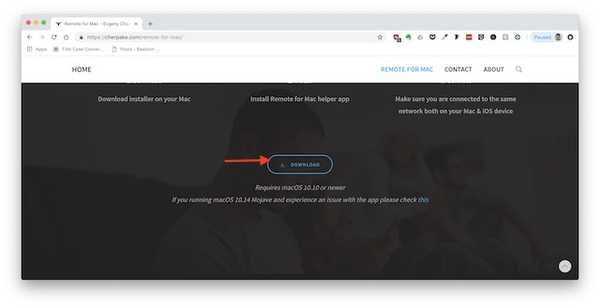 3. En zippet fil downloades på din Mac. Dobbeltklik på filen for at udpakke installationsprogrammet, og dobbeltklik derefter på installationsprogrammet for at starte installationen. Nu skal du bare følge trinnene på skærmen og give tilladelser efter behov.
3. En zippet fil downloades på din Mac. Dobbeltklik på filen for at udpakke installationsprogrammet, og dobbeltklik derefter på installationsprogrammet for at starte installationen. Nu skal du bare følge trinnene på skærmen og give tilladelser efter behov.
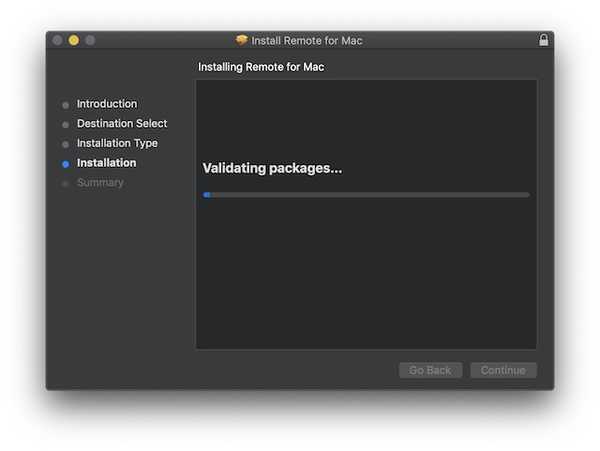 4. Når appen er installeret, lever den i din Mac's menulinje. Klik på ikonet, og klik derefter på knappen "Vis QR-kode" for at vise koden.
4. Når appen er installeret, lever den i din Mac's menulinje. Klik på ikonet, og klik derefter på knappen "Vis QR-kode" for at vise koden.
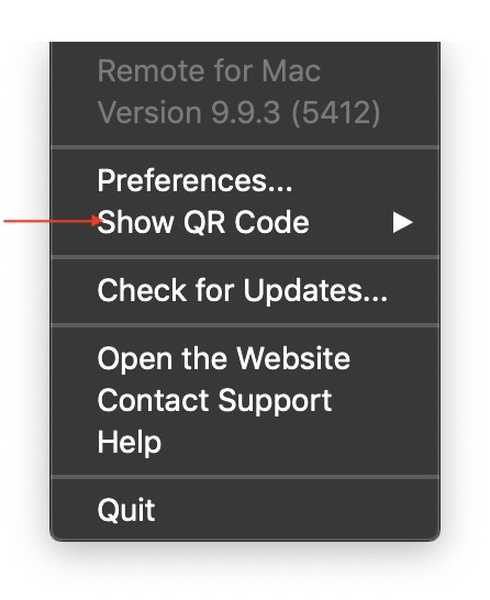 5. Nu, start appen på din iPhone og scann QR-koden på din app. Når forbindelsen er etableret, skal den se ud som noget, der er vist på billedet herunder.
5. Nu, start appen på din iPhone og scann QR-koden på din app. Når forbindelsen er etableret, skal den se ud som noget, der er vist på billedet herunder.
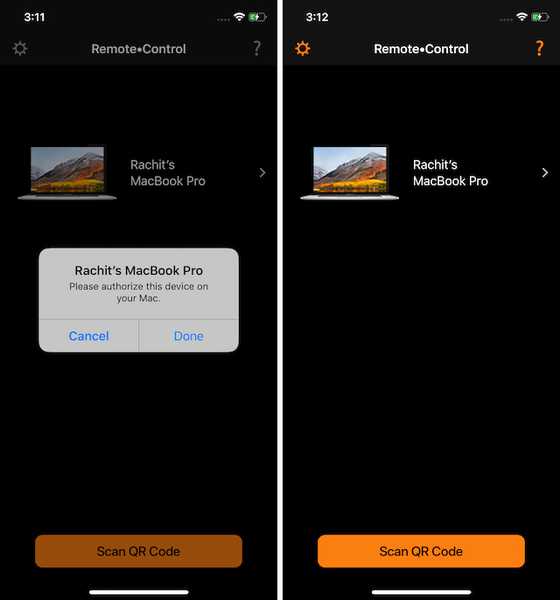 6. Det kan du Klik på skiftene i øverste række for at udforske medie-apps, som du kan kontrollere og se de handlinger, der er knyttet til dem. Som du kan se, ikke kun du kan kontrollere medieafspilning i apps, men du kan endda kontrollere medieafspilning i tjenester som Netflix og Prime Video, når du streamer indhold ved hjælp af din browser.
6. Det kan du Klik på skiftene i øverste række for at udforske medie-apps, som du kan kontrollere og se de handlinger, der er knyttet til dem. Som du kan se, ikke kun du kan kontrollere medieafspilning i apps, men du kan endda kontrollere medieafspilning i tjenester som Netflix og Prime Video, når du streamer indhold ved hjælp af din browser.
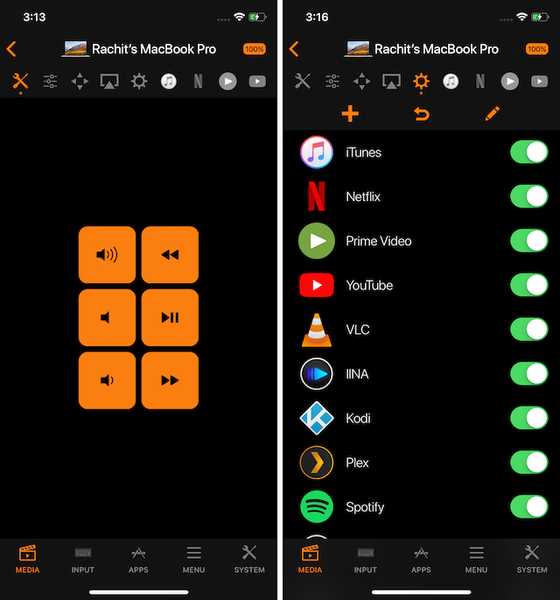 7. Fanerne nedenfor viser dig forskellige kategorier af ting, som du kan udføre ved hjælp af appen. Indtil nu har vi kun udforsket mediefanen. Tryk på fanen "Input", og du kan bruge din iPhone som en pegefelt og tastatur.
7. Fanerne nedenfor viser dig forskellige kategorier af ting, som du kan udføre ved hjælp af appen. Indtil nu har vi kun udforsket mediefanen. Tryk på fanen "Input", og du kan bruge din iPhone som en pegefelt og tastatur.
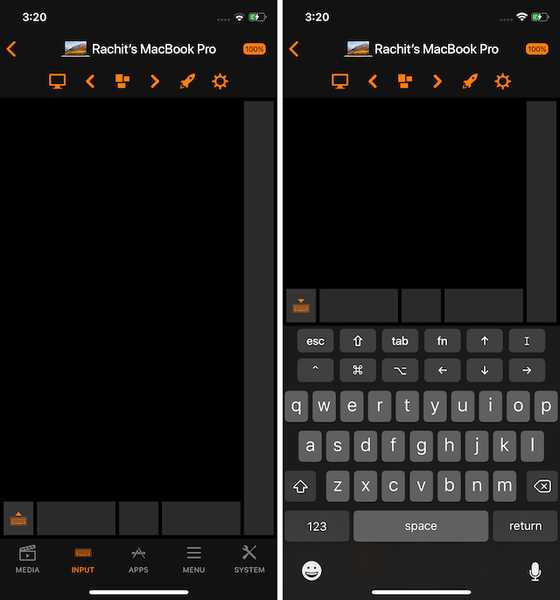 8. Tilsvarende, fanen "Apps" er til at starte apps og udføre handlinger på dem, fanen "Menu" er til at udføre handlinger på den app, du i øjeblikket bruger på din Mac, mens fanen "System" er til at udføre opgaver på systemniveau.
8. Tilsvarende, fanen "Apps" er til at starte apps og udføre handlinger på dem, fanen "Menu" er til at udføre handlinger på den app, du i øjeblikket bruger på din Mac, mens fanen "System" er til at udføre opgaver på systemniveau.
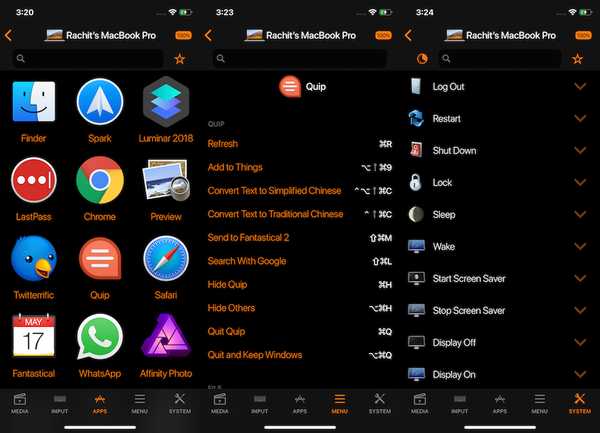
Som du kan se, er appen meget kraftig og giver dig mulighed for at tage total kontrol over din Mac fra din iPhone. Bemærk dog det ud over normal mediekontrol og trackpad- og tastaturfunktionalitet, er alle de andre funktioner låst bag en engangsbetaling på $ 9.99.
SE OGSÅ: Sådan AirDrop-adgangskoder i iOS 12
Fjern fjernbetjening af din Mac ved hjælp af iOS-enheder
Jeg elsker denne app og bruger den dagligt. Jeg fandt det værd og har betalt for det fra mine egne lommer. Så kan du lide appen nok til at udskifte $ 9.99 eller ej? Fortæl os dine tanker i kommentarfeltet nedenfor. I det mindste kan du prøve den gratis version og se, om du kan lide den eller ej.















