
Dustin Hudson
0
2715
538
Du er lige gået ud og købte en skinnende ny Android-smartphone og fjernet den i boks. Nu er du klar til at installere dine foretrukne apps kun for at finde ud af, at din nye smartphone allerede kommer med et par af sine egne. Situationen er endnu værre, hvis du køber en bærbar låst enhed, da telefonen nu også har nogle operatør introducerede bloatware-apps. Bloatware er et stort problem, der har plaget Android-brugere siden dens oprindelse. Det faktum, at der ikke er nogen ligefrem måde at afinstallere disse apps, gør mig vred. Heck, selv Apple giver dig nu mulighed for at afinstallere deres systemapps i iOS 10 og 11.
Mens der var måder at fjerne bloatware på, var disse metoder begrænset til rodfæstede Android-enheder. Heldigvis er der en ny måde at afinstallere systemapps på Android, og det fungerer også med ikke-rodfæstede enheder. Så uden yderligere problemer, Sådan fjernes bloatware på Android uden rod:
Bemærk: Nogle systemapps er nødvendige for, at din telefon kan fungere korrekt. Vælg apps med omhu, før du fjerner dem, da fjernelse af de forkerte apps kan resultere i, at din smartphone bliver ubrugelig. Men hvis noget lignende sker, vil en simpel fabriksindstilling bringe alle de fjernede apps tilbage.
Forudsætninger for at fjerne bloatware
Inden vi kommer ind i tykke ting, bliver vi nødt til at gennemgå visse trin, så hele processen med at fjerne bloatware går uden afbrydelse. Så hvis du er klar, så lad os komme i gang.
1. Installation af appinspektør
Inden du begynder at slette dine apps, skal du nøjagtigt kende filstien til appen, da det vil blive brugt til at udføre kommandoen til at slette appen. For nu skal du bare gå over til følgende link og installere appinspektøren-appen fra Play Store.
2. Aktivering af USB-fejlfinding
Dette er en almindelig praksis, og hvis du har fulgt Beeboms hjemmeside, ved du muligvis allerede, hvordan du gør det. For de uindviede skal du bare følge denne vej, Om telefon-> Build-nummer og tryk på det 5-6 gange. Dette aktiverer Developer Options. Gå nu til Udviklerindstillinger og aktiver "USB debugging".
3. Installation af Android Debug Bridge (ADB) på din computer
For at udføre vores proces har vi brug for hjælp fra ADB-værktøjet. Grundlæggende er ADB et kommandolinjeværktøj, der hjælper dig med at interagere med din Android-enhed og udføre kommandoer på den ved hjælp af din computer. Der er mange forskellige måder, du kan bruge til at installere ADB på Mac eller Windows. Jeg har delt metoden, som jeg syntes var den nemmeste.
Installation af ADB på Mac
Åbn først terminal på din Mac. Indsæt nu følgende kommando, og tryk på return / enter.
/ usr / bin / ruby -e "$ (curl -fsSL https://raw.githubusercontent.com/Homebrew/install/master/install)":
Indsæt nu følgende kommando. Dette installerer ADB på din Mac.
bryg cask installere Android-platform-værktøjer
Installation af ADB på Windows
Hvis du vil installere ADB på Windows, skal du besøge Android SDK-downloadsiden og rulle ned til bunden indtil du finder linket vist på billedet. Klik på linket for at downloade zip-filen. Ekstraher zip-filen og kør .exe-filen. Fravælg alt andet end “Android SDK-platformværktøjer” og klik derefter på Installer. Dette installerer ADB-værktøjet på din pc.

Fjernelse af bloatware
Bemærk: Jeg bruger min OnePlus 3 til at demonstrere denne metode, men den fungerer på enhver Android-enhed. Desuden bruger jeg en Mac. Windows-brugere skal følge den samme kommando. Den eneste forskel er, at i stedet for terminalen bruges kommandoprompten.
1. Først, åbn appinspektøren app, og tryk på på “Appliste”. Rul ned for at finde den app, du vil afinstallere, og tryk for at åbne. I mit tilfælde vil jeg afinstallere Hangouts-appen. Skriv ned appstien til din app. Se billedet som reference.
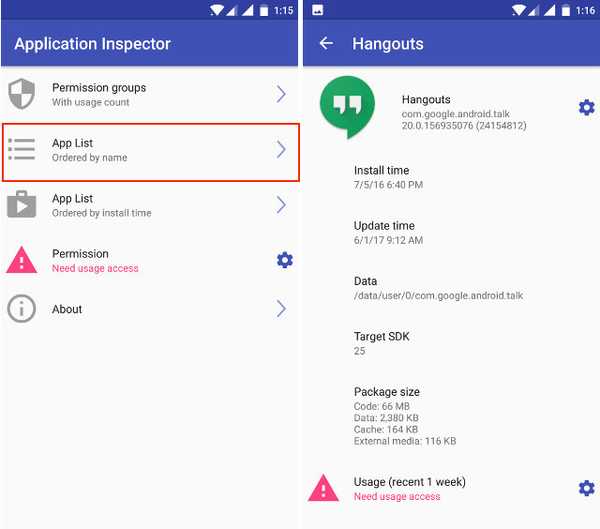
2. Tilslut nu telefonen til din computer og vælg filoverførselstilstand.
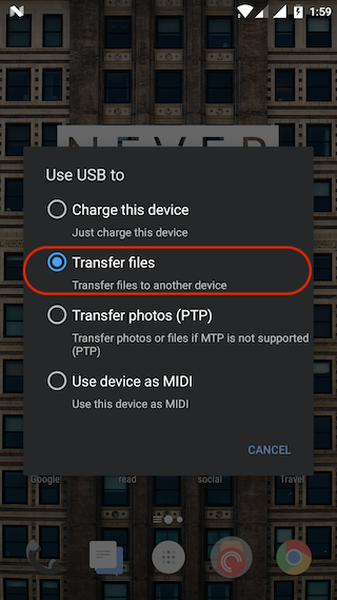
3. For at kontrollere, at din enhed identificeres af ADB-programmet, åbn terminalen / kommandoprompten og indtast følgende kode og tryk på Enter / Return.
adb-enheder
Når kommandoen er kørt, vil du være i stand til at se en alfanumerisk kode, der repræsenterer din enhed og ordenheden skrevet ved siden af.

4. Indtast nu kommandoen adb shell for at gå ind i shell-tilstand. Du skal kunne se dit enhedsnavn nu.
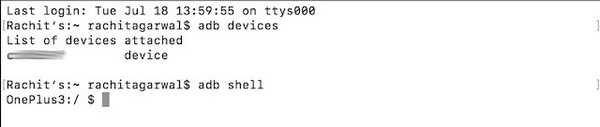
5. Nu for at afinstallere appen, skal du bare kopiere og indsætte følgende kommando.
pm afinstallere -k --bruger 0
Udskift bloker med stien til din app. For eksempel er koden under den viste sti til Hangouts-appen. Tilsvarende afhænger din af den app, du ønsker at afinstallere.
pm afinstallere -k - bruger 0 com.android.google.talk
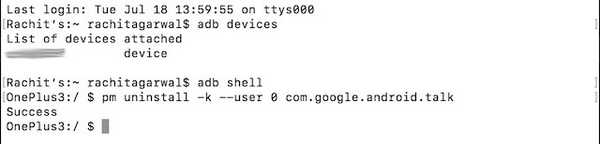
6. Nu er det eneste, der er tilbage, at trykke på enter / return og appen bliver afinstalleret, og du vil se ordet "Succes" på din terminal / kommandopromp som vist på billedet ovenfor. Tillykke, appen er nu afinstalleret. Bare for at være sikker, lad os søge efter appen på telefonen.
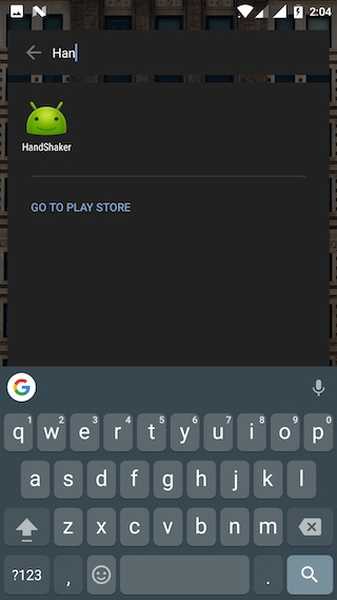
På samme måde skal du indtaste stien til de apps, du vil afinstallere en efter en, og slippe af med dem. Som jeg nævnte tidligere, kan du gøre det, hvis du sletter en app ved en fejl bringe det tilbage ved at udføre "Factory Reset" på din telefon.
SE OGSÅ: Sådan aktiveres systembreddefunktion på enhver Android-telefon
Fjern Bloatware på Android uden rodning
Bloatware fjerner den friske følelse, der er knyttet til en Android-smartphone, når du køber den. Hardwaren er helt ny og skinnende, mens softwaren allerede føles brugt. Ikke kun det, de spilder plads og irriterer dig fra tid til anden. Det er tid til at sige farvel til disse irriterende apps. Afinstaller dem og få din telefon til at føle helt ny ligesom dem, der kører på lager Android. Hvad er den værste app, som du vil slippe af med? Fortæl os det i kommentarafsnittet nedenfor.















