
Damian Washington
0
4570
122
En af de mange fordele ved at købe ind i Apple-økosystemet med en Mac er den blomstrende App Store. Uanset hvad du vil gøre på din Mac, er chancerne store, at du finder en app til den. Der er dog visse applikationer, der kun er tilgængelige til Windows, og selv om deres alternativer findes for Mac, kan du i visse situationer muligvis have brug for (eller vil) holde dig til Windows 'programmer, du har brugt før. Så hvis du har et Windows-program, som du har brug for at køre på macOS, skal du læse videre for at lære, hvordan du kan få det til at køre på din Mac.
Forskellige måder at køre Windows-apps på Mac på
1. Wineskin Winery
Wineskin er et værktøj, der bruges til at fremstille porte af Windows-software til macOS. Hvad applikationen gør, er at det opretter en indpakning til Windows 'applikation, du vil køre, så du kan køre det på Mac. Wineskin er helt gratis og giver dig mulighed for at oprette indpakninger til ethvert program, du vil køre på en Mac.
For at komme i gang med at bruge Wineskin, skal du først downloade det.
Når du har gjort det, kan du blot følge nedenstående trin for at få din Windows-applikation til at køre på din Mac:
Bemærk: Til illustration bruger jeg et program kaldet HTMLasText, der konverterer HTML-kode til almindelige tekstfiler. Appen er tilgængelig til Windows, og hvis du vil følge med i denne tutorial, skal du downloade den.
- Først, pak zip-filen HTMLasText ud som du downloadede og derefter starte Wineskin Winery. Når du starter Wineskin for første gang, listen over installerede motorer og "indpakning version”Vil være tom. Så vi bliver nødt til at installere dem først. Jeg har allerede brugt Wineskin før, så listen er ikke tom i mit tilfælde.
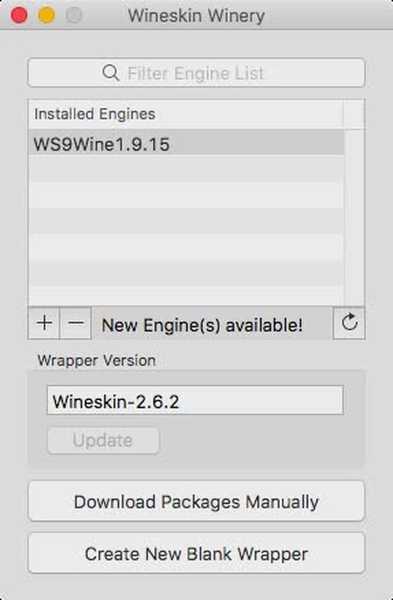
- Klik blot på plus-ikonet, og vælg derefter den nyeste motor, der er tilgængelig (I mit tilfælde var dette WS9Wine1.9.14). Klik på "Download og installer”.
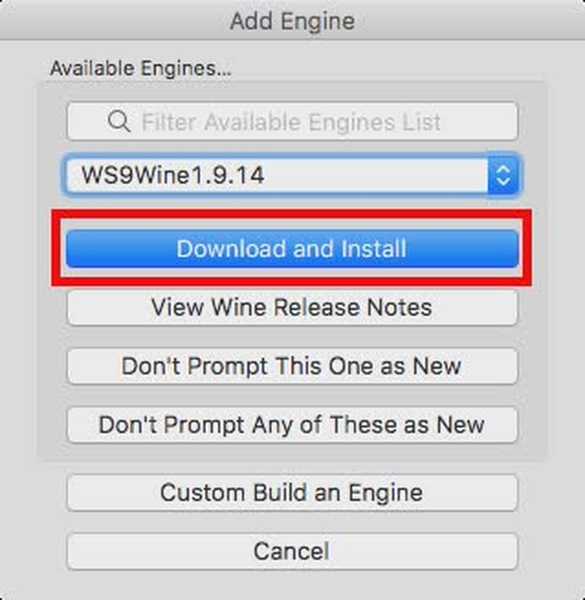
- Klik på "Opret ny tom indpakning“, Indtast et navn på indpakningen. Jeg bruger "HTMLWrapper”Som navnet. Klik derefter på "Okay".
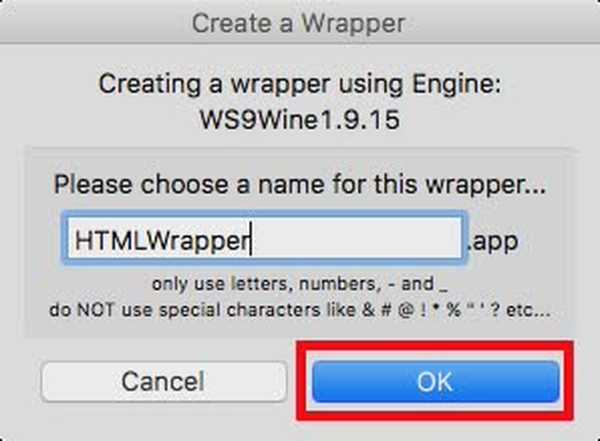
- Wineskin begynder at oprette den tomme indpakning. Hvis du bliver bedt om det installere nogle ekstra pakker, Sørg for, at du tillader Wineskin at installere dem. Efter et stykke tid vil Wineskin fortælle dig, at indpakningen er oprettet.
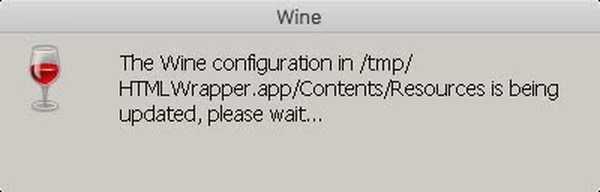
- Klik på "Se indpakning i Finder”.
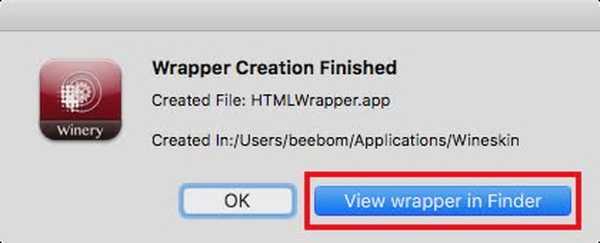
- I Finder-vinduet, der åbnes, skal du højreklikke på det omslag, du lige har lavet, og vælge "Vis pakkeindhold”.
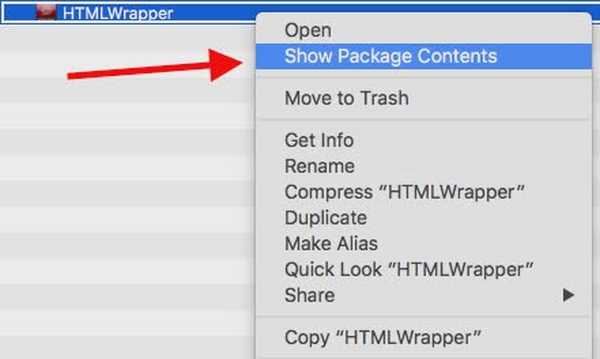
- Naviger til drive_c -> Programfiler. Opret en ny mappe ved navn på den app, du vil køre (HTMLasText, i dette tilfælde), og derefter kopier HTMLasText.exe-filen at du har downloadet, og indsæt den i denne mappe. Gå nu tilbage til hovedindpakningsvinduet (det, hvor du valgte "Vis pakkeindhold" fra), og dobbeltklik på indpakningen. Klik på i det vindue, der åbnes "Fremskreden".
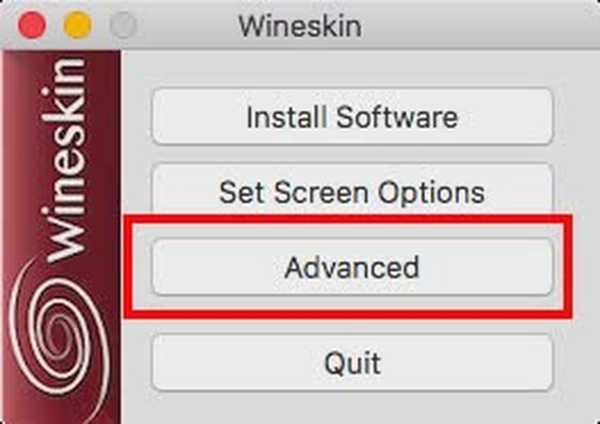
- Dette åbner et andet vindue. Klik på ”Gennemse”, og vælg htmlastext.exe fil, som du kopierede til drive_c -> Programfiler -> HTMLasText. Lad resten af indstillingerne være uberørt.
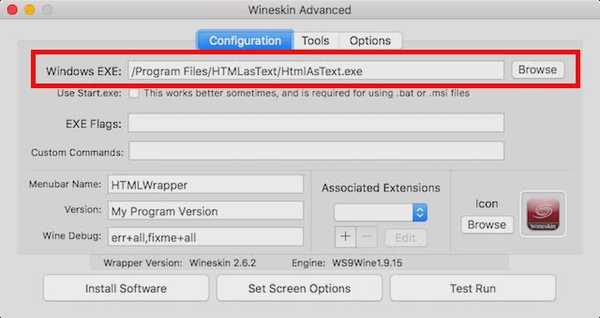
- Klik på "Test løb“, Og efter et stykke tid begynder Windows-applikationen at køre på din Mac.
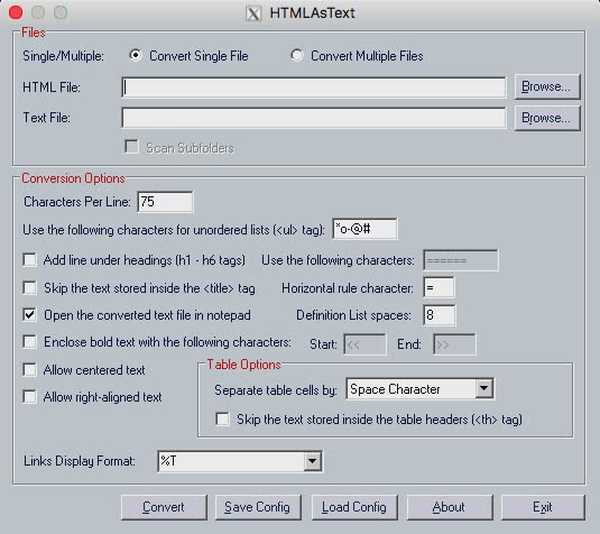
Bemærk: I tilfælde af at det program, du vil køre, har et installationsprogram, skal du blot vælge installationsprogrammet i menuen Gennemse, og i stedet for at klikke på "Testkørsel", skal du klikke på "Installer software".
Det var alt hvad du skulle gøre for at få et Windows-program, der fungerer på din Mac. Bemærk, at denne metode magt fungerer ikke for alle applikationer, men det gør det normalt. Efter min erfaring fungerer det at prøve at bruge denne metode til at køre tunge spil normalt ikke, men du har måske bedre held.
I tilfælde af at Wineskin ikke passer ud for dig, kan du prøve den næste metode.
2. Codeweavers CrossOver
CrossOver, af Codeweavers er i det væsentlige bygget omkring selve Wineskin Winery-indpakningen. I modsætning til Wineskin er CrossOver-appen imidlertid kommerciel og kan købes (for $ 15.950), men appen tilbyder dog også en 14-dages prøveversion, som du kan downloade fra Codeweavers-webstedet.
CrossOver understøtter officielt et stort antal Windows-applikationer, og hvis du har problemer med at bruge de officielt understøttede apps, kan du ringe til teknisk support, og de vil bestemt prøve at løse det for dig. Følg nedenstående trin for at komme i gang med at bruge CrossOver til at køre Windows-applikationer på Mac:
- Når du har installeret CrossOver, skal du blot starte det og klikke på “Installer en Windows-applikation”.
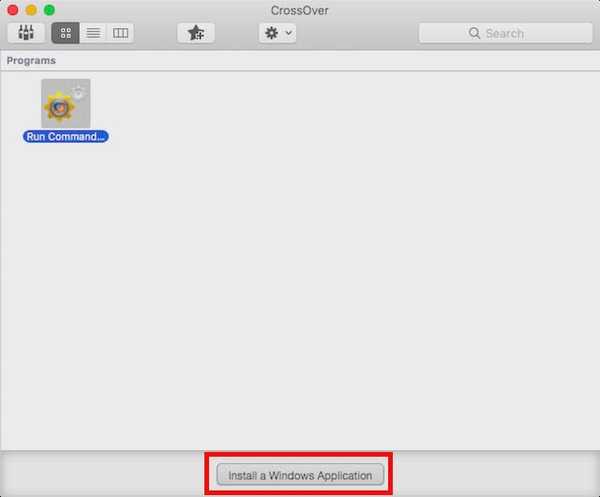
- I det vindue, der åbnes, begynde at indtaste navnet af det program, du vil installere. Rullegardin opdateres dynamisk for at vise de officielt understøttede applikationer, der matcher det navn, du har indtastet. Hvis du ikke kan finde navnet på det program, du vil køre (som det er tilfældet med HTMLasText), skal du blot vælge "Hemmeligt”.
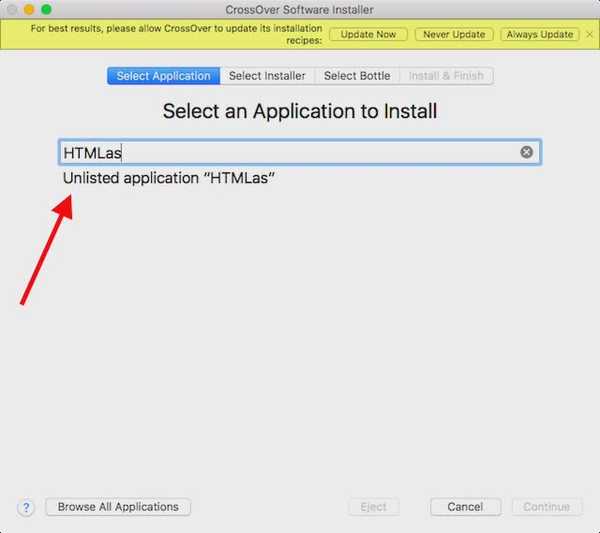
- Klik på Blive ved.
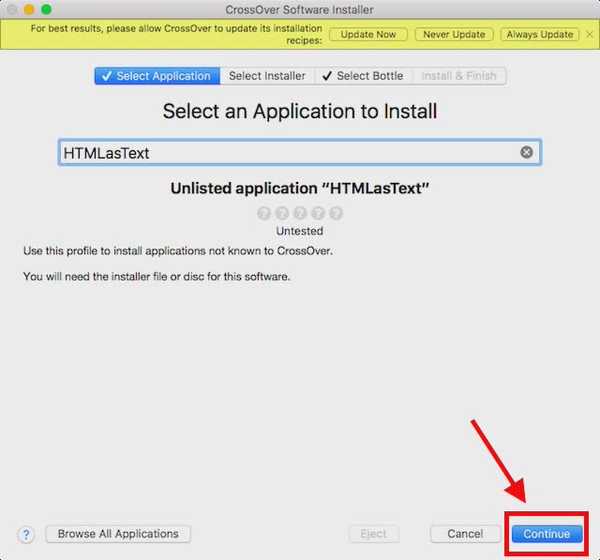
- Du bliver bedt om at vælge installationsfil eller -mappe. Klik på "Vælg installationsmappe“, Og vælg den mappe, der indeholder HTMLAsText-eksekverbar, og klik på”Installer filer fra dette bibliotek”.
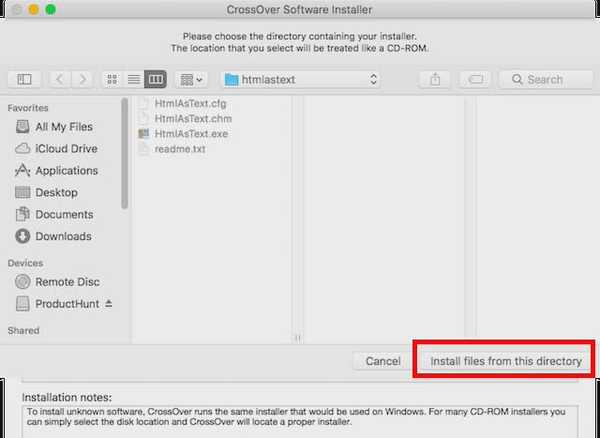
- Klik på Fortsæt, og klik derefter på Installere.
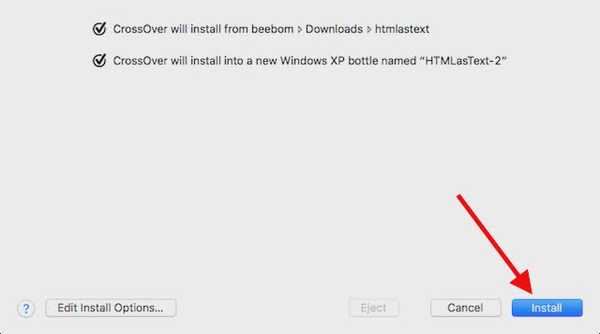
- Du bliver nødt til at vente, mens CrossOver installerer applikationen, og derefter vil den automatisk starte applikationen (eller installationsprogrammet) for dig.
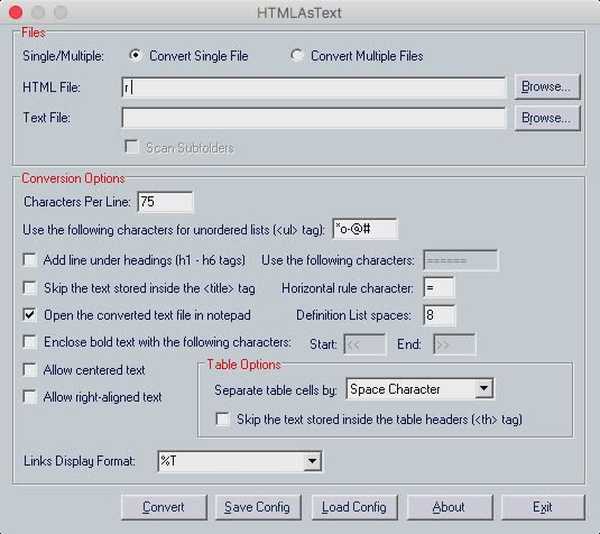
3. Brug af en virtuel maskine
Hvis ingen af ovennævnte metoder fungerer for den app, du vil bruge, kan du distribuere en virtuel maskine med Windows installeret på den. Dette vil effektivt lade dig bruge en Windows-pc i macOS-miljøet selv, og du kan installere ethvert Windows-program i den virtuelle maskine.
Hvis du vil installere en virtuel maskine på din Mac, kan du gøre det Læs vores detaljerede artikel om at køre Windows på en Mac.
4. Dual Boot Windows ved hjælp af Boot Camp Assistant
Chancerne er, at en Windows VM ville have givet dig mulighed for at køre stort set enhver Windows-software, som du måske har ønsket. Hvis det program, du vil køre, kræver imidlertid fuld hestekræft på din Mac (for eksempel et high-end-spil), hvorefter allokering af alle disse ressourcer til en virtuel maskine kan blive en opskrift på katastrofe. Hvis du ønsker, at den fulde hestekræft på din Mac-hardware skal være tilgængelig til Windows-applikationen, som du vil køre, er din eneste mulighed at bruge Boot Camp-assistent.
Boot Camp Assistant er et værktøj, som Apple inkluderer med Mac, som giver brugerne mulighed for at starte deres Mac dobbelt med Windows. Så du har dybest set begge operativsystemer installeret på din Mac-harddisk eller SSD, og du kan vælge den, du vil starte op til, hver gang du tænder for din Mac.
SE OGSÅ: Sådan opretter du brugerdefinerede tastaturgenveje på Mac
Brug disse metoder til at køre Windows-programmer på Mac
Så næste gang du har brug for at køre et Windows-eneste program på din Mac, kan du følge en af disse metoder for at gøre det. Hver af disse metoder har deres egne fordele og ulemper, og du kan vælge den, der passer bedst til dine behov. Som altid vil vi gerne vide dine tanker og meninger om de metoder, vi har nævnt i denne artikel, og hvis du kender til nogen anden metode til at køre Windows-programmer på Mac, så lad os vide det om det i kommentarfeltet nedenfor.















