
Yurko Brovko
0
2306
610
Der nægter ikke, at Samsung laver nogle af de bedste flagskibssmartphones derude, og for nylig har virksomheden også lanceret nogle ret imponerende budgettilbud, som Galaxy A50. Der er dog et stort problem med Samsung-telefoner, der kan være en enorm irritation for brugerne; telefonerne gemmer skærmbilleder i DCIM-mappen, som teknisk set kun er forbeholdt fotos taget fra kameraet. Så hvis du bruger Google Fotos til at tage backup af din kamerarulle, kan du se, at dine skærmbilleder også er sikkerhedskopieret der, og det kan være virkelig irriterende. Heldigvis har vi en løsning. Vi oprettede et Tasker-script, der automatisk flytter dine skærmbilleder ud fra standardmappen og til enhver anden mappe, du kan specificere. Interesseret? Sådan kan du gøre dette:
Gem skærmbilleder uden for kamerarulle
Tasker er en temmelig kraftig app, selv for ikke-rodfæstede telefoner, og jeg har brugt den ret. Dog vil jeg detaljere hele processen trin for trin, så selvom du aldrig har brugt Tasker før, vil du være i stand til at få dette op og køre på kort tid.
- Download først Tasker ($ 2,99) på din telefon. Det er en betalt app, men der er en 7-dages gratis prøveversion, du kan downloade her. Gå også hen til appen Filer, og opret en ny mappe, hvor du vil have skærmbillederne gemt. Jeg opretter en 'Screenshots' mappe i rodmappen.
- Start appen, og tryk på knappen "+" nederst til højre. Nu skal du trykke på 'Begivenhed.'
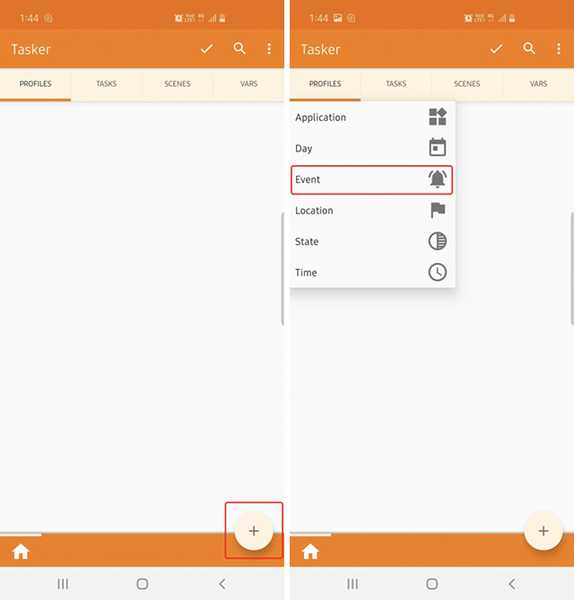
- Trykke på 'Fil'og tryk derefter på'Fil ændret.'
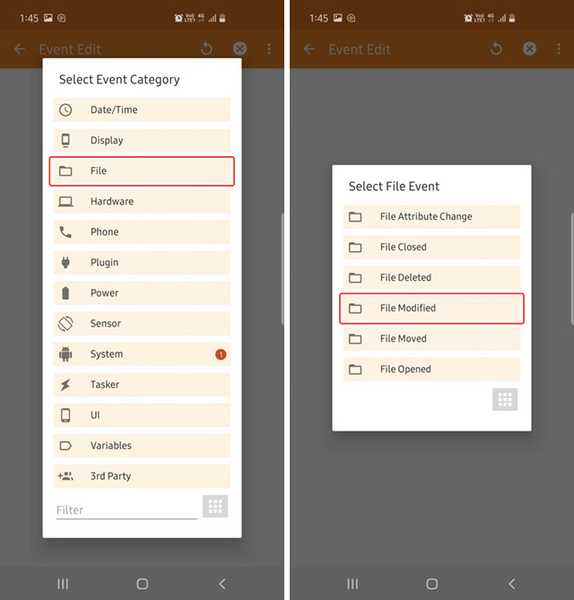
- I det næste skærmbillede, tryk på søgeikonet, trykke på 'DCIM.'
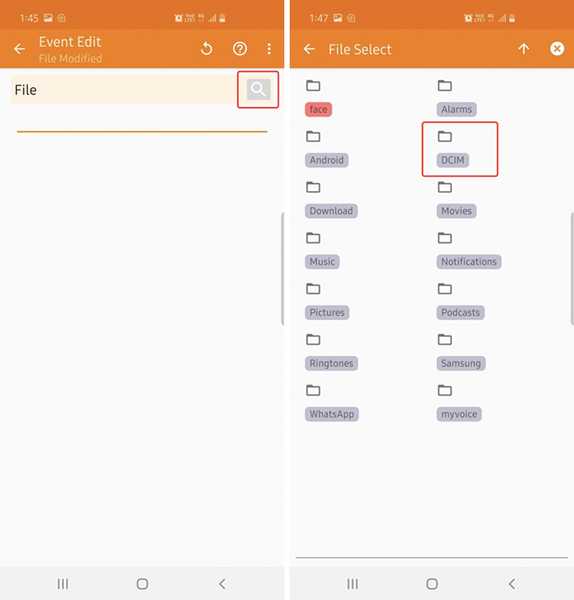
- Tryk derefter lang tid på 'Skærmbilleder' for at vælge mappen. Når det først er gjort, bare tryk på tilbage-knappen øverst til venstre på appen.
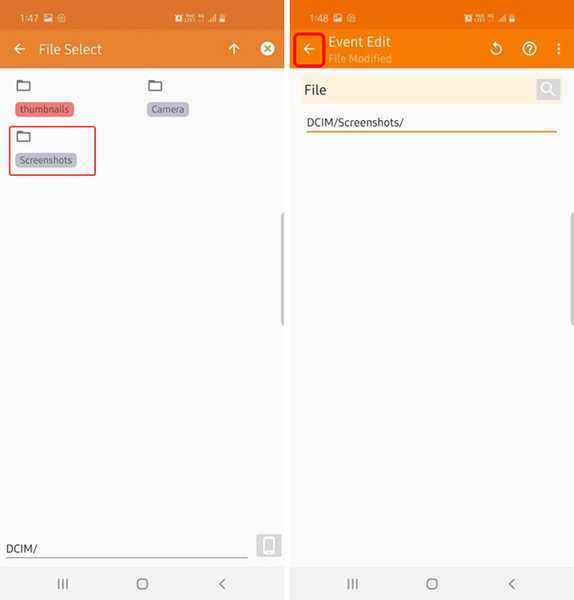
- Nu skal du trykke på 'Ny opgave'-knappen, der automatisk dukker op og giver opgaven ethvert navn. Jeg går med 'skærmbillede.' Derefter, tryk på krydsmærket.
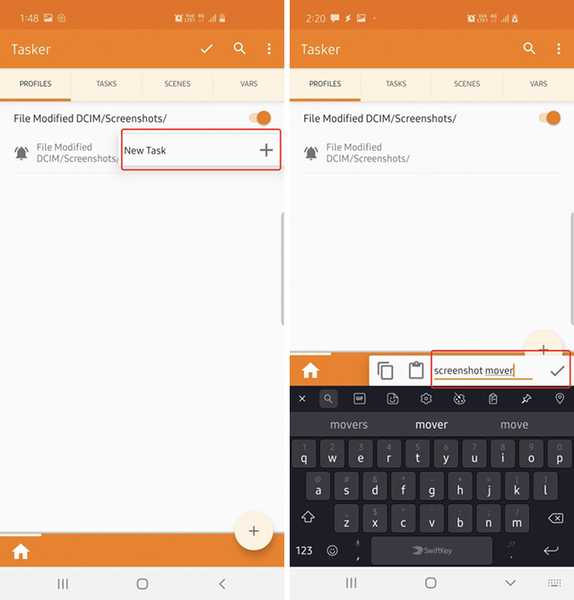
- I det næste skærmbillede, tryk på knappen '+' nederst til venstre, og vælg 'File'.
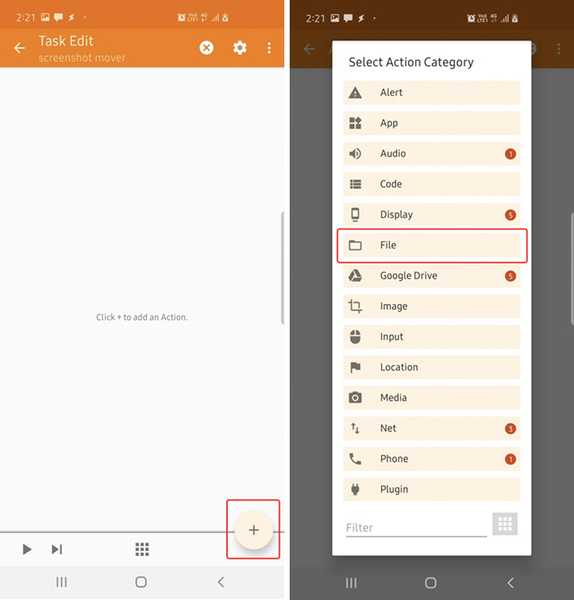
- Trykke på 'Liste over filer'og tryk derefter på søgeikon ved siden af 'Dir.'
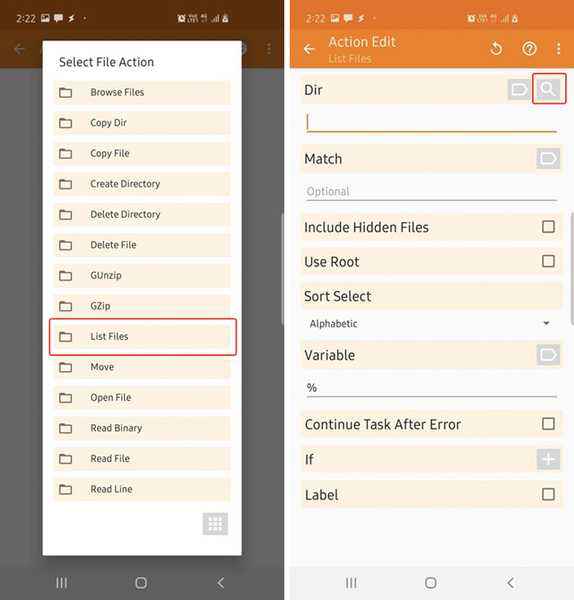
- Gå til 'DCIM' og derefter lang tryk 'Screenshots.'
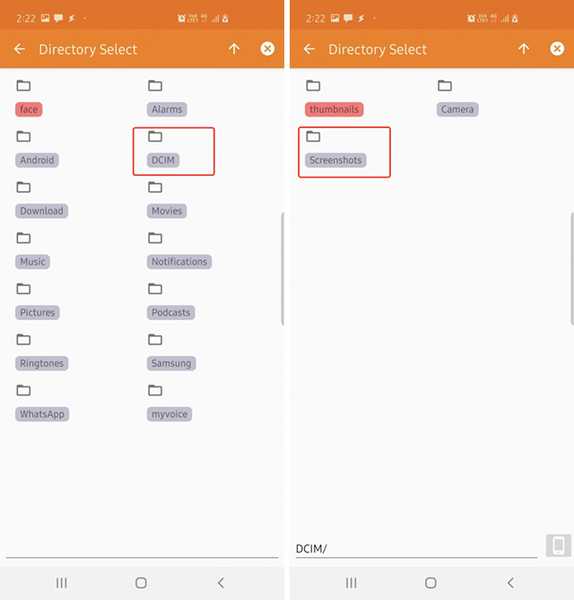
- Under 'Variabel' titel, indtast noget som 'filer' (slet ikke% -tegnet), og tryk på knappen bagpå øverst til venstre. Tasker fortæller dig muligvis nogle ting om lokale og globale variabler, bare tryk på 'Ok'.
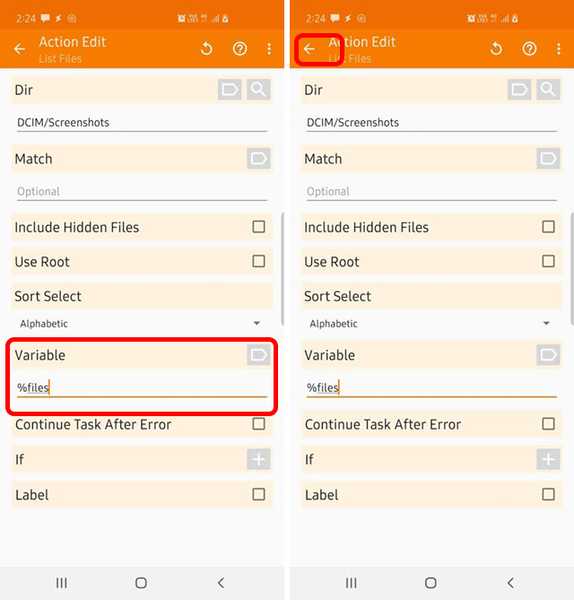
- Tryk på knappen '+' igen, og tryk på igen 'Fil.'
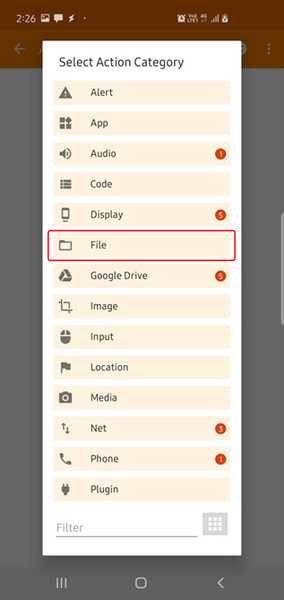
- Vælg 'Bevæge sig', og tryk på 'Variabel' ikon.
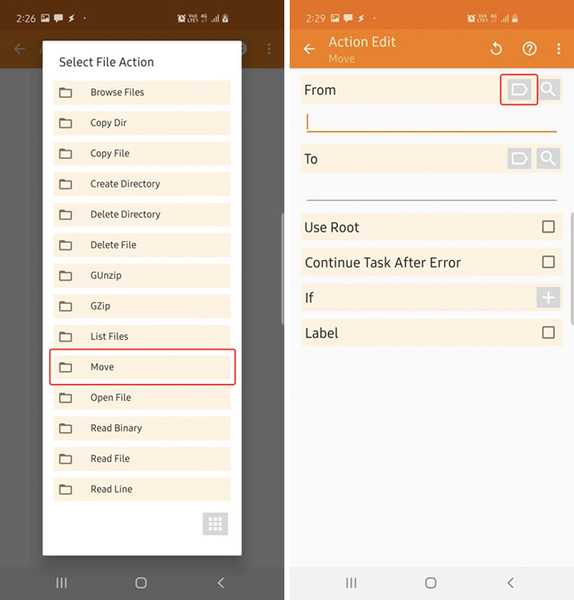
- Her, vælg variablen '% files' som vi lige har oprettet, og tilføj en “(1)” til det.
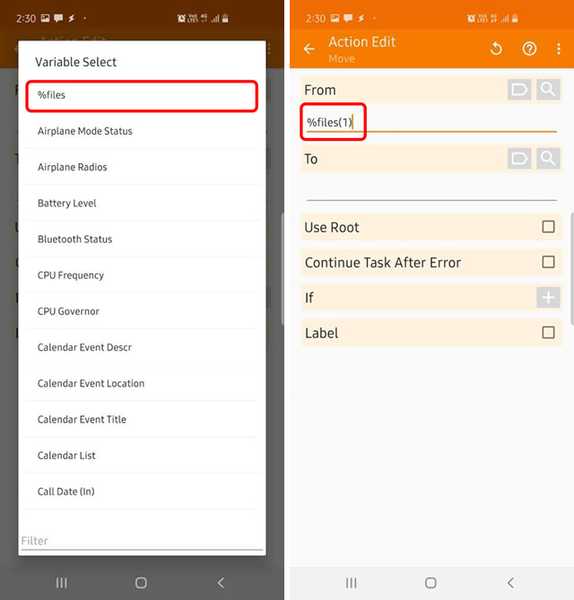
- Klik derefter på 'Søg' ikonet ved siden af 'Til' og tryk længe på 'Skærmbilleder' mappe, som vi oprettede i begyndelsen. Når det er gjort, tryk på tilbage-knappen øverst til venstre.
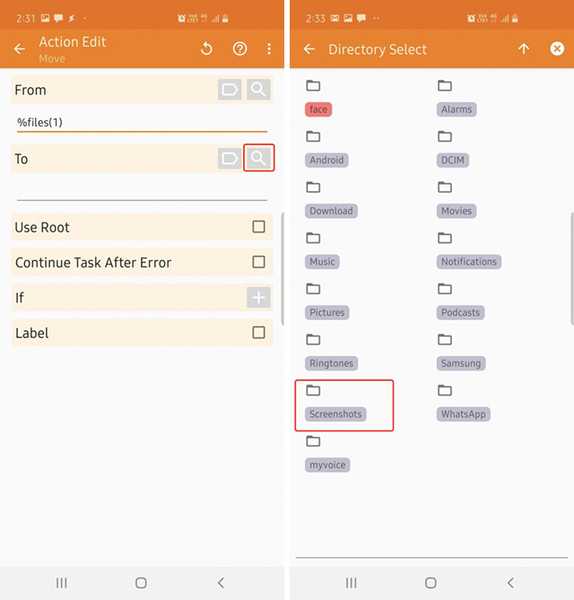
- Din opgave skal se ud som skærmbillede nedenfor. Hvis det ikke gør det, kan du ændre ting i henhold til de trin, der er beskrevet ovenfor. Når det matcher, skal du bare trykke på rygknappen øverst til venstre igen og sørge for, at opgaven er aktiveret.
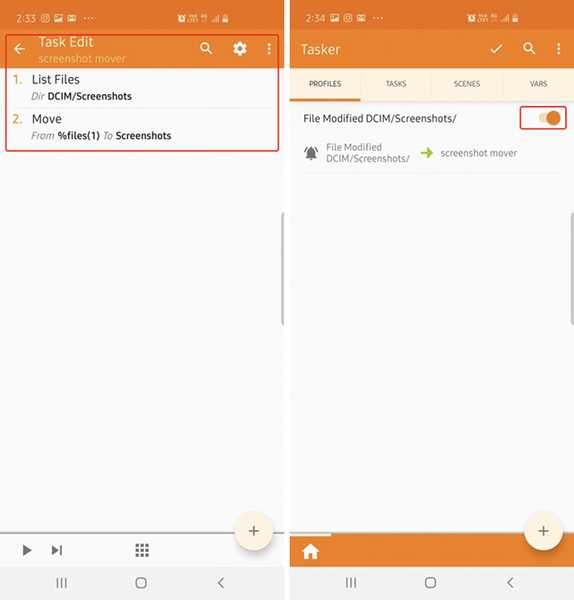
Det er det, Tasker flytter nu automatisk alle dine skærmbilleder til den nye mappe 'Screenshots', du oprettede (inklusive eventuelle ældre skærmbilleder, du måtte have taget på din telefon). Det vises muligvis en fejlmeddelelse, når du tager et skærmbillede, men rolig ikke, dine skærmbilleder gemmes i den nye mappe.
Bemærk: Hvis du bruger Samsungs funktion "Smart Screenshot", kan du ikke bruge den længere, da skærmbilledet ikke gemmes i standardmappen. Hvis du imidlertid har brug for at bruge den, kan du altid deaktivere Tasker-opgaven og fortsætte med dine skærmbilleder.
Andre apps, du kan prøve
Hvis Tasker ikke er noget, du har det godt med, kan du prøve en app kaldet PinSync ($ 0,99), der hævder at stoppe skærmbilleder fra at synkronisere til skyen. Jeg har ikke prøvet appen selv, da jeg ikke er helt tilpas med at installere en anden app og give den adgang til min interne lager. Tasker er bestemt mere pålidelig.
Der er også Automate (Free), der ligner Tasker, men som sandsynligvis er lettere at bruge. Nogle mennesker har også nævnt, at tilføjelse af en ".nomedia" -fil til mappen screenshots skulle løse problemet, men derefter vises dine skærmbilleder heller ikke i dit lokale galleri.
Bonus: Prøv MIUI og Poco F1
Da jeg testede telefoner til denne artikel, fandt jeg ud af, at Poco F1 og andre MIUI-telefoner også gemmer skærmbilleder i DCIM-mappen. Da vi bruger Tasker til at løse dette, skal det fungere på enhver telefon. Prøv det på din telefon og fortæl mig, hvordan det fungerede.
Gem dine skærmbilleder uden for kamerarullen
Nå, det er stort set det, når det gælder om at sikre, at dine skærmbilleder ikke rodner dine Google Fotos-sikkerhedskopier. Jeg har testet denne opgave på min personlige Galaxy S10 og Galaxy S10 +, vi har her på arbejde, og det fungerer helt fint, så jeg er sikker på, at den også fungerer på din telefon.
Hvis du har problemer med dette, er du velkommen til at kommentere nedenunder, så prøver vi at hjælpe dig med sikkerhed.















