
Simon Gallagher
0
4884
1473
Efter Windows mobilplatformens fiasko forsøger Microsoft at forene mobil- og desktopoplevelse på tværs af forskellige platforme ved at oprette kvalitetsapps til både Android- og iOS-enheder. Det har introduceret en ny Timeline aka aktivitetssynkroniseringsfunktion, der følger princippet om "afhentning, hvor du slap". Antag, at du læser en PDF på din Android-enhed. Ved hjælp af aktivitetssynkronisering kan du fortsætte med at læse den PDF på din Windows PC. Lyder fedt, ikke? Selvom det ikke er perfekt, fungerer det godt, hvis du konfigurerer det korrekt. I denne artikel viser vi dig, hvordan du konfigurerer aktivitetssynkronisering på Windows, så du kan nyde en problemfri oplevelse på tværs af enheder.
Konfigurer tidslinjefunktionen på Windows
Det er ret nemt at konfigurere aktivitetssynkroniseringsfunktionen, bare følg trinnene, så bliver du færdig på kort tid.
1. Klik på knappen Opgavevisning og rulle ned til bunden.
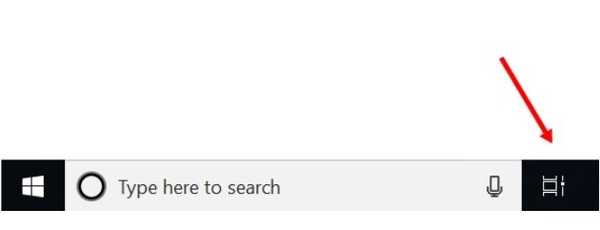
2. Find funktionen “se flere dage på tidslinjen” og Klik på Ja.
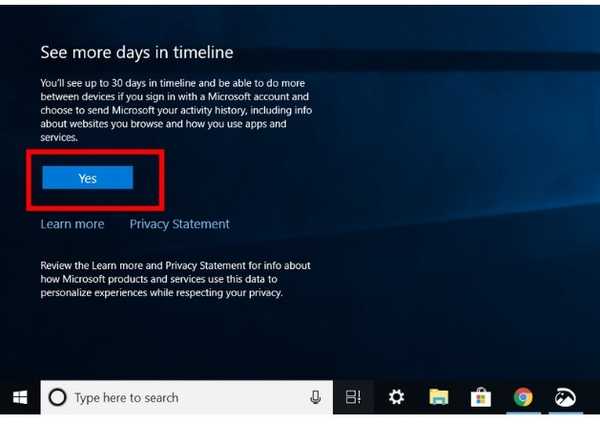
3. Nu log ind på din Microsoft-konto.
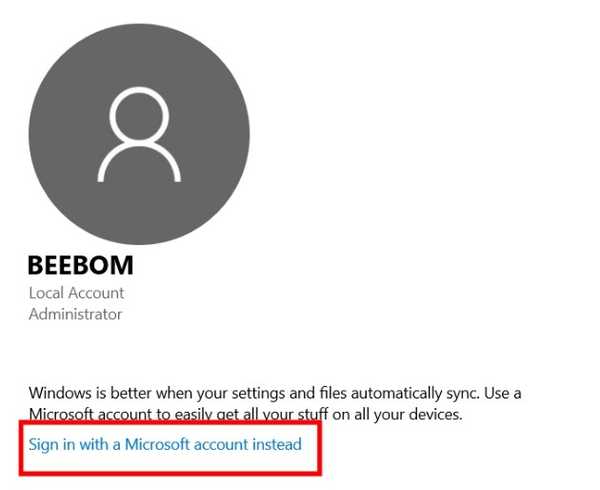
4. Efter vellykket login, Åbn Indstillinger og klik på Privatliv.
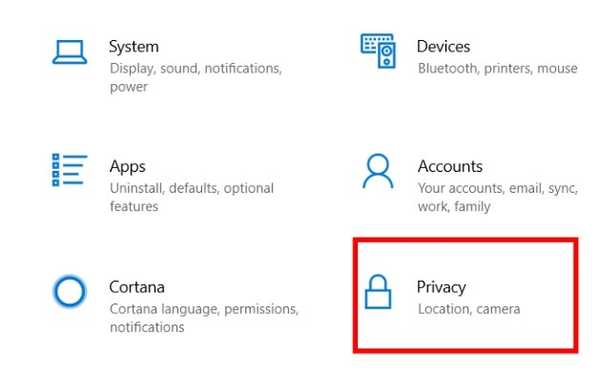
5. Klik på “Aktivitetshistorie ” fane i venstre rude.
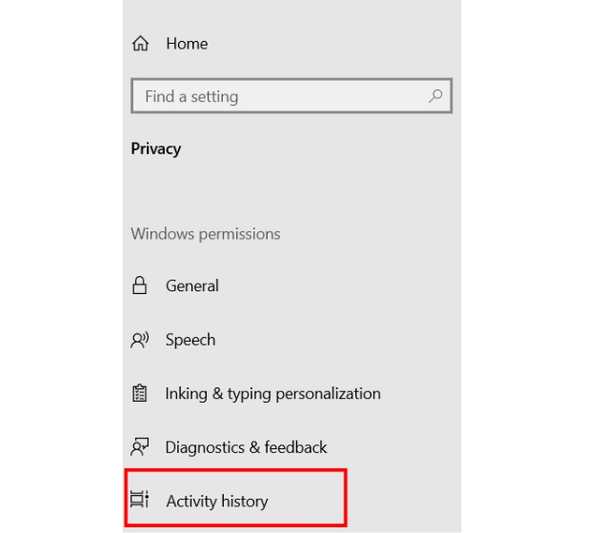 6. Her skal du sikre dig, at "send min aktivitetshistorik til Microsoft" og "Vis aktiviteter fra disse konti" er aktiveret.
6. Her skal du sikre dig, at "send min aktivitetshistorik til Microsoft" og "Vis aktiviteter fra disse konti" er aktiveret.
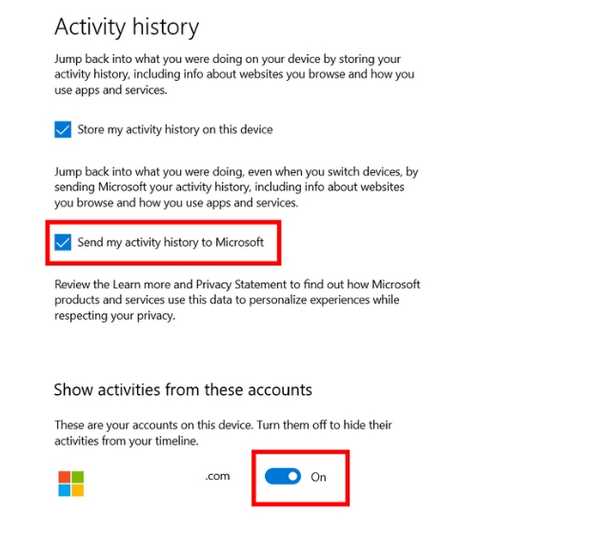 Nu er du færdig. Alle dine aktiviteter vises under knappen Opgavevisning. Bemærk, at du skal være logget ind på din Microsoft-konto på alle enheder for at drage fordel af tidslinjefunktionen.
Nu er du færdig. Alle dine aktiviteter vises under knappen Opgavevisning. Bemærk, at du skal være logget ind på din Microsoft-konto på alle enheder for at drage fordel af tidslinjefunktionen.
Opsætning af tidslinjefunktion på enheder, der ikke er Windows
Hvis du bruger Mac eller Chromebook, installere Webaktivitetsudvidelse (ledig) i din Chrome browser. Log ind på din Microsoft-konto ved at klikke på udvidelsen, og du er færdig. Her er et snapshot af PDF-filen, jeg læste på min Chromebook. Som du kan se det vises i tidslinjefunktionen på min Windows PC.
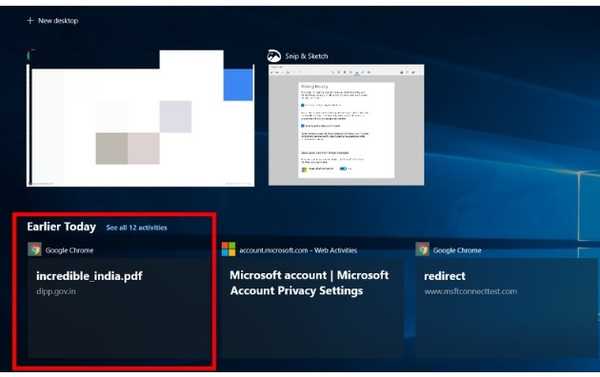 Hvis du bruger Android derefter skal du installere Microsoft Launcher (ledig) og indstil det som din standard launcher. Yderligere skal du installere Microsoft Edge (ledig) og brug det som din standardbrowser. Log ind på din Microsoft-konto, og giv alle tilladelser. Nu kan du få adgang til tidslinjen i venstre rude på løfteraketten. Her kan du se alle mine Windows PC-aktiviteter på min mobil.
Hvis du bruger Android derefter skal du installere Microsoft Launcher (ledig) og indstil det som din standard launcher. Yderligere skal du installere Microsoft Edge (ledig) og brug det som din standardbrowser. Log ind på din Microsoft-konto, og giv alle tilladelser. Nu kan du få adgang til tidslinjen i venstre rude på løfteraketten. Her kan du se alle mine Windows PC-aktiviteter på min mobil.
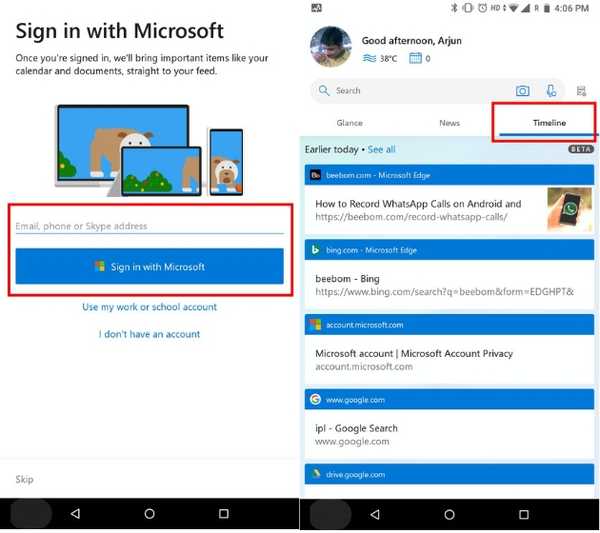 Bemærk: Tidslinjefunktionen på Android er stadig i beta, så nogle gange vises aktiviteter ikke.
Bemærk: Tidslinjefunktionen på Android er stadig i beta, så nogle gange vises aktiviteter ikke.
På iOS er der ikke en dedikeret app til at få adgang til tidslinjefunktionen, men du kan bruge Microsoft Edge på din iPhone (ledig) og alt dit webaktiviteter vises under Task View-knappen på Windows. I vores test fungerede det fejlfrit. Her er et snapshot af en søgeforespørgsel på iPhone, der dukkede op på Windows PC.

SE OGSÅ: Sådan stopper du med at negle Windows 10-opdateringer
Pick up hvor du forlod med Windows tidslinje
Det er en stor udvikling, der sker i Windows-økosystemet. Mens aktivitetssynkronisering ikke opererer på niveau med dyb linking, gør Microsoft sit bedste for at bringe en samlet weboplevelse. Længe drømte Windows-brugere om kontinuitet på tværs af platformen, og det ser ud til, at fremtiden ikke er så langt. Vi elsker denne funktion og afventer den næste cyklus af Windows-opdatering, der vil gøre den endnu bedre. Så hvad synes du om Windows-tidslinjefunktionen? Fortæl os det i kommentarfeltet nedenfor.















