
Oliver Matthews
0
4986
914
Først introduceret i iOS 12 sidste år har “Screen Time” rejst til Mac med den nye macOS Catalina-opdatering. Som en del af Apples digitale sundhedspres hjælper Screen Time dig med at holde øje med, hvordan du bruger tid på din Mac og andre tilsluttede enheder som iPhone og iPad. Med omfattende rapporter giver det bedre indsigt i din appbrug, hvor ofte du henter din enhed og antallet af advarsler, du modtager - hvilket kan gå langt i at slippe af med Mac-afhængighed eller skære ned unødvendig brug. Derudover kan du også indstille skærmtid for et barn på din Mac, så du kan holde øje med de film, dine små champ ser, de websteder, han / hun besøger eller endda de spil, de spiller. Med det sagt, i denne komplette guide, viser vi, hvordan du kan aktivere skærmtid til at indstille forældrekontrol på Mac i macOS Catalina for at styrke din digitale sundhed eller regere i dit smarte barn.
Brug skærmtid til at konfigurere forældrekontrol på Mac i macOS Catalina
Med introduktionen af macOS Catalina har Apple erstattet “Forældrekontrol” i Systemindstillinger, da disse funktioner er inkluderet i indstillingerne for skærmtid. Bliv derfor ikke forvirret, hvis du ikke ser det forhenværende ikon forældrekontrol i systemindstillingerne. Så først starter vi med at aktivere skærmtid på macOS Catalina og derefter se, hvordan du kan bruge det til at konfigurere forældrekontrol på din Mac.
Aktivér skærmtid i macOS Catalina og opsæt forældrekontrol
1. Åben Systemindstillinger på din Mac ved at klikke på Apple-menuen i øverste venstre hjørne af skærmen og vælge Systemindstillinger.
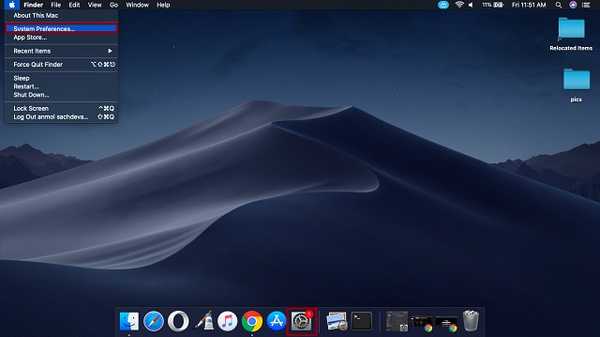
2. Vælg nu Ikon for skærmtid.
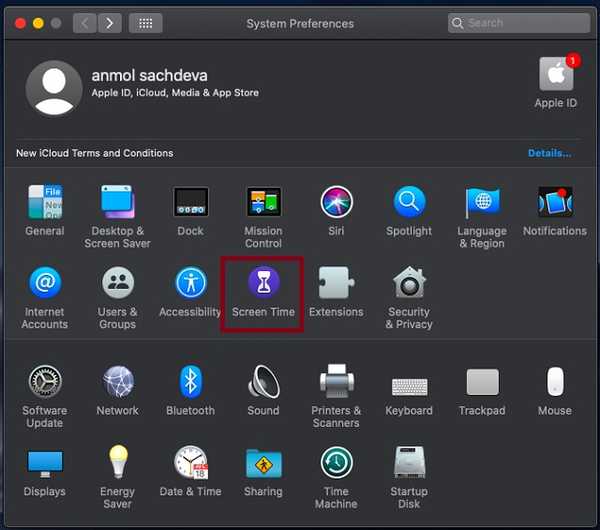
3. Derefter vil du se oplysninger om, hvad denne funktion gør. Klik på Blive ved at fortsætte.
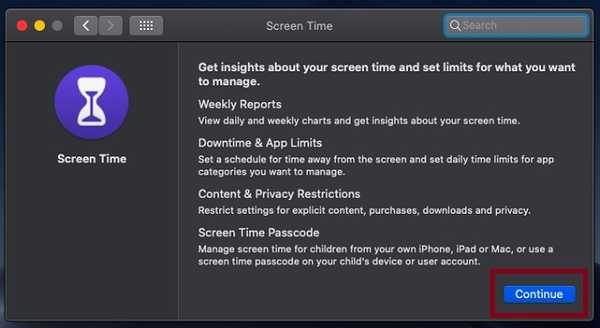
Bemærk: Hvis du har aktiveret Familiedeling på din Mac, skal du klikke på pop-menuen i sidebjælken og vælge profilen. Hvis du ikke bruger Familiedeling på din enhed, vises pop op-menuen ikke i sidefeltet.
4. Vælg derefter Muligheder i nederste venstre hjørne af skærmen, og klik derefter på Tænde for i øverste højre hjørne.
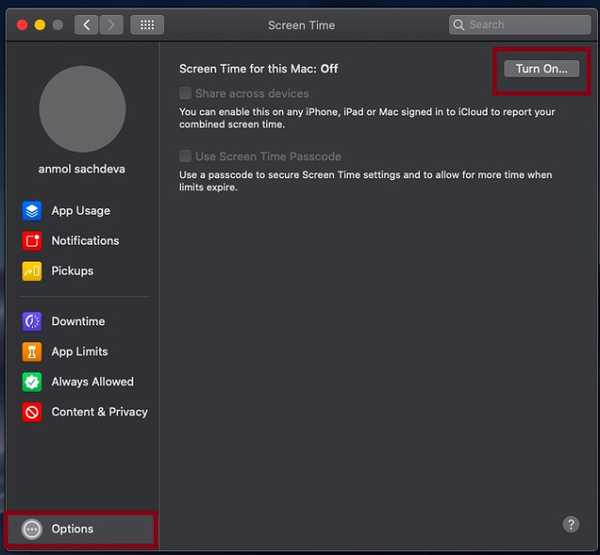
5. Nu kan du, baseret på dine præferencer, tilpasse indstillingerne for skærmtid på din macOS-enhed.
- Del på tværs af enheder: Aktivér denne indstilling, hvis du vil have skærmtid til at præsentere en omfattende rapport om den tid, der er brugt på alle dine enheder, der er synkroniseret med det samme Apple ID.
- Brug skærmtidskode: Vælg denne indstilling for at forhindre nogen i at ændre indstillingerne for skærmtider uden din tilladelse. Desuden vil det også sikre, at dine børn har brug for din godkendelse i den ekstra tid, når grænser udløber.
- Inkluder webstedsdata: Aktivér denne mulighed for at få detaljer om de specifikke websteder, som dit barn besøger. (denne indstilling vises kun, når du bruger Familiedeling.)
6. Dernæst konfigurerer du alle følgende indstillinger i tråd med dine krav:
- nedetid: Det giver dig mulighed for at indstille en daglig plan for, hvornår du ikke vil bruge din Mac. I denne periode er det kun de apps, du tillader, og telefonopkald, der er tilgængelige. Du får en påmindelse fem minutter, før nedetiden starter. Desuden gælder det for alle synkroniserede enheder. For at indstille nedetid skal du vælge det i sidefeltet og derefter klikke på Tænde for. Indstil derefter planen efter ønske.
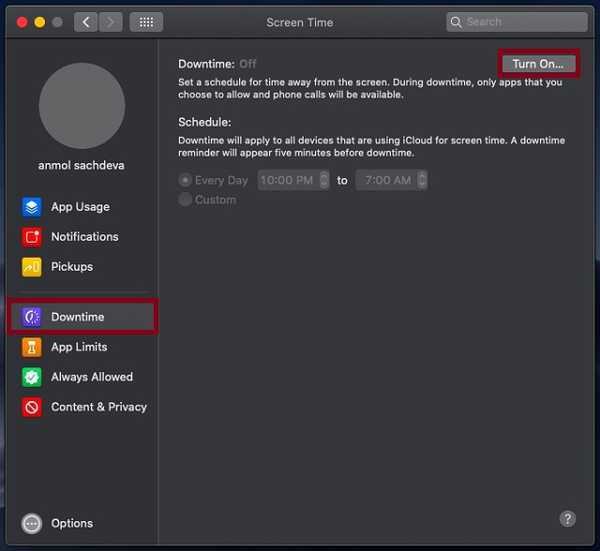
- App-grænser: Brug det til at indstille tidsbegrænsninger for specifikke appkategorier som sociale medier, spil, musik og mere. Bemærk, at appgrænser vil gælde for alle tilsluttede enheder og nulstilles automatisk hver dag ved midnat. Igen får du en advarsel fem minutter inden grænsen udløber.
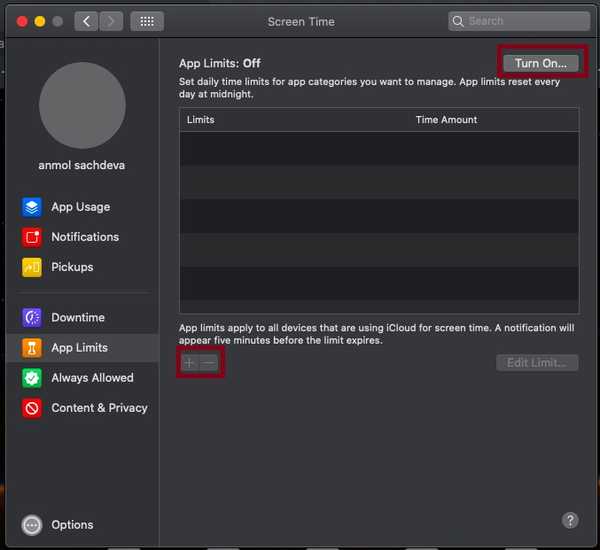
For at indstille appgrænser skal du blot klikke på plus-knap og vælg derefter en bestemt app-kategori som spil, sociale netværk, underholdning osv. Klik derefter på Færdig at færdiggøre.
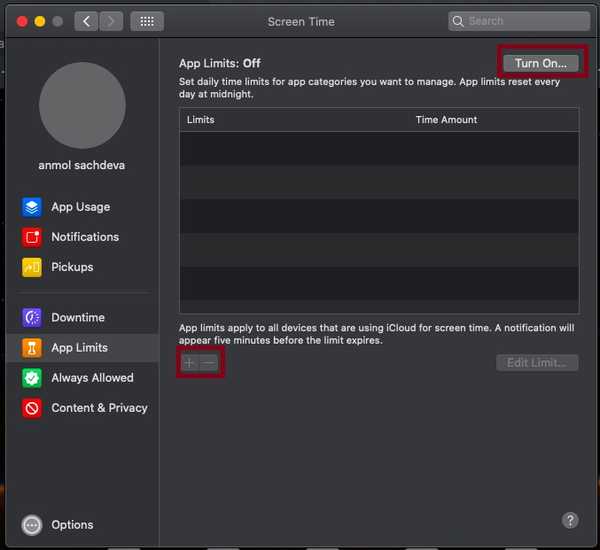
- Altid tilladt: Som navnet i sig selv antyder, er tilladte apps kun tilgængelige til brug under nedetid. For at tillade enhver app skal du blot klikke på muligheden Altid tilladt i sidebjælken og derefter markér afkrydsningsfeltet til venstre for de respektive apps.
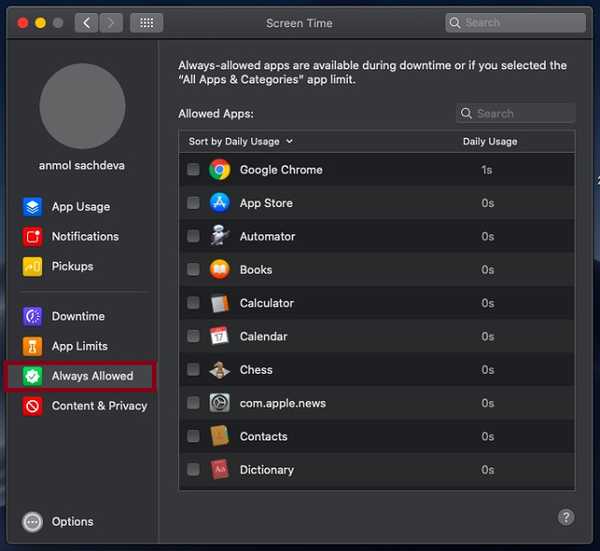
- Indhold og privatliv: Det giver dig mulighed for at begrænse eksplicit indhold, downloads, køb og privatlivets indstillinger. Vælg for at justere indstillinger for indhold og privatliv Indhold og privatliv i sidefeltet, og klik derefter på Tænde for øverst til højre. Vælg derefter den specifikke kategori som indhold, butikker, apps osv., Og konfigurer derefter alt efter ønske.
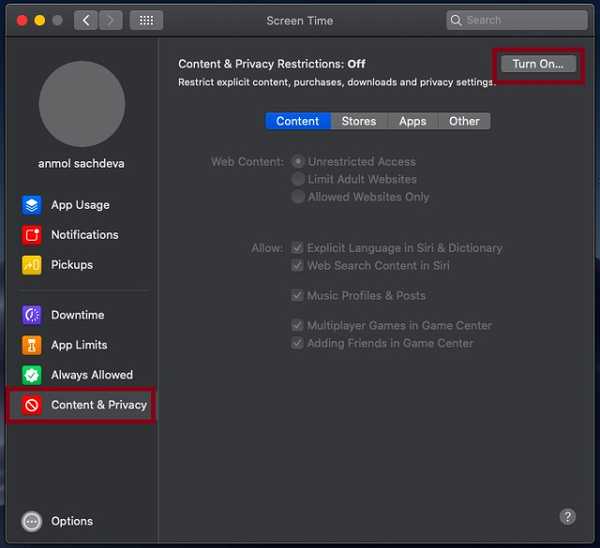
Spor skærm tid brug på Mac
Når du først har konfigureret alt, bliver sporingsanvendelse af skærmtid på macOS Catalina ret ligetil. Du kan bruge Appbrug, underretninger og afhentninger funktioner placeret i sidebjælken for at kontrollere de respektive oplysninger.
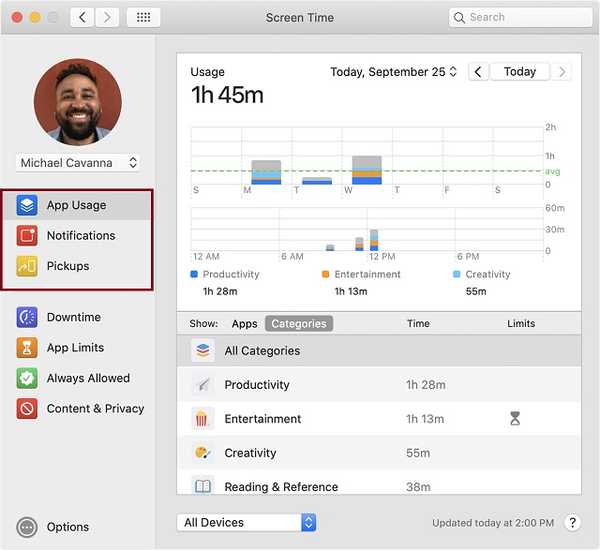
- For at finde ud af brugen af kun en af dine enheder skal du blot vælge en enhed i menuen i bunden af vinduet.
- For at skifte mellem dage skal du blot klikke inden for det ugentlige diagram. Du kan også bruge piletasterne over diagrammet til at skifte mellem dage.
- Hvis du vil kontrollere den samlede brug pr. Uge, skal du vælge Denne uge i datomenuen øverst i vinduet.
- For at se brugen af en barnekonto skal du vælge et barns navn i menuen i øverste venstre hjørne.
Begrænsning af indhold i Apple Music og Apple TV
Det er det for forældrekontroldelen. Som du kan se, kan du bruge skærmtid til at kontrollere dit barns enhedsbrug ganske detaljeret. Hvad nu, hvis du ikke vil begrænse tiden, men også den type indhold, dit barn kan få adgang til. I dette afsnit viser vi dig, hvordan du kan begrænse eksplicit indhold baseret på klassificering i Apple Music og Apple TV.
Konfigurer indholdsbegrænsninger i Music-appen på Mac
1. Start musik app på din Mac. Klik derefter på musikken menu øverst til venstre på skærmen og vælg Præferencer.
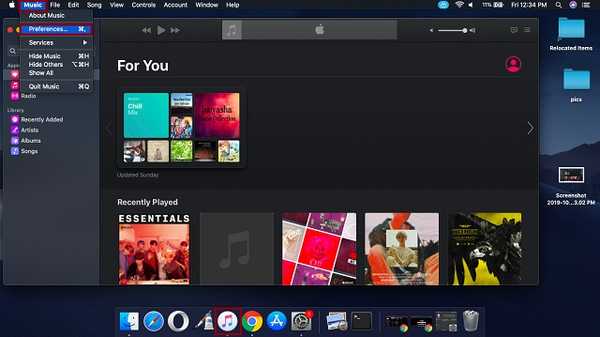
2. Klik derefter på begrænsningerne fane. Derefter skal du muligvis klikke på Låseknap i nederste venstre hjørne af skærmen og indtast derefter dit brugernavn og din adgangskode.
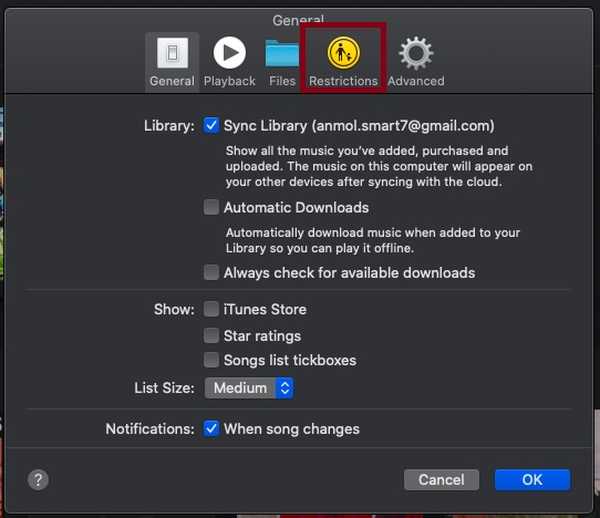
3. Vælg derefter de emner, du vil forhindre nogen i at få adgang uden din tilladelse, derefter op.
Deaktiver: I dette afsnit har du muligheden for at begrænse adgangen til mange ting som Musikprofiler, Apple Musik, iTunes Store og Delte biblioteker. For at gøre dette skal du blot markere afkrydsningsfeltet for hver mulighed.
Bedømmelser af: macOS vælger automatisk vurderingen pr. dit land eller din region. Men du har muligheden for at foretage ændringer afhængigt af dine behov. Klik blot på rullemenuen ud for afsnittet "Bedømmelser til" og vælg dit foretrukne land eller region.
Begrænse: I dette afsnit kan du forhindre adgang til eksplicit indhold. Du kan også blokere film såvel som tv-programmer med specifik klassificering. Marker blot afkrydsningsfeltet for eksplicit indhold. Brug derefter rullemenuen til at vælge en bestemt bedømmelse for film og tv-programmer. Bemærk, at begrænsningerne gælder for afspilning, deling, iTunes-køb og iTunes Store.
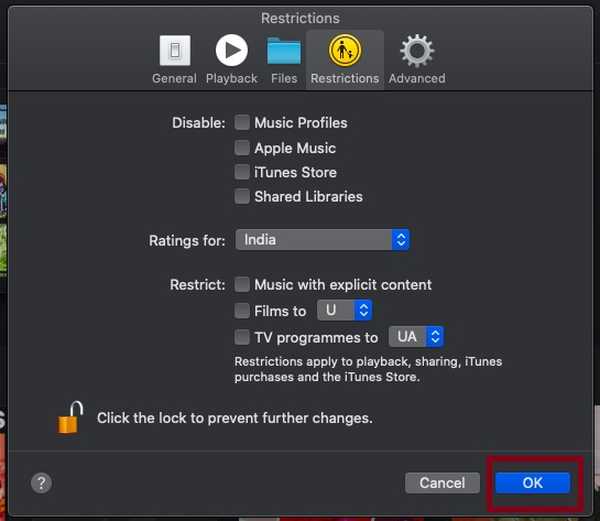
Når du har tilpasset alt efter dine behov, skal du sørge for at klikke på Lås-knappen for at forhindre nogen i at foretage ændringer uden dit samtykke. Klik derefter på Okay at færdiggøre.
Aktivér indholdsbegrænsninger i Apple TV-app på macOS Catalina
1. Åbn Apple TV app på din Mac. Klik derefter på TV-menu> Præferencer> Fanen med begrænsninger. Klik derefter på låseknappen i nederste venstre hjørne af skærmen og indtast derefter dit brugernavn og din adgangskode.
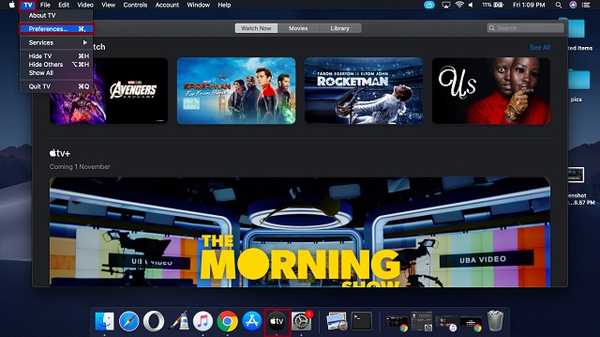
2. Gå videre og tilpas indholdsbegrænsningerne.
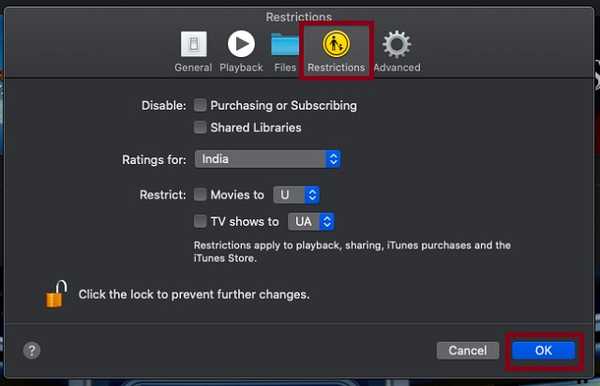
Handicappet: Marker de respektive felter for at deaktivere køb / abonnement og delte biblioteker.
Bedømmelser af: Ratingen er allerede valgt som pr. Land eller region. Men du kan foretage ændringer i det.
Begrænse: Det giver dig mulighed for at begrænse film og tv-shows med en bestemt bedømmelse. Klik på rullemenuen, og vælg den specifikke bedømmelse.
Når du har foretaget de ønskede ændringer, skal du ikke glemme at klikke på Lås-knappen igen for at holde uautoriseret adgang i skak. Efter det, hit Okay for at bekræfte ændringerne.
SE OGSÅ: Sådan synkroniseres iPhone og iPad med Mac i macOS Catalina uden iTunes
Konfigurer forældrekontrol på Mac med lethed
Værsgo! Det er sådan, du kan drage fordel af skærmtid til at indstille forældrekontrol på Mac og forhindre, at dit barn overforbruger macOS-enheden. Med mange tilpasningsmuligheder sikrer macOS, at du kan finjustere indstillingerne, så de passer bedre til dine behov. Vi har også nævnt, hvordan du kan indstille indholdsbegrænsninger, så du har fuld kontrol over det indhold, som barnet kan få adgang til. Har du spørgsmål om denne nye macOS-funktion? Skyd det i kommentarerne nedenfor.















