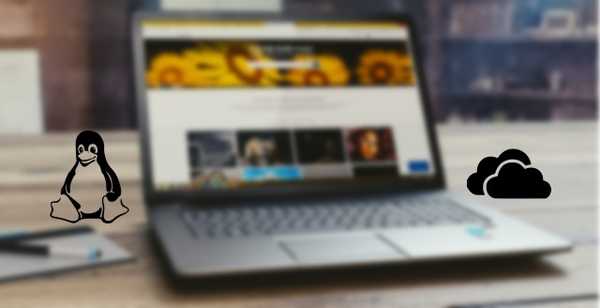
Joshua Davis
0
3313
85
OneDrive, Microsofts cloud-lagringstjeneste er et ret populært tilbud, når det kommer til cloud-lagringstjenester. OneDrive giver os adgang til vores filer når som helst og hvor som helst på alle vores enheder. Der er dog et stort advarsel - ingen officiel Linux-klient er tilgængelig. Derfor er Linux-brugere nødt til at stole på webversionen (som ikke indeholder synkronisering) eller på uofficielle klienter. Der plejede at være en fungerende uofficiel klient med navnet onedrive-d, men den opretholdes ikke længere. Når det er sagt, er der en anden uofficiel OneDrive-klient, der er passende navngivet onedrive af GitHub bruger skilion. Det har support til manuel og automatisk synkronisering, filovervågning i realtid og genoptagelige uploads. Selvom opsætningen involverer en vis klipning og brug af kommandolinjen, fungerer den godt nok til daglig brug og udgør ikke problemer. Så hvis du er ønsker at synkronisere dine OneDrive-data med din Linux-computer, sådan gør du det:
Bemærk: Dette program er testet under Linux Mint 18. Disse instruktioner fungerer uændret med Ubuntu 16.04. Selv om det er muligt at få det til at arbejde med andre distributioner, har vi ikke dækket det i denne artikel.
Installation af OneDrive på Linux
Åbn Terminal, og kør følgende kommandoer for at installere den forudsatte software libcurl, libsqlite, build-essentielt, og git:
[kildekode]
sudo apt-get install libcurl4-openssl-dev libsqlite3-dev build-essential git
[/kildekode]
Når installationen er afsluttet, skal du køre følgende kommandoer for at installere compileren til D-programmeringssprog:
[kildekode]
sudo wget http://master.dl.sourceforge.net/project/d-apt/files/d-apt.list -O /etc/apt/sources.list.d/d-apt.list
wget -qO - http://dlang.org/d-keyring.gpg | sudo apt-key tilføj -
sudo apt-get-opdatering && sudo apt-get-installation dmd-bin
[/kildekode]
Vi vil nu downloade og installere onedrive software. I din Hjem bibliotek, download kildekoden ved hjælp af følgende kommando:
[sourcecode] git klon https://github.com/skilion/onedrive.git onedrive_code [/ sourcecode]
Nu skal du kompilere og installere softwaren:
[sourcecode] cd onedrive_code
lave
sudo gøre installation
[/kildekode]
Og du er færdig.
Konfiguration af din OneDrive-konto
For at konfigurere din OneDrive-konto for første gang skal du åbne Terminal, og løb onedrive. Du vil se en prompt med en URL som denne:
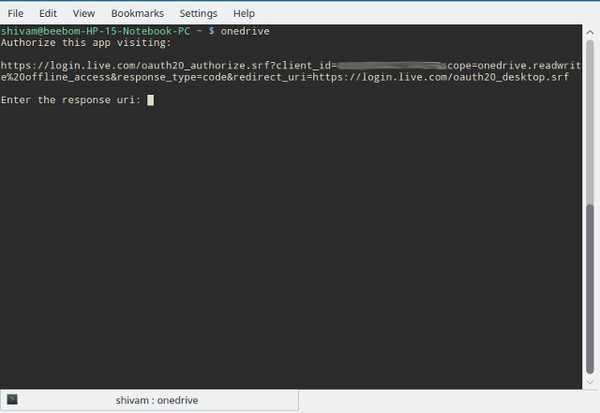
ganske enkelt kopier denne URL, og indtast det i den valgte webbrowser. Du bliver bedt om dit Microsoft-konto og adgangskode. Når du er indtastet, får du følgende skærm:
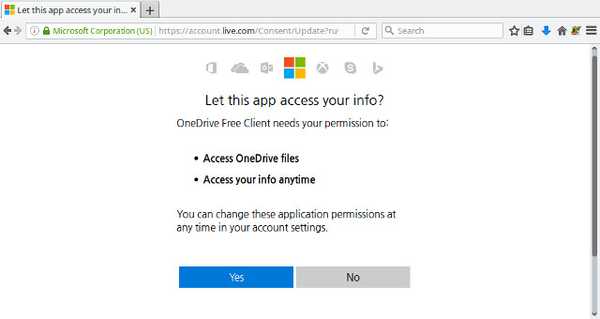
Vælg Ja her og kopier URL'en der vises på følgende skærm:
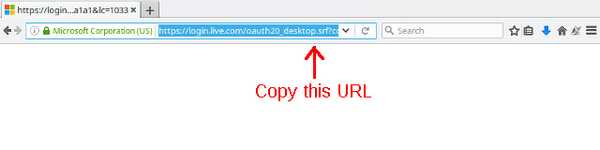
Nu indsæt denne URL i din Terminal vindue, og tryk på Gå ind. Du vil bemærke, at det automatisk begynder at synkronisere din OneDrive-konto med Onedrive mappe i dit hjemmekatalog. Hvis du har flere gigabyte med data, der er gemt på din OneDrive-konto, skal du være tålmodig, fordi dette vil tage et stykke tid.
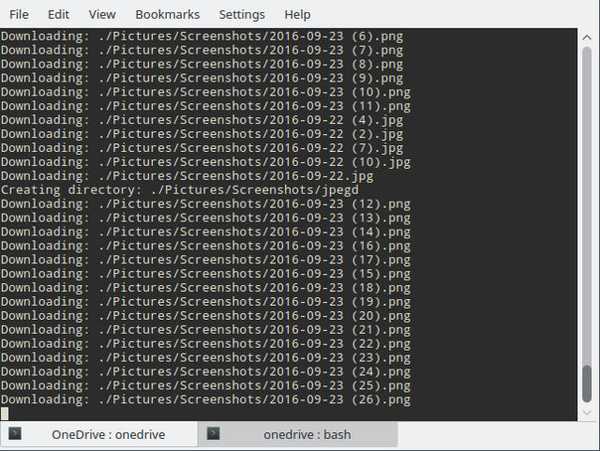
Grundlæggende anvendelse
Hver gang du vil synkronisere din lokale lagring med din OneDrive-konto på Linux, Kør blot kommandoen onedrive fra din terminal. Som en demonstration slettede jeg nogle billeder fra min OneDrive-lagerplads ved hjælp af webappen. På mit Linux-system oprettede jeg en tekstfil i Onedrive folder. Kører kommandoen onedrive giver mig følgende resultat:
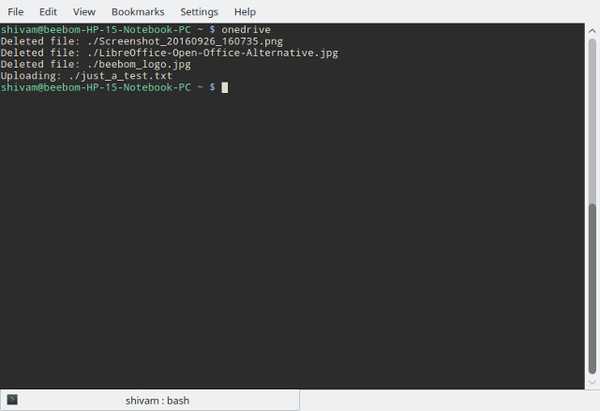
Opsætning af automatisk synkronisering
Hvis du automatisk ønsker at holde din OneDrive-konto synkroniseret, i stedet for at køre kommandoen manuelt hver gang, kan du aktivere systemd-tjenesten. Kør i en terminal:
[sourcecode] systemctl -user aktivere onedrive
systemctl -user start onedrive [/ sourcecode]
Der er en advarsel her. Tilføjelse eller fjernelse af filer fra dit lokale filsystem afspejler ændringerne i din OneDrive-konto næsten øjeblikkeligt. Den anden vej er imidlertid lidt forsinket. Dette er ikke en big deal for de fleste mennesker, men kan være et problem, hvis du regelmæssigt overfører en masse filer.
Hvis du ikke er sikker på, om en bestemt fil er synkroniseret eller ej, kan du kontrollere logfilerne. For at gøre det skal du køre:
[sourcecode] journalctl -user-enhed onedrive -f [/ sourcecode]
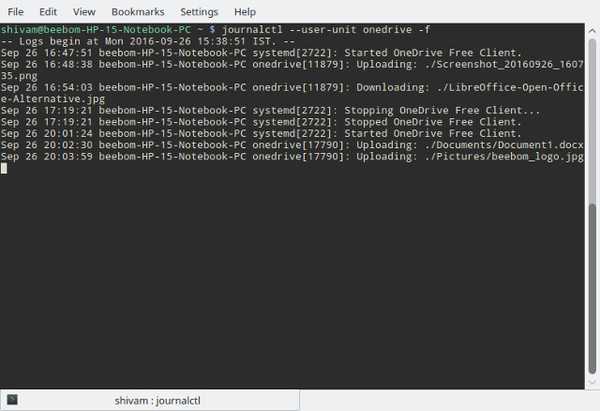
Ekskludering af filer og mapper fra synkronisering
Lad os sige, at du har en mappe fyldt til randen med HD-videoer på din OneDrive-konto, og du vil undgå at synkronisere det, da det vil tage betydelig båndbredde og plads. Måske vil du også undgå at synkronisere diskbilleder (.iso-filer). For at gøre dette skal du åbne filen ~ / .Config / onedrive / config ved hjælp af din foretrukne teksteditor, og rediger skip_file og skip_dir sektioner i overensstemmelse hermed:
[sourcecode] skip_file = ". * | ~ * | * .iso"
skip_dir = ". * | Videoer" [/ sourcecode]
Hvis du kører synkroniseringstjenesten, skal du først slå den fra:
[sourcecode] systemctl -user stop onedrive [/ sourcecode]
Kør derefter onedrive med resync-indstillingen:
[sourcecode] onedrive -resync [/ sourcecode]
Efter dette kan du aktivere synkroniseringstjenesten igen:
[sourcecode] systemctl -user start onedrive [/ sourcecode]
SE OGSÅ: 4 Populære (uofficielle) Google Drive Linux-klienter
Brug OneDrive problemfrit med Linux
En anden god Linux OneDrive-klient at overveje er rclone. Selvom det kun tilbyder manuel synkronisering, har det visse yderligere funktioner, der ikke findes i onedrive, såsom support til samtidige, flere cloud-konti, herunder, men ikke begrænset til OneDrive, Google Drive, Dropbox, Amazon S3 og Yandex. Du kan få rclone her.
Det er sådan, du kan synkronisere en Microsoft OneDrive-konto med Linux. Lad os vide, hvordan det fungerer for dig. Hvis du har problemer med at indstille det, er du velkommen til at stille os et spørgsmål i kommentarfeltet nedenfor.















