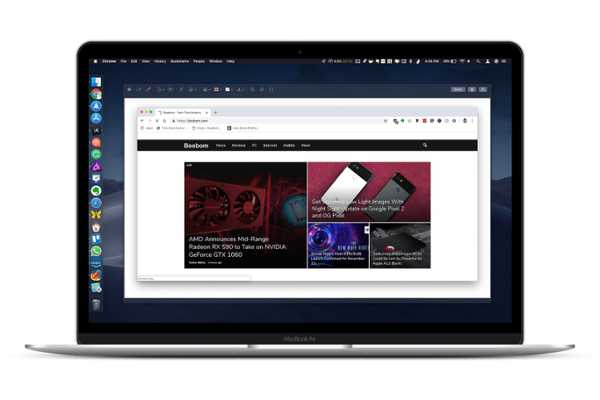
Vovich Antonovich
0
3189
442
macOS Mojave bringer en række nye funktioner, der forbedrer hele macOS-oplevelsen og gør den mere produktiv og underholdende at bruge. Min favorittræk ved macOS Mojave er den nye mørke tilstand, som giver mig mulighed for at arbejde sent om aftenen uden at skulle anstrenge mine øjne for meget. Ligesom den nye mørke tilstand fokuserer macOS Mojave mere på at forbedre funktioner, der eksisterede på forhånd, snarere end at introducere nye funktioner. Hvis du har spekuleret på, hvordan du tager et skærmbillede på en Mac og tænker, om der er en printskærmfunktion til Mac, vil du være glad for at vide, at der er en masse forskellige måder at tage skærmbilleder på Mac, som du kan prøve. Så lad os tage et kig på, hvordan du screenshot på Mac:
Sådan tages et skærmbillede på en Mac
Evnen til at tage skærmbilleder har været en del af macOS siden så længe jeg kan huske. Med macOS Mojave, Apple har forbedret denne funktion, så brugerne ikke kun hurtigt kan tage skærmbilleder, men også kommentere dem. I denne artikel vil vi ikke kun se, hvordan man screenshot på Mac, men også hvordan man ændrer screenshot-formatet, ændrer dets standarddestination og mere. Så lad os blive revnet, skal vi?
Sådan tages et skærmbillede på en Mac ved hjælp af tastaturgenveje
Som sagt MacOS Mojave gør det meget nemt at tage skærmbilleder. Brugere af macOS vil længe huske det gamle grab-værktøj, der blev brugt til at tage skærmbilleder. I macOS Mojave har Apple erstattet Grab-værktøjet med et nyt værktøj kaldet "Screenshot". Du kan enten starte appen for at få adgang til forskellige skærmbilledeværktøjer eller bruge tastaturgenveje for at få adgang til dem. Da tastaturgenveje er meget hurtigere, viser vi dig, hvordan du kan bruge dem til hurtigt at optage skærmbilleder:
1. Sådan screenes Capture Mac Desktop (hele skærmen)
Hvis du vil tage et skærmbillede af hele skrivebordet eller skærmen på din Mac, er alt hvad du skal gøre Brug tastaturgenvejen Kommando + Skift + 3. Når du bruger denne tastaturgenvej, optager macOS Mojave automatisk et skærmbillede til dig.
2. Sådan skærmbillede af en del af skærmen
Hvis du ikke ønsker at fange et helt skrivebord og bare vil tage et delvist skærmbillede på Mac, tryk bare på følgende taster:
- kommando + skift + 4
Når du har ramt genvejen, vil du bemærke, at musemarkøren er omdannet til et lille skærmbilledeværktøj. Bare træk for at dække det område, du vil fange et skærmbillede af, og lad det gå. Det tager automatisk skærmbillede af dette område.

3. Sådan screenes et Mac-vindue i macOS Mojave
Mens du kan bruge den anden metode, som vi diskuterede ovenfor, til at tage et skærmbillede af en app-vindue, er der en måde, der er lettere at gøre det på. Brug af denne metode vil ikke kun være hurtigere, men du får også et mere præcist skærmbillede. Gør følgende for at bruge denne metode:
- trykke kommando + skift + 4
- Når skærmbilledeværktøjet vises, tryk på mellemrumstasten.
- Din markør bliver nu til et kamera, og den app, du holder musepekeren over, har et blåt overlay.
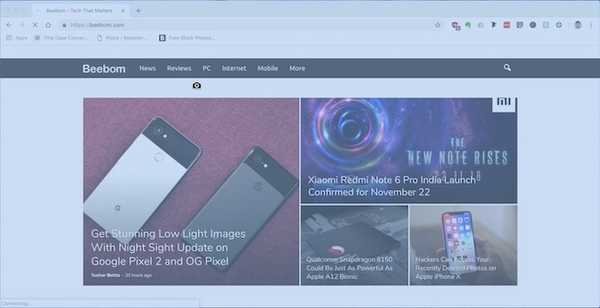
- Bare flyt din markør for at holde musepekeren over det vindue, du vil have skærmbillede på din Macbook, og klik på det.
Når du gør det, fanges det automatisk skærmbillede af appens vindue som vist på billedet herunder.
Sådan starter du macOS Screenshot Tool
Mens ovenstående tastaturgenveje let er at huske, kan du bruge macOS-skærmbilledeværktøjet, hvis du synes, at du glemmer dem. Der er to måder at gøre dette på:
- Åben Spotlight og start Skærmbillede-app.
- Eller du kan trykke på kommando + skift + 5 på dit tastatur.
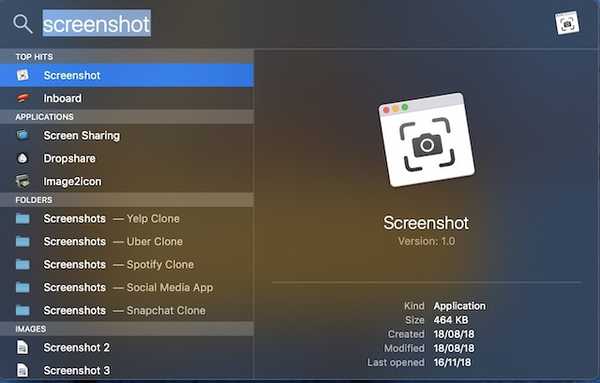
Når du har startet appen, vil du bemærke, at der er fem forskellige knapper tilgængelige. Du kan nemt se, hvad hver knap gør ved at holde musepunktet over hvert ikon. Fra venstre til højre tjener disse knapper følgende formål:

- Optag hele skærmen (Det samme som Kommando + Skift + 3)
- Optag valgte Windows (det samme som Kommando + Skift + 4 + Mellemrumstast)
- Optagelse af valgt del (Det samme som Kommando + Skift + 4)
- Optag hele skærmen
- Optag den valgte del
De første tre er skærmbilledefunktioner, som de fleste af os ofte bruger, og jeg har allerede diskuteret dem i det foregående afsnit. Den fjerde og femte indstilling er til optagelse af din skærm i stedet for at tage et skærmbillede. Dette er godt, hvis du let ønsker at oprette en videovejledning til nogen. Bemærk, at der ikke er nogen tastaturgenveje knyttet til disse funktioner, og du bliver nødt til at starte macOS-skærmbillede-appen for at få adgang til dem.
Brug timere til at tage et skærmbillede på en Mac
Der er situationer, hvor du skal tage et tidsskærmbillede. Uanset hvad din årsag til at ville bruge en timer til at tage et macOS-skærmbillede, kan du nemt gøre dette i macOS Mojave.
- Start macOS Skærmbillede værktøj og klik på “Muligheder.”
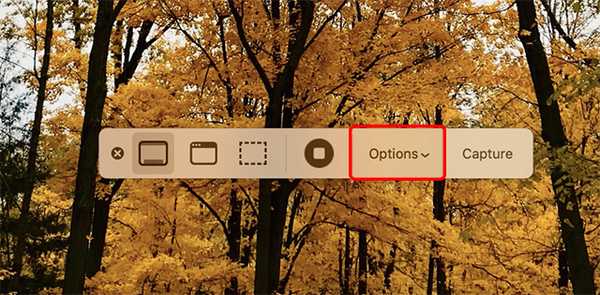
- Vælg timer varighed. Du kan indstille et skærmbillede-timer i 5 sekunder eller 10 sekunder.
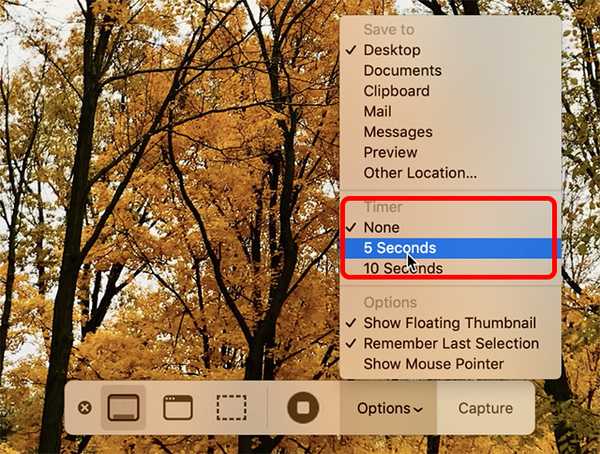
- Når du er færdig, skal du bare klikke på Capture.
Det er det, macOS Mojave vil automatisk tage skærmbilledet, når timeren udløber.
Sådan annonceres skærmbilleder i macOS Mojave
Nu hvor vi har lært, hvordan man tager et skærmbillede på en Mac, lad os se, hvordan du kan kommentere de skærmbilleder, du tager. I macOS Mojave, vil du bemærke, at når du optager skærmbilleder, vises et lille vindue nederst til højre på skærmen ligesom vist på billedet herunder.

For at kommentere et skærmbillede skal du bare klikke på vinduet og det åbner skærmnoteringsværktøjet. Her kan du se værktøjslinjen øverst og bruge den til at kommentere på skærmbilledet så meget, som du ønsker. Når du er færdig, skal du bare trykke på knappen "Udført" for at gemme skærmbilledet sammen med kommentarer.
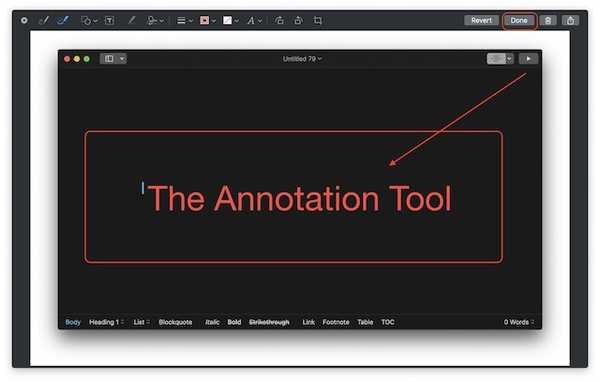
Sådan ændres standardskærmbillede placering i macOS Mojave
macOS Mojave har også gjort det lettere at ændre gemte destination for de skærmbilleder, du tager. Som standard gemmes alle dine skærmbilleder på skrivebordet, men hvis du ikke vil rod på dit skrivebord, kan du ændre macOS-skærmbillede destination temmelig let. Følg blot trinnene nedenfor:
- Start skærmbilledeværktøjet ved enten at starte Screenshot-appen eller bruge tastaturgenvejen Kommando + Skift + 5.
 2. Her, Klik på knappen Indstillinger. Du vil se, at du får præsenteret forskellige muligheder, hvor den første er “Gem til”. For at ændre Gem til placering kan du enten vælge de præsenterede indstillinger eller klikke på "Anden placering" for at vælge din egen placering.
2. Her, Klik på knappen Indstillinger. Du vil se, at du får præsenteret forskellige muligheder, hvor den første er “Gem til”. For at ændre Gem til placering kan du enten vælge de præsenterede indstillinger eller klikke på "Anden placering" for at vælge din egen placering.
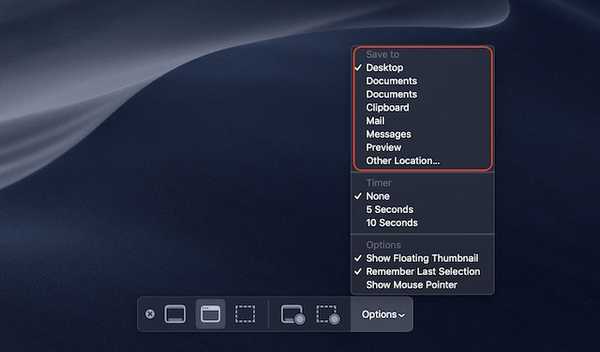
Sådan ændres skærmbillede af filformat i macOS Mojave
Ændring af screenshot-filformat i macOS Mojave er ikke noget, du kan gøre ved hjælp af macOS-skærmbilledeværktøjet. I stedet bruger vi Terminal-appen til at gøre dette. Her er, hvordan du kan ændre skærmbilledeformatet fra PNG (standardformatet) til alt, hvad du ønsker. I denne tutorial ændrer jeg formatet til JPG.
- Åbn terminalen, indsæt følgende kommando, og tryk derefter på enter / return.
standard skriver com.apple.screencapture type jpg
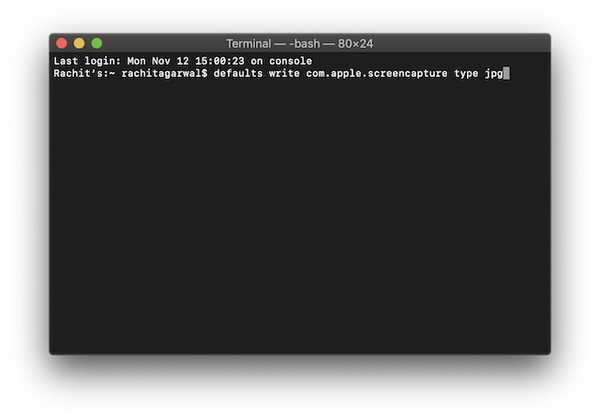
Det er det, dine skærmbilleder bliver nu taget i JPG-format. Hvis du vil vende tilbage til PNG, skal du bare erstatte ordet "jpg" med "png" i terminalkommandoen og gentag processen. Tilsvarende kan du ændre formatet til PDF ved at bruge "pdf" i kommandoen og så videre.
Bedste tredjepartsapps til at tage et skærmbillede på en Mac
Mens de inkluderede skærmbilledeværktøjer er nok til de fleste af macOS-brugere derude, foretrækker nogle mennesker at bruge et dedikeret tredjepartsværktøj, der tilbyder ekstra funktioner. Hvis macOS-skærmbilledeværktøjet ikke er rig nok til dig, her er 3 bedste apps til at tage skærmbilleder i macOS Mojave:
1. Monosnap
Monosnap er min favorit-app fra tredjepart, da den er meget kraftig og helt gratis. Appen lever i din menulinje, så du nemt kan fange skærmbilleder af dit skrivebord, app eller andet, du vil. Min favorit ved Monosnap er, at skærmbilledet automatisk åbnes i et redigeringsvindue, så jeg hurtigt kan ændre filnavnet, filformatet og tilføje kommentarer, hvis det kræves. Hvis du leder efter et tredjeparts skærmbilledeværktøj, skal du bestemt give Monosnap et skud.
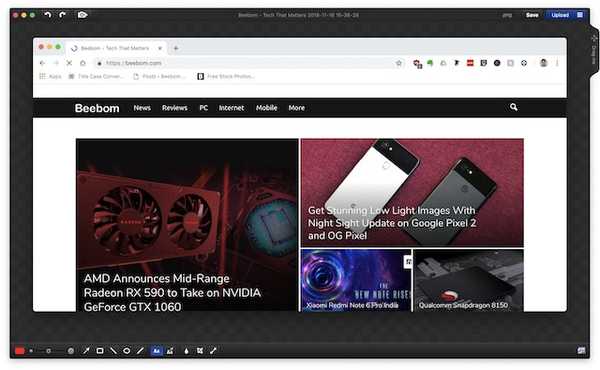
Installere: (Ledig)
2. Snagit
Hvis du leder efter et virkelig kraftfuldt macOS-skærmbilledeværktøj til at hjælpe dig i dit professionelle arbejde, er Snagit det at se på. Mens prissat til en præmie, er Snagit et alt-i-ett-værktøj til alle dine behov af MacBook-skærmbillede. Appen giver dig ikke kun mulighed for at fange hele skrivebordet, en del af skrivebordet og appvinduer, men det giver dig også mulighed for at fange hele websider takket være dens scrolling-screenshot-funktion. Appen leveres også med en indbygget editor, som giver dig mulighed for at redigere skærmbilledet fuldt ud. Jeg taler ikke kun om kommentarer her; Snagit tilbyder et fuldt blæst billedredigeringssystem. Appen giver dig også mulighed for at udføre en skærmoptagelse af dit skrivebord. Hvis du er en strømbruger og har brug for noget, der kan matche din arbejdsgang, er det denne app, du skal få.
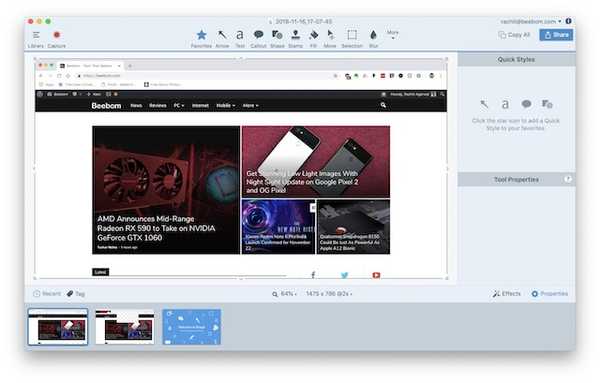
Installere: (Gratis prøveperiode, $ 49,95)
3. SnapMotion
Den sidste app på denne liste er lidt anderledes end dit normale skærmbilledeværktøj. Appen giver dig dybest set mulighed for at tage skærmbilleder fra en video hvilket er meget praktisk for folk, der har brug for det på en ret regelmæssig basis. Med SnapMotion behøver du ikke længere en video til at afspille og justere dit værktøj korrekt, og så videre. Bare spill videoen ved hjælp af SnapMotion og tag et skærmbillede ved at klikke på en knap. Det er så simpelt som det. Faktisk kan du endda tage automatiske skærmbilleder ved at indtaste antallet af rammer, du vil tage skærmbilleder til. Alt i alt er dette et rigtig godt værktøj, hvis du vil tage skærmbilleder fra en video.

Installere: ($ 8.99)
SE OGSÅ: Sådan slettes Instagram-konto
Tag et skærmbillede på en Mac ved hjælp af disse metoder
Disse var alle metoderne til at fange skærmbilleder på en Mac, og jeg tror, de fleste af jer finder MacOS-skærmbilledeværktøjet og den nye Apple-skærmbillede-app nok til dine daglige behov. Vi har også dækket metoder til at ændre screenshot-destination på Mac, ændre skærmbilledeformat og endda nogle gode tredjepartsværktøjer til at tage et macOS-skærmbillede. Hvis du støder på problemer, skal du fortælle os om dem i kommentarerne nedenfor og også fortælle os om eventuelle tredjeparts apps, som du mener skal nævnes for at tage skærmbilleder i macOS Mojave.















