
Vovich Antonovich
0
2302
145
Jeg har for nylig installeret Windows 10 S på mit system, der kører Windows 10 Pro, for at se, hvordan det begrænsede Microsoft plads faktisk føles. Jeg har fået bedre batterilevetid, en meget hurtigere ydelse og en samlet dejlig oplevelse. Men det er når du kun begrænser din brug til Windows Store-apps. Hvad hvis du er som mig og vil køre Photoshop eller nogle spil på din pc, der har Windows 10 S? Det kan du desværre ikke. Og det er derfor, jeg bare ikke kan holde mig til Windows 10 S, og jeg besluttede at vende tilbage til Windows 10. Nu, hvis du er en som mig, og du bare ikke kan leve uden friheden til at installere nogen app eller software at de ønsker at læse videre, da vi fortæller dig forskellige metoder til hvordan man afinstallerer Windows 10 S fra din pc.
Fjern Windows 10 S, og gendan Windows 10
Hvis du brugte Windows 10 S-installationsprogrammet til at installere Windows 10 S på din pc, ville dine Windows 10-systemfiler være bevaret på din disk. For at se efter det, skal du bare gå til C-drevet og se, om der er en navngivet mappe ”Windows.old”. Hvis en sådan mappe findes, kan du fortsætte med denne metode. Ellers bliver du nødt til at ty til at bruge en anden metode.
Bemærk: Følgende metode kan kun bruges, hvis det har været mindre end 10 dage til din installation af Windows 10 S. Else, se venligst en anden metode. Før du fortsætter, skal du sørge for at tage backup af alle dine vigtige data, bare i tilfælde af det.
- Start med at gå til Indstillinger -> Opdatering og sikkerhed -> Gendannelse. Der vil du se en overskrift, der siger 'Gå tilbage til den forrige version af Windows 10'. Klik på "Kom igang" knappen under den for at fortsætte.
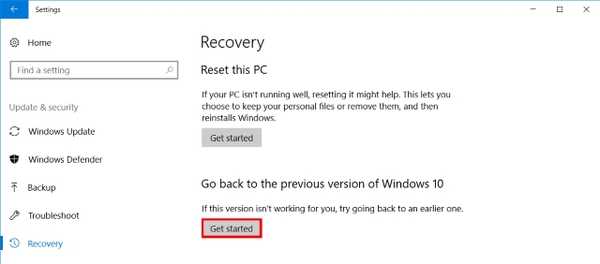
- Herefter forbereder Windows opsætningen for dig. Du vil nu blive præsenteret for et nyt vindue, der beder om din grund til at vende tilbage til Windows 10. Indtast blot en hvilken som helst grund, du vælger, og klik "Næste" at fortsætte.

- Gendannelsesopsætningen viser nu et par advarsler om sikkerhedskopiering af dine data og adgangskode. Klik blot på "Næste" at fortsætte. Endelig får du en skærm, der siger 'Tak for at prøve denne build'. Når du er der, skal du blot klikke på “Gå tilbage til tidligere bygning” for at starte rollback-processen.
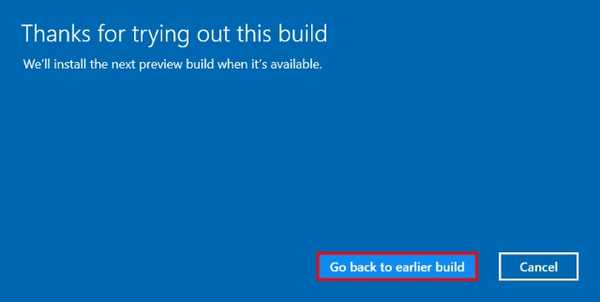
- Dit system genstarter nu, og det vil begynde at gendanne dine tidligere Windows-filer. Når det er gjort, din computeren genstarter, og du vender tilbage til Windows 10 (Pro eller Enterprise, afhængigt af hvilken udgave du oprindeligt havde).
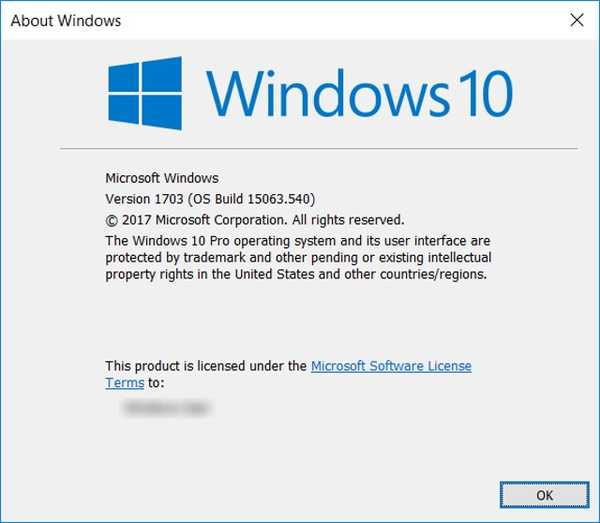
Rens installation af Windows 10
Den anden mulighed, som altid, er at rengøre en ny ny kopi af Windows 10 på din pc. For at udføre en ren installation skal du først have et installationsmedie til Windows 10.
Man skal bemærke det du kan ikke oprette et installationsmedie på Windows 10 S da du ikke har tilladelse til at køre nogen apps, der ikke er tilgængelige i Windows Store. Derfor skal du enten bruge et andet system til at oprette installationsmediet, eller du kan købe en detaildisk online.
For at oprette et installationsmedie skal du blot downloade Windows 10 Update-værktøjet fra Microsoft og køre det. Derefter skal du bare følge instruktionerne på skærmen for at downloade og oprette din egen Windows 10 Bootable USB.
Bemærk: Under installationen får du en mulighed for, om du vil bevare dine data eller ej. Du kan enten vælge at bevare dine vigtige data (som derefter gemmes i en "Windows.old" -mappe), eller du kan ny installere Windows 10 på din pc.
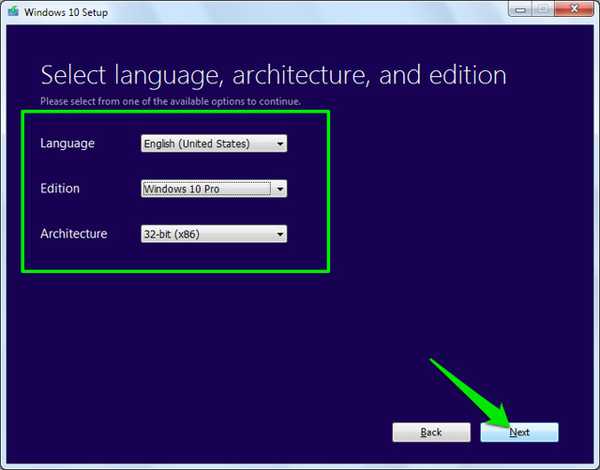
Nu, hvor du har oprettet dit eget Windows-installationsmedie, skal du indsætte USB-staven i en gratis USB-port på dit Windows 10 S-system. Genstart derefter din enhed og start i installationsmediet. Windows 10-opsætningen begynder nu. Følg blot instruktionerne på skærmen for at rense installationen af Windows 10 på din pc.
Hvis din enhed kom med Windows 10 forudinstalleret, som du opgraderede til Windows 10 S, aktiveres din Windows automatisk, når du renser installationen af Windows 10. Dette skyldes, at serienøglen til din Windows 10 er integreret i systemets firmware eller BIOS, som Windows automatisk vil hente under installationen.
Opgrader til Windows 10 Pro fra Windows 10 S
Hvis dit system fulgte med Windows 10 S forudinstalleret, ville den nemmeste måde at installere Windows 10 være at bruge den indbyggede mulighed for at opgradere til Windows 10 Pro. Det gør du ved at følge nedenstående trin:
- Kør en .EXE-fil på dit Windows 10 S-system. Systemet viser en dialogboks, der siger, at du ikke kan køre denne app. I nederste venstre hjørne vil der være en tekst, der siger ”Vil du stadig køre denne ikke-verificerede app? Se hvordan ”. Klik på “Se hvordan” link for at fortsætte.
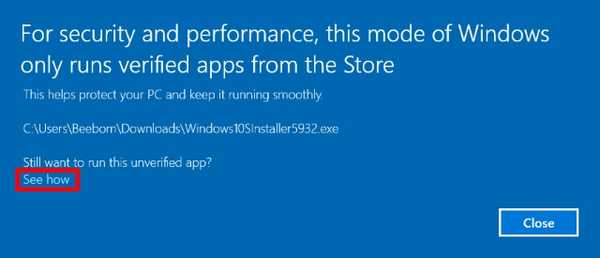
- Når du klikker på "Se hvordan", åbnes et Windows Store-vindue. Her får du en mulighed for at opgradering til Windows 10 Pro til en lav pris på $ 49. Bemærk, at du kun kan benytte denne pris, hvis din Windows 10 S-installation er aktiveret, ellers viser butikken en pris på $ 199, hvilket er detailprisen for et nyt Windows 10 Pro-billede. Klik på "Købe" knappen for at fortsætte med opgraderingen og følge instruktionerne på skærmen. Hvis du har købt Windows 10 Pro og har produktnøglen med dig, skal du alternativt klikke på indstillingen “Jeg har en Windows 10 Pro-produktnøgle” under “Køb” -knappen. Opsætningen vil nu bede dig om at indtaste din prod t-tast og derefter fortsætte med opgraderingen.
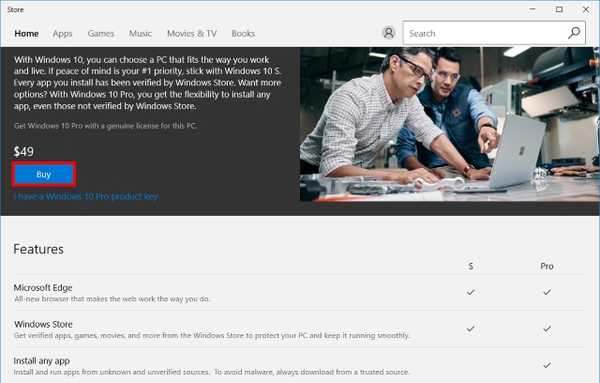
En bemærkelsesværdig omtale er det faktum, at mens du bruger denne mulighed, kan du kun opgradere til Windows 10 Pro og ingen anden udgave. Dette skyldes, at Windows 10 S var baseret på den samme kode af Windows 10 Pro, og dermed forholdet mellem de to.
SE OGSÅ: Windows 10 S vs Windows 10: Hvad er forskellene?
Afinstaller Windows 10 S og gå tilbage til Windows 10
Mens Windows 10 S er fantastisk, begrænser det dig til Microsofts miljø, hvilket begrænser dig fra at installere alle desktop-programmer. Selvom de indbyggede apps er store for publikum, det er målrettet mod, det vil sige lærere, studerende og andre uddannelsesinstitutioner; denne begrænsning fungerer ikke godt for brugere, der ønsker mere fra deres enheder. Som sådan vil de måske gerne bruge noget mere magtfuldt, det vil sige Windows 10. Jeg har prøvet Windows 10 S, og jeg kan bare ikke leve med den begrænsning, at jeg ikke kan installere mine foretrukne apps og software på min pc. Hvad med dig? Hvad er dine grunde til at gå tilbage til Windows 10? Fortæl os det i kommentarfeltet nedenfor.















