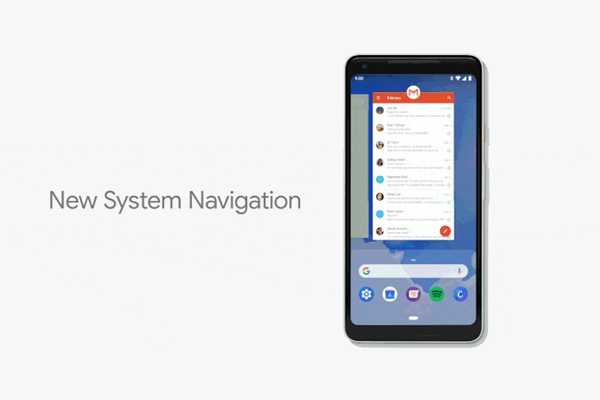
Yurich Koshurich
0
3011
847
Det er den tid på året, hvor Google næsten er overalt. Mountain View-giganten havde annonceret Android P Beta på scenen i dag i Google I / O og blev gjort tilgængelig til download til masser af enheder. Mens der er fremkommet masser af nye tilføjelser og ændringer med Android P, er en af de vigtigste nye tilføjelser den bevægelsesbaserede navigation i Android P. Nå, hvis du er en der vil prøve det, men ikke er helt sikker hvordan du bruger det, læs videre, da vi viser dig nøjagtigt, hvordan du bruger bevægelsesnavigation i Android P:
Brug gestusnavigation i Android P
Bemærk: Jeg testede følgende metode på min Google Pixel 2 XL, der kører Android P Developer Preview 2. Metoden skal forblive den samme for alle andre enheder, der kører Android P Developer Preview 2. Derudover siger det sig selv, at Gesture Navigation skal være aktiveret på din Android P-enhed. Hvis ikke, kan du læse vores vejledning her om, hvordan du aktiverer gestusnavigation i Android P.

-
Gå hjem
Pillen på gestuslinjen i sig selv er din hjemmeknap og opfører sig på nøjagtig den samme måde som hjemmeknappen på standard navigationslinjen. Bare tryk på pilleikonet for at gå tilbage til startskærmen til din start.
-
Åbn appskuffen
For at åbne App-skuffen, stryg op på hjemmeknappen, og fortsæt med at stryge for at åbne appskuffen. alternativt, Du kan også trykke på hjemmeknappen og stryge op igen for at åbne appskuffen. Bemærk, at dette kun fungerer på Pixel Launcher, der kommer forudinstalleret på Pixel-enheder.
-
Gå til visning af multitasking
Med Android P kaldes din nyeste apps-skærm nu Multitasking-visningen. Stryg blot op på hjemmeknappen for at gå ind i visningen med flere opgaver. Når du er her, kan du stryg til venstre og højre på skærmen for at flytte listen, og tryk på skærmen for at vælge apps. Derudover kan du stryge op for at fjerne apps fra listen.
-
Skift til nyeste apps
I tilfælde af at du finder ind i Multitasking View lidt af en besvær for at gennemse dine nylige apps, er der også en alternativ metode. Stryg højre på startknappen (pilleikonet) og hold for at rulle langsomt mellem apps og slip for at åbne centerappen.
-
Skift til den forrige app
Da den nylige knap nu er væk, er der ikke mere dobbelttryk for at skifte til den forrige app. Med Android P er det dog ganske nemt at skifte til den forrige app. Stryg hurtigt til højre på hjemmeknappen og slip den for bare at skifte til den forrige app.
-
Rygknap
I modsætning til den normale navigationslinje vises tilbage-knappen i den nye bevægelsesbaserede navigation, når du er i en app eller visning, der kan bruge en tilbage-knap. Tilbageknappen vises automatisk til venstre for hjemmeknappen, hvor du er vant til at se den.
SE OGSÅ: Sådan aktiveres gestnavigation i Android P
Nyd den nye bevægelsesbaserede navigation i Android P
Google mener, at den nye bevægelsesnavigation vil gøre det lettere at betjene telefonen, især da skærmene bliver højere med hver dag, der går. Dette er også grunden til, at de nylige apps er lagt horisontalt nu. Takket være den nye pille-lignende hjemmeknap er bevægelsesnavigation implementeret i Android P, og mine første indtryk af det er ret behagelige. Men hvad synes du om gestusnavigation i Android P? Del med os dine oplevelser såvel som eventuelle spørgsmål i kommentarerne nedenunder.















