
Clement Thomas
0
2738
592
Laptops, der er tilgængelige i dag, pakker masser af ydeevne under det tynde chassis, nogle af dem formår endda at udjævne nogle avancerede desktops med hensyn til ren styrke. Dog kommer det til prisen for temperaturen. Hvis du ejer en bærbar computer og bruger den til meget intensive opgaver som gengivelse og spil, har du sandsynligvis allerede stået over for disse temperaturproblemer. Det meste af denne varme kommer fra CPU'en, og det er bestemt ikke et godt tegn overhovedet, fordi det reducerer din CPU's levetid, hvilket igen reducerer din bærbare levetid. Bortset fra dette, ved høje temperaturer, fungerer disse processorer ikke på deres fulde potentiale på grund af Intels termiske throttling-grænse. Så hvordan kan vi komme omkring disse spørgsmål, spørger du måske? Det er nøjagtigt, hvad vi skal diskutere i dag, og vi bruger en tredjeparts software kaldet ThrottleStop. Så lad os tage et kig på uden videre hvordan man bruger ThrottleStop til at kontrollere din CPU-ydelse:
Download ThrottleStop
ThrottleStop er udviklet af Unclewebb og er en tredjepartssoftware, der i vid udstrækning bruges af folk til at overvåge og løse deres CPU's termiske throttling-problemer. Oprindeligt udgivet i 2010 har softwaren forbedret sig meget i løbet af de sidste 7 år. Den seneste version af ThrottleStop er 8.48, som du kan downloade herfra. Ekstraher den downloadede zip-fil, og klik på ThrottleStop-applikationen for at starte den.
Styr CPU-temperatur med ThrottleStop
Nå, den primære årsag til, at nogen installerer ThrottleStop, er at holde deres CPU-temperaturer i skak, fordi det er nøjagtigt, hvad denne software udmærker sig i. Så næsten alle de Intel Core-processorer, der findes i dag, understøtter Turbo Boost-teknologi. Ved hjælp af Turbo Boost øger din CPU urets hastighed fra sin basefrekvens, når operativsystemet anmoder om processorens højeste ydelse. Dette er ikke nødvendigvis en god ting, fordi jo højere urhastighed, jo højere temperaturer vil være. Så hvis du ser frem til at holde dine temperaturer nede, er Turbo Boost en af dine værste mareridt.
Nu hvor ThrottleStop er her, behøver du ikke at bekymre dig om det længere. Du kan slukke for Intels Turbo Boost-teknologi helt ved at kontrollere “Deaktiver Turbo” mulighed. Når det er gjort, forbliver din CPU på sin lagerfrekvens og vil aldrig gå højere, medmindre den er aktiveret igen. Hvis du vil bekræfte dette, kan du gøre det Kontroller FID-kolonnen til højre for ThrottleStop-applikationsvinduet.
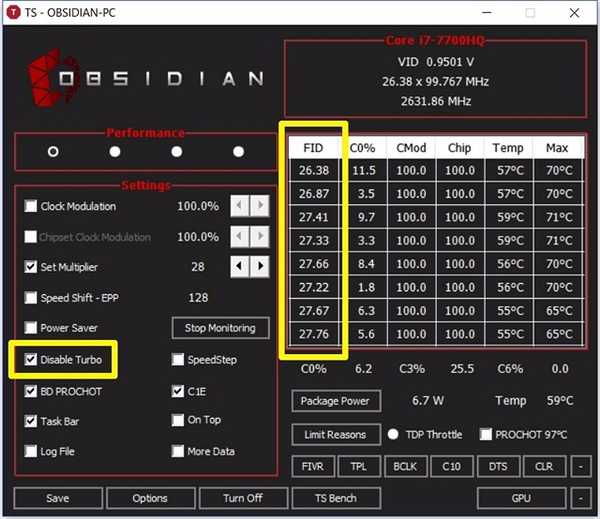
Du kan f.eks. Se på min CPU. Jeg har en Intel Core i7-7700HQ-processor med en basefrekvens på 2,8 GHz, og den er i stand til turbo-boost op til 3,8 GHz. Som du kan se på skærmbilledet ovenfor, så snart funktionen Disable Turbo blev kontrolleret, forblev CPU-frekvensen på cirka 2,8 GHz. Ved at deaktivere Turbo Boost, den maksimale temperatur på din CPU reduceres med mindst 5 - 10 grader celsius.
Kontroller CPU-ydelse med ThrottleStop
Ikke alle er måske interesseret i blot at holde deres CPU-temperaturer lavere. Nogle mennesker vil måske ikke have, at CPU-ydelsen påvirkes på grund af disse høje temperaturer. Så hvis du er en af dem, skal du gøre det deaktiver “BD PROCHOT” ved at fjerne markeringen i boksen. Det står dybest set for tovejs processor varmt. Dette lyder muligvis kompliceret, men vi fortæller dig, hvad det er.
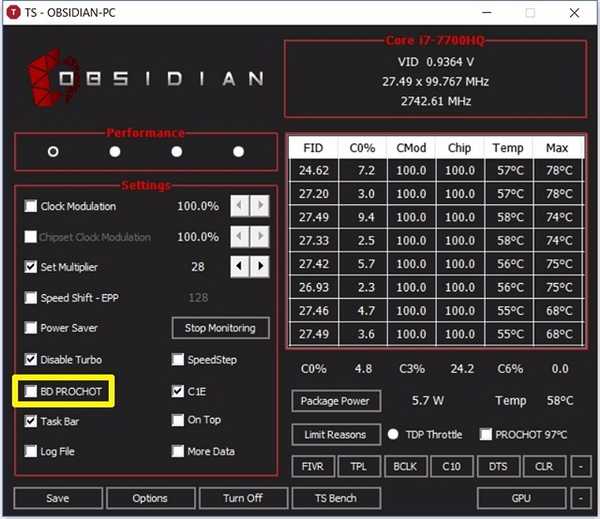
CPU er ikke den eneste komponent i din bærbare computer, der genererer al varmen. Grafikchippen inde i din bærbare computer genererer en god mængde varme, især under lange spil sessioner. Dette øger væsentligt den samlede temperatur på din bærbare computer. Som et resultat heraf går CPU-temperaturen også opad.
Intel introducerede denne BD PROCHOT-funktion, så hvis en anden komponent som din grafikchip kører meget varmt, ville den være i stand til at sende et PROCHOT-signal direkte til CPU'en og tvinge det til at køle ned ved at throttle. Som et resultat afkøles hele den bærbare computer. Ved at deaktivere BD PROCHOT, din CPU fortsætter med at køre på sin fulde hastighed, selvom temperaturerne på andre komponenter i dit system kører temmelig varmt.
Overklokning CPU ved hjælp af ThrottleStop
Bemærk: Inden du fortsætter med dette, skal du indse, at CPU-overklokke kun fungerer på ulåste K-serien processorer, som Intel 7820HK, 6820HK og så videre. Hvis du har noget andet, er dette trin ikke for dig, og du kan meget godt springe dette afsnit over.
Hvis du mener, at du har tilstrækkelig temperaturhøjde og har en ulåst processor, kan du prøve at overklokke din processor og skubbe den til grænserne, hvis du ønsker det. Hvis din CPU's temperatur allerede er høj ved lagerhastigheder, anbefaler vi dig stærkt at holde dig væk fra overklokering. ThrottleStop gør det nemt for dig at overklokke din processor inden for få sekunder. For blot at gøre dette øge “Indstil multiplikator” i henhold til dine præferencer.
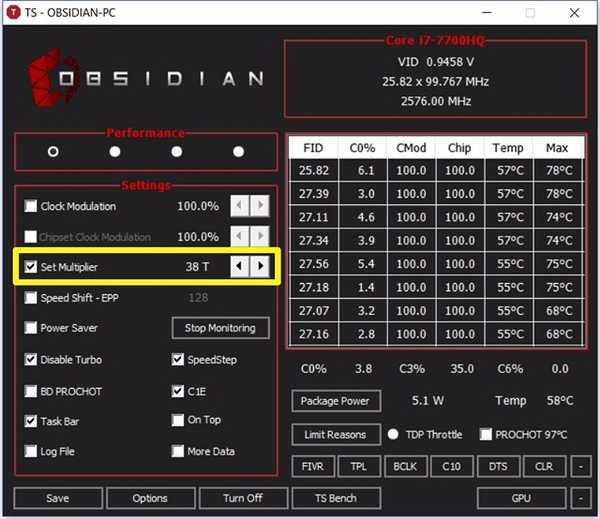
Den indstillede multiplikator kan virke kompliceret i starten, men det er ret let at forstå. Alle de i øjeblikket tilgængelige Intel Core CPU'er, der er tilgængelige i dag, har et basisur på 100 MHz uanset multiplikatoren. Lad os antage, at du har en i7 7820HK CPU med en basefrekvens på 2,9 GHz og en boostfrekvens på 3,9 GHz, du kan overklokke den til 4 GHz ved at indstille multiplikatoren til 40, hvilket i det væsentlige betyder 40 x 100 MHz basisur = 4 GHz. Når det er gjort, vil FID-kolonnen i højre side af programmets vindue vise 40.xx, hvis den faktisk fungerede. Desværre er den processor, jeg har, en i7-7700HQ, som ikke kan overklokkes, så softwaren overhovedet ikke lader mig overklokke.
Underklokken CPU med ThrottleStop
I modsætning til overklockningsproceduren, der er begrænset til K-serien ulåste processorer, kan enhver Intel-processor underklokkees eller nedklokkees ved hjælp af ThrottleStop. Folk, der foretrækker at gøre dette, vil normalt stoppe CPU'en i at køre for varmt for at forbedre dens levetid. Proceduren for at gøre dette er stort set den samme som overklokke, undtagen for det faktum, at du vil være det reducere “Indstil multiplikator ” i henhold til dine præferencer.
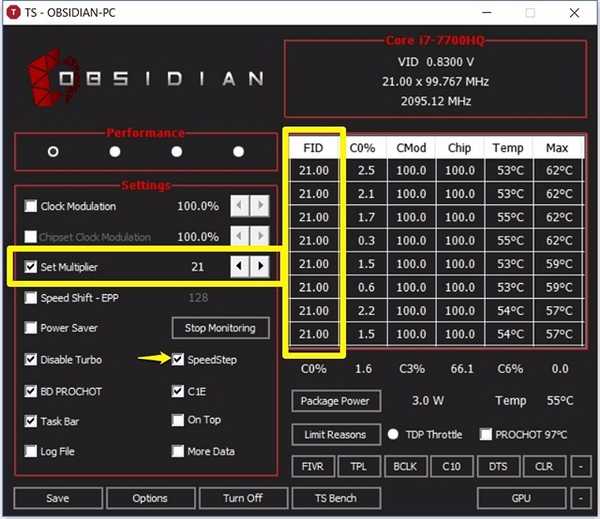
Sørg for at aktiver “SpeedStep” ved at markere afkrydsningsfeltet. Hvis den er deaktiveret, kan du ikke downlocke din CPU. Tag for eksempel min i7-7700HQ, dens basefrekvens er 2,8 GHz. Så hvis jeg vil underklokke det til 2,1 GHz, er jeg bare nødt til at reducere Set Multiplier til 21. Når det er gjort, vil du være i stand til at bemærke den reducerede urhastighed i FID-kolonnen i applikationen, som vist i skærmbillede ovenfor. Selvom du downlocker din CPU forbedrer temperaturen med en stor margin, påvirker din bærbare computer den samlede ydeevne også, da CPU'en ikke udfører sit fulde potentiale.
SE OGSÅ: Sådan overklokkeres GPU for bedre gamingydelse
Undgå problemer med termisk throttling med ThrottleStop
Afhængig af de problemer, du står over for, kan du kontrollere ydelsen på din CPU fuldstændigt og holde temperaturerne i kontrol med den nifty ThrottleStop-software. Processen er ganske enkel, og hvis du ved, hvad du laver, er ThrottleStop noget, du skal bruge hver dag. Så hvad er dine tanker om denne seje software? Kan det endelig løse de fleste af de problemer, som bærbare brugere står overfor? Lad os vide det i kommentarfeltet nedenunder.















