
Clement Thomas
0
2213
342
ColorOS 6 er her, og det bringer nogle virkelig cool funktioner med det. Den nye Android-hud fra Oppo er lettere og hurtigere og ligner tættere på lager Android mere end nogensinde før. Jeg har brugt ColorOS 6 på RealMe 3 i ganske lang tid nu, og der er visse tip og tricks, som jeg gerne vil dele med jer, som vil hjælpe dig med at få mest muligt ud af ColorOS 6. Så her er de 10 bedste ColorOS 6 tip og tricks, som du burde kende.
ColorOS 6 tip og tricks
1. Aktivér appskuffe
ColorOS 6 bringer endelig en Android-stil App-skuffe til Oppos enheder. Jeg elsker denne nye tilføjelse, da det gør ColorOS mere intuitivt at bruge til nye Android-brugere. Når det er sagt, er funktionen ikke aktiveret som standard, så du bliver nødt til at aktivere den, hvis du vil bruge den.
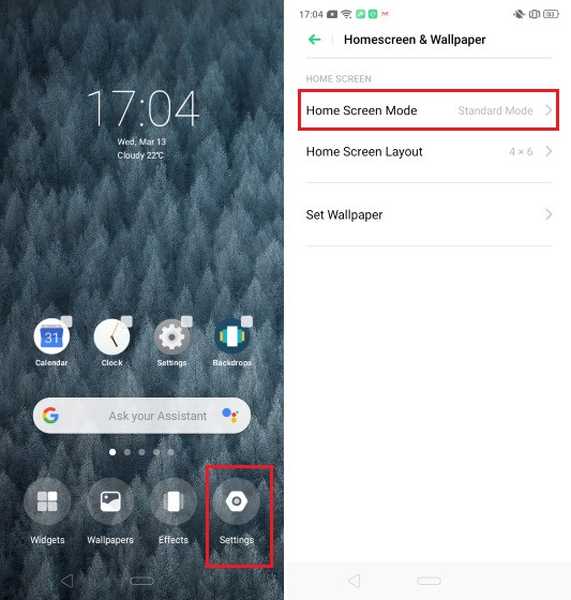
For at aktivere den nye appskuffe-tilstand skal du bare knibe med to fingre på startskærmen og derefter trykke på Indstillinger. Klik her på "Hjem-skærmtilstand" og vælg derefter "Skuffetilstand" for at aktivere appskuffen.
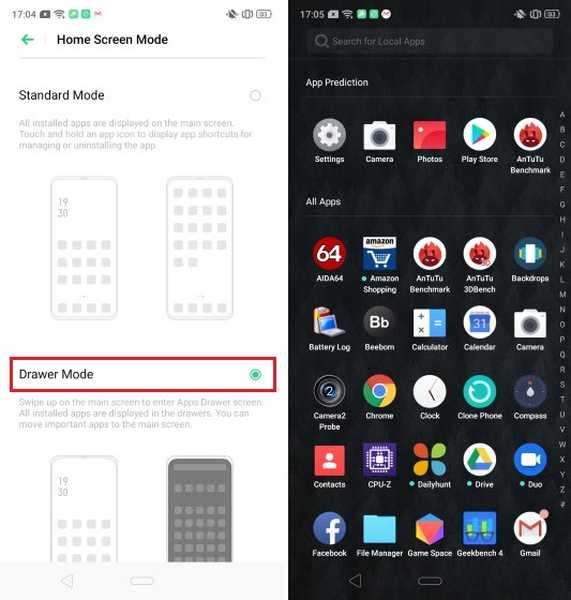
2. Tilpas navigationsbevægelser
Da ColorOS 6 er baseret på Android Pie, har Oppo inkluderet de oprindelige navigationsbevægelser, som Google introducerede med opdateringen til Android Pie. Det er dog ikke den eneste mulighed her. I stedet for Android Pie-navigationsbevægelser kan du også bruge de ældgamle virtuelle Android-knapper eller Oppos egen navigationsbevægelse.
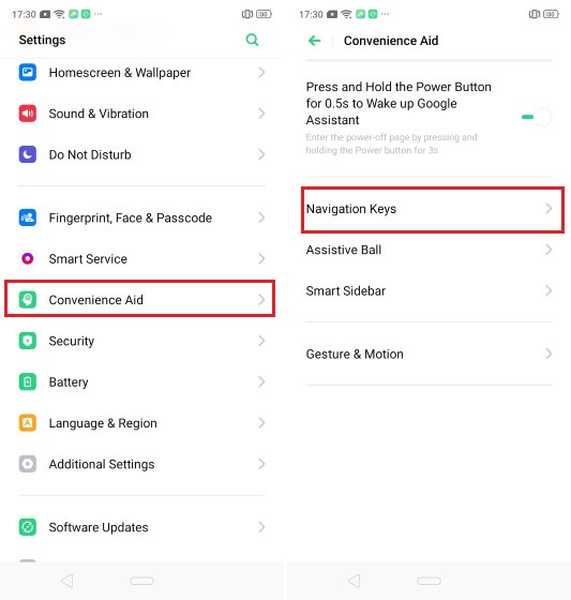
Jeg elsker det faktum, at Oppo har inkluderet support til alle disse navigationskontroller i ColorOS 6. Det giver brugerne mulighed for at vælge og vælge den navigationsstil, de kan lide. For at tilpasse navigationsbevægelser skal du gå til Indstillinger -> Bekvemmelighedshjælp -> Navigationstaster og derefter vælge den ønskede. Hvis du vælger navigationsbevægelse til Android Pie, skal du være opmærksom på, at ColorOS 6 giver dig mulighed for at ændre placeringen af tilbage-knappen fra venstre mod højre, hvis du vil.
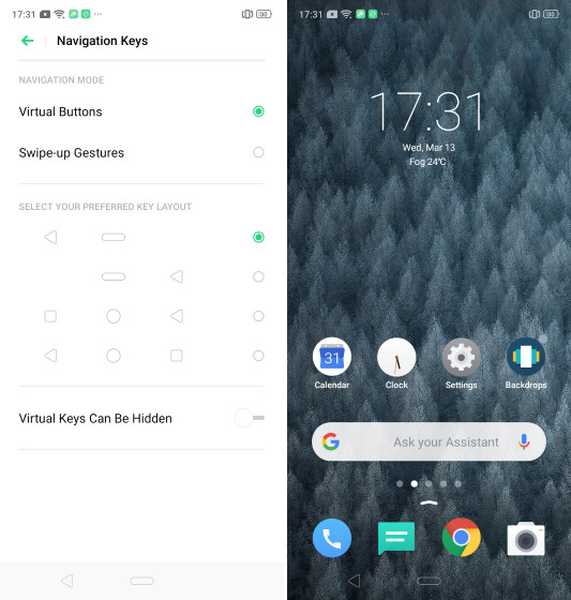
3. Administrer siden Smart Assistant
Smart Assistant-siden har altid været en del af ColorOS, men den var ikke brugerdefinerbar før. Med ColorOS 6 giver Oppo dig mere kontrol over de oplysninger, der vises på siden Smart Assistant. For at tilpasse Smart Assistant-siden skal du først åbne den ved at stryge til venstre til højre på startskærmen og derefter trykke på plus-knappen øverst til højre. Her kan du ikke kun vælge og vælge den type information, du vil vise, men også omarrangere deres rækkefølge for en bedre seeroplevelse.
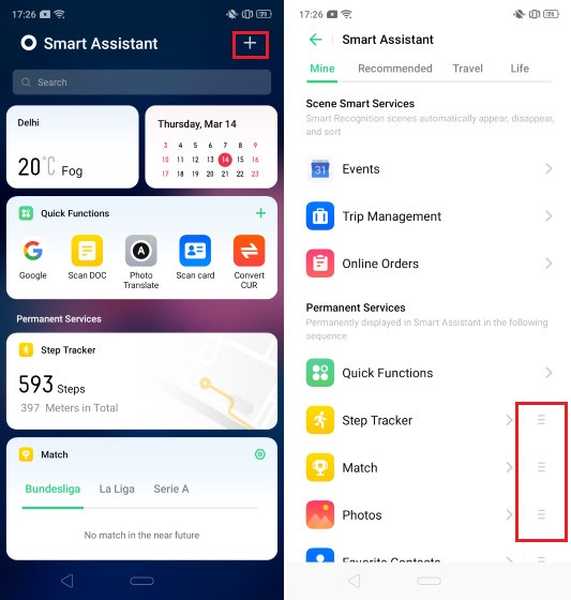
4. Aktivér ridetilstand
ColorOS 6 bringer en ny "Riding" -tilstand, som når aktiverer demper al anmeldelse, når den registrerer, at du kører på en cykel eller kører. Du kan også tænde den manuelt fra hurtigindstillingsmenuen. Ethvert opkald, du modtager, annulleres automatisk, og den, der ringer, modtager en automatisk tekstbesked.
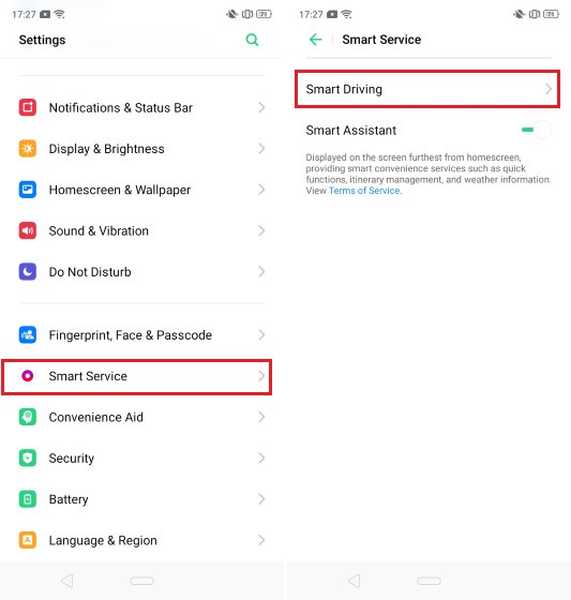
For at aktivere "Riding Mode" skal du gå til Smart Service -> Smart Driving og vælge indstillingen Riding Mode. Her kan du også trykke på "Forstyrr ikke-ridning" for at tilpasse, hvad du vil have din telefon til at gøre, når du modtager opkald og beskeder, mens du kører eller kører.
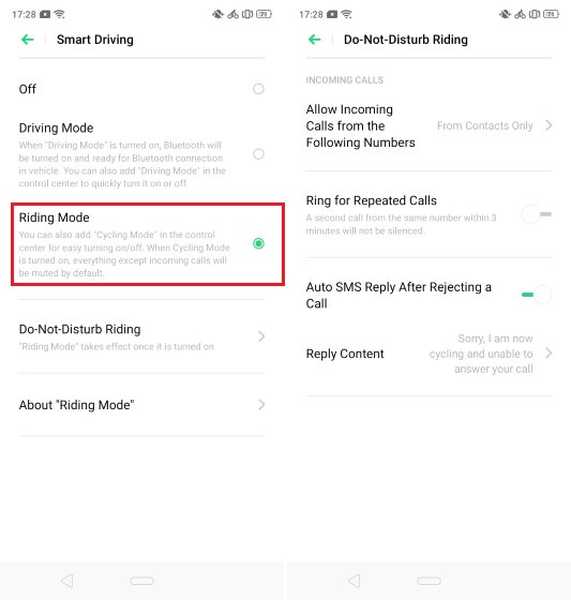
5. Deaktiver app-forudsigelse
Den nye ColorOS 6 bringer AI-integration, der sigter mod at forbedre systemydelsen ved aktivt at styre hardware-ressourcer. Bortset fra forbedring af systemets ydeevne, viser AI dig også proaktiv information, som den mener, du har brug for. Et af de steder, hvor disse oplysninger vises, er i appskuffen, hvor den øverste række viser dig app-forudsigelser, som AI mener er nyttige for dig. Jeg fandt denne øverste række irriterende og deaktivere den, så snart jeg begyndte at bruge telefonen. Hvis du også vil deaktivere dette, skal du knibe med to fingre på startskærmen og derefter trykke på Indstillinger. Deaktiver her indstillingen "Vis appudsigelser".
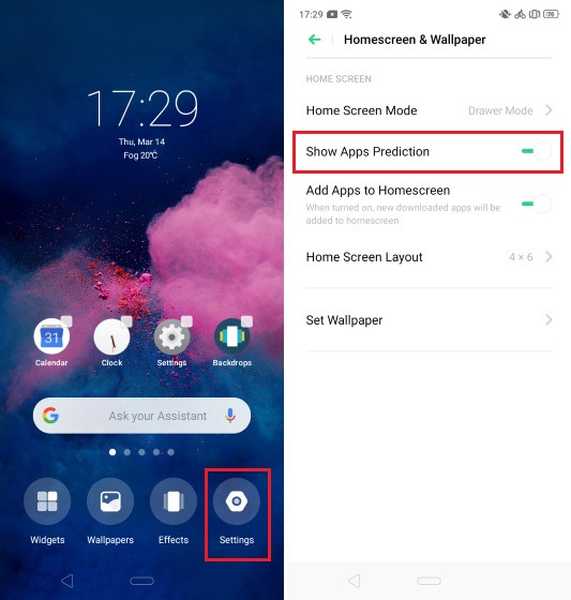
6. Vis RAM-oplysninger til nylige opgaver
Den ældre version af ColorOS bruges til at vise Ram-oplysninger i bunden, hver gang du påkaldte den nyeste apps-menu. Denne funktion er som standard deaktiveret og irriterer muligvis nogle brugere, der er vant til at se disse oplysninger. Hvis du er en af disse brugere, skal du ikke bekymre dig, at du nemt kan aktivere det tilbage.
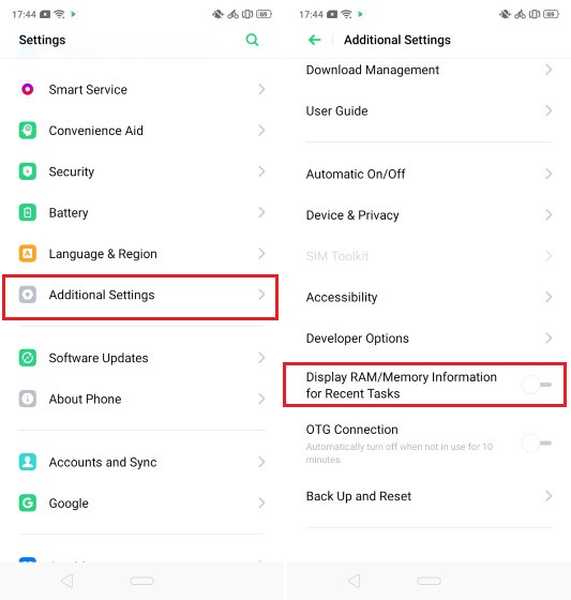
For at aktivere RAM-oplysningerne skal du gå til Indstillinger -> Yderligere indstillinger og aktivere indstillingen "Vis RAM / hukommelsesinformation til nylige opgaver." Som du kan se på billedet herunder (højre side), vises RAM-oplysningerne.
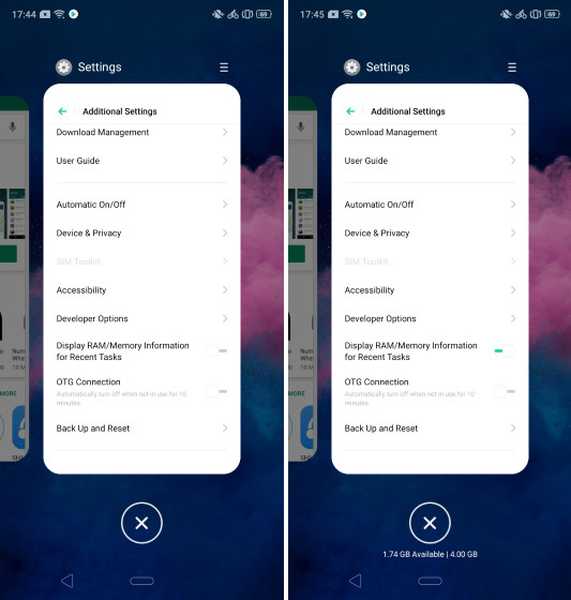
7. Få din telefon til at være længere
ColorOS har altid været god til at styre batteriet, så brugerne altid får længere køretid. Der er dog nogle gange, hvor du har brug for, at din telefon skal vare længere end normalt. ColorOS giver dig mulighed for det ved at bringe en tilstand med høj energieffektivitet, som giver batteriet mulighed for at vare længere. For at aktivere denne funktion skal du gå til Indstillinger -> Batteri -> Optimering af skærmbatteri og aktivere derefter "Høj energieffektivitetstilstand".
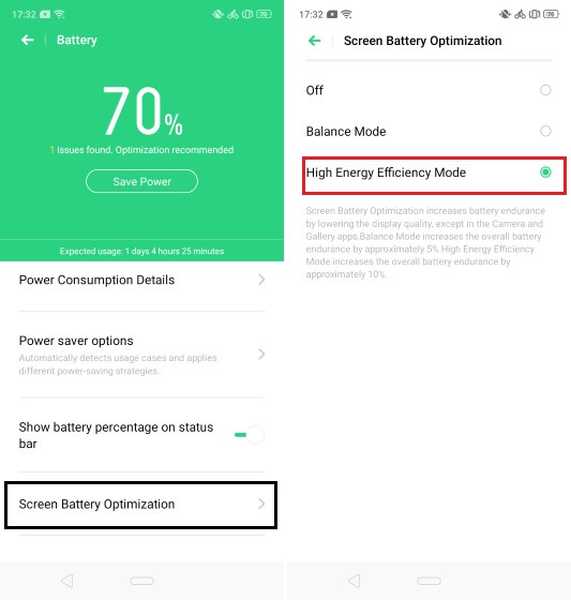
8. Aktivér Smart Sidebar
Jeg elsker "Smart Sidebar" -funktionen i ColorOS. Det giver dig dybest set mulighed for at fastgøre en lille hylde på kanten af din skærm for at få hurtig adgang til bestemte apps og handlinger. Hylden er som standard skjult, men kan let aktiveres ved hjælp af en simpel svejsebevægelse.
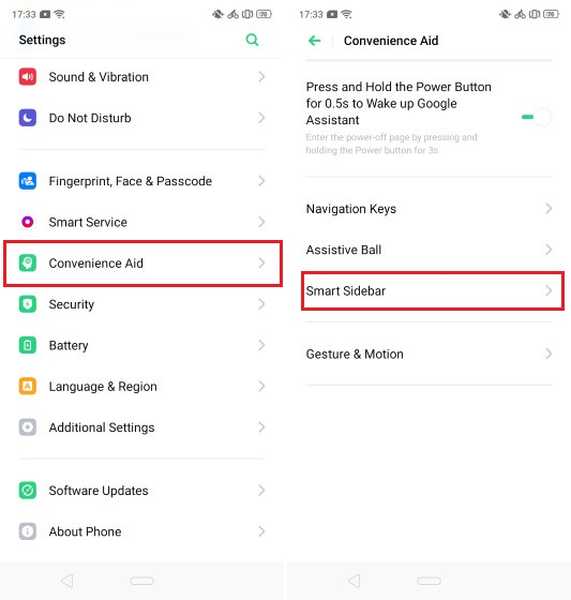
Du kan aktivere Smart Sidebar ved at gå til Indstillinger -> Convenience Settings -> Smart Sidebar. Aktivér her skift ved siden af "Smart sidebar". Du kan også vælge at bruge sidefeltet kun i liggende tilstand, hvis du vil. Som sagt elsker jeg den smarte sidepanel og aktiverer den, så snart jeg skifter til en ColorOS-enhed.
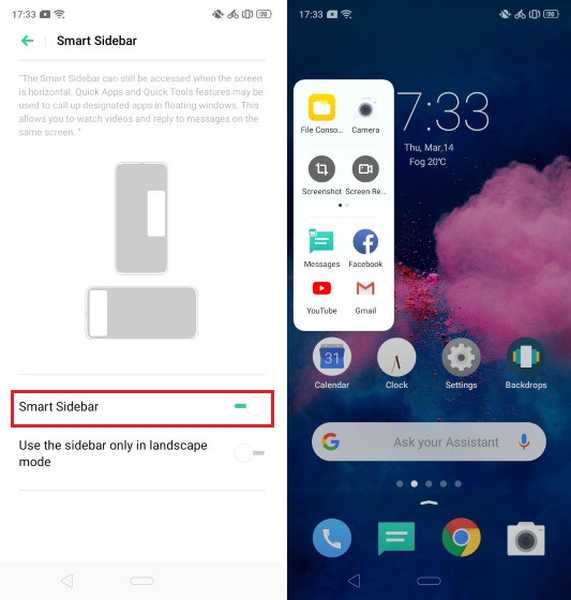
9. Aktivér natskjold
Night Shield er en funktion i ColorOS, der reducerer det blå lys, der kommer ud af din smartphone ved at ændre farvetemperaturen på skærmen. Det blå lys, der kommer fra vores skærme, formodes at forstyrre vores evne til at sove, så eksperter anbefaler at bruge et blåt lysfilter, når du bruger din enhed om natten.
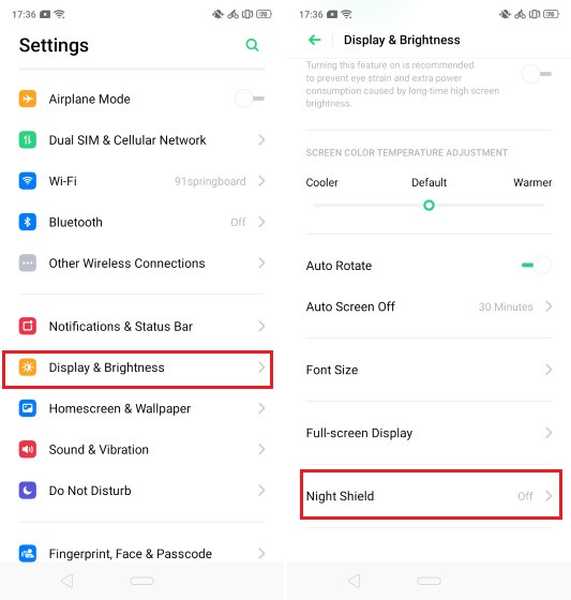
Du kan aktivere denne funktion i ColorOS ved at gå til Indstillinger -> Skærm & lysstyrke -> Natskjold. Her kan du vælge at aktivere Night Shield eller kan planlægge en tidsramme, mellem hvilken Night Shield automatisk tændes. Du kan også vælge intensiteten af Night Shield ved hjælp af skyderen eller bare bruge en sort / hvid tilstand.
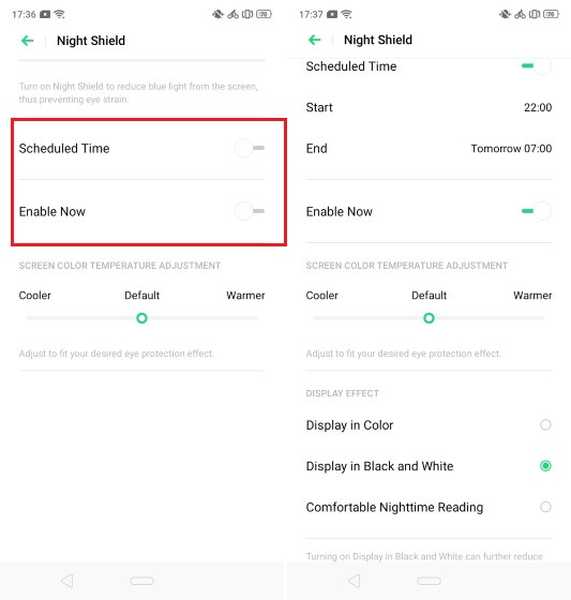
10. Kør to forekomster af den samme app
En af mine yndlingsfunktioner i ColorOS er dens evne til at køre to forekomster af den samme app på en enkelt enhed. Jeg bruger den kun til at oprette og bruge to WhatsApp-konti, men du kan bruge denne funktion til ethvert socialt medie eller chatte-program. Uanset om du vil beholde et hemmeligt privat nummer, som du ikke ønsker at dele med andre brugere, skal du blot køre to forskellige konti på den samme telefon. At have muligheden for at køre to forekomster af den samme app er fantastisk.
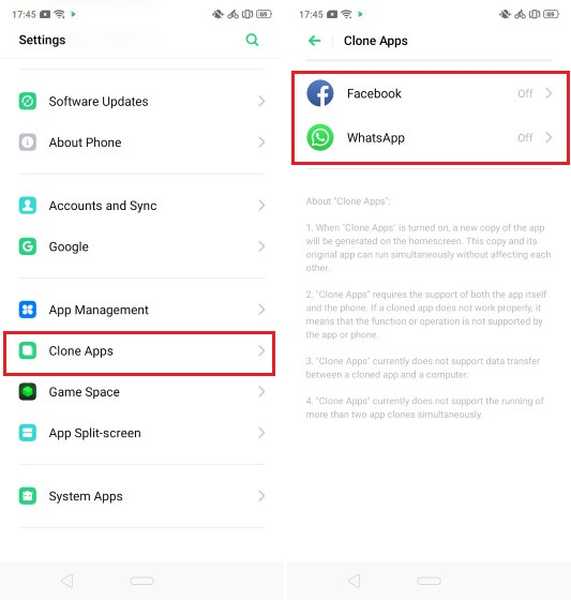
Du kan aktivere denne funktion ved at gå til Indstillinger -> Klon-apps. Her skal du trykke på den app, du vil køre en kopi af, og derefter omdøbe den nye app. Når du gør det, opretter ColorOS automatisk en kopi af den samme app. Hvis du vil deaktivere kopien i fremtiden, skal du bare følge den samme sti og deaktivere skiftet ved siden af "Aktiver appkloning".
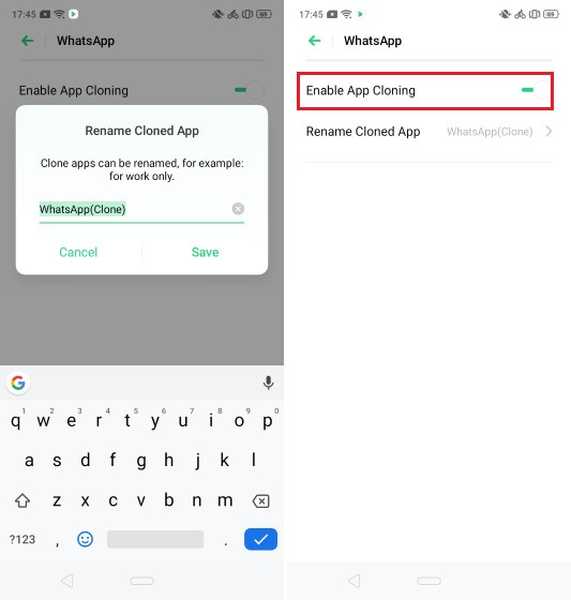
SE OGSÅ: 10 Bedste ColorOS 6 funktioner, som du burde kende
Få mest muligt ud af ColorOS 6 med disse tip og tricks
Det er de 10 tip, som jeg elsker mest. Nogle af disse tip fungerer også på den ældre version af ColorOS. De er dog vigtige nok til, at jeg ville medtage dem på listen. Del med os dine foretrukne ColorOS 6 tip og tricks ved at skrive i kommentarfeltet nedenfor.















