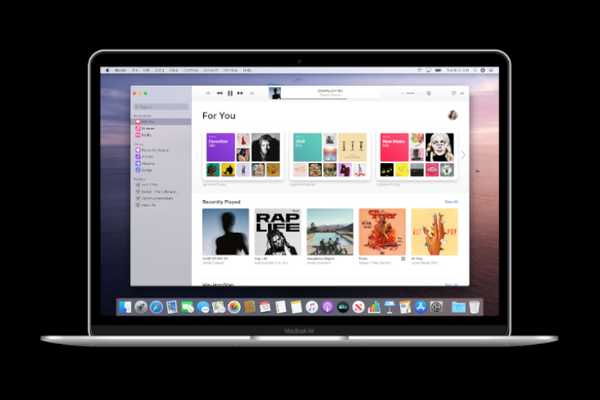
Simon Gallagher
0
3953
655
Især når jeg er bundet til min Mac i daglige opgaver, kan jeg godt lide at indhente nogle af mine yndlingsmotiverende podcasts. De (slags) holder mig forfrisket og oplyst. Så jeg er glad for, at Apple har introduceret en uafhængig Podcasts-app til macOS - send nedlukningen af iTunes. Både med hensyn til brugergrænseflade og funktioner ligner appen ret ligner sin iOS-modstykke. Derfor føles det meget velkendt lige fra ordet - selvfølgelig med et par skjulte tricks op i ærmet. Hvis du er en loyal podcastlytter, bør du ikke gå glip af disse bedste tip og tricks til at bruge Podcasts-appen som en pro i macOS Catalina.
Bedste tip og tricks til Apple Podcasts i macOS Catalina
Husk den ældgamle regel, "Hvad der fungerer for en, der muligvis ikke fungerer for alle," Apple tilbyder masser af muligheder for at tilpasse Podcasts-app på macOS Catalina. Så baseret på dine behov eller for den sags skyld lyttesmag, kan du tilpasse flere pivotale aspekter, herunder frem / tilbage-hoppe-knapper, automatiske downloads, afspilning og mere. Når det er sagt, lad os endelig stille ind på guiden!
1. Stop podcasts fra automatisk sletning af afspillede episoder
Jeg forstår det. Podcasts-appen ønsker at holde rodet væk ved automatisk at udslette de allerede spillede episoder. Desuden sparer det også dyrebar tid, som du er nødt til at bruge på rengøring af den tilstoppede opbevaring. Men hvad nu hvis du er nogen, der kan lide at lytte til nogle seje podcasts flere gange, ville du stadig være tilfreds med denne lagringsstyringsfunktion? Sandsynligvis vil du ikke lide det. Så lad os deaktivere det for dig.
1. Start Podcasts app på din Mac.
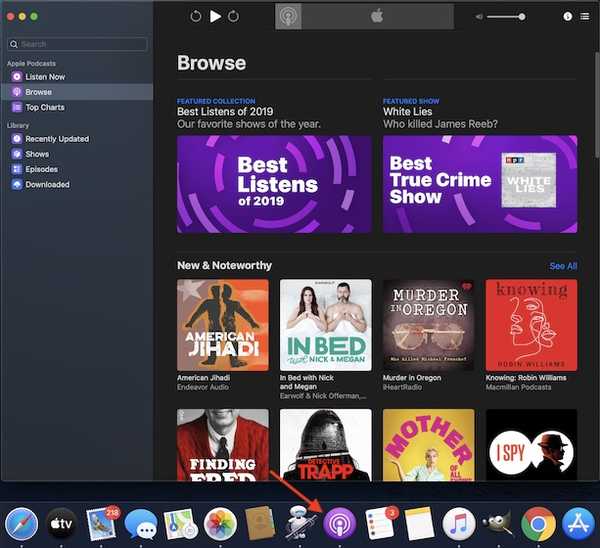
2. Klik nu på Podcasts i øverste venstre hjørne, og vælg Indstillinger.

2. Klik derefter på Fremskreden fanen.
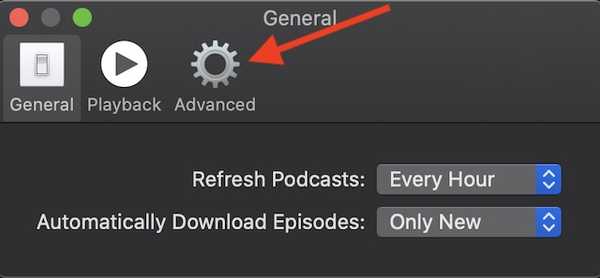
3. Fjern til sidst afkrydsningsfeltet til venstre for Slet automatisk spillede episoder.
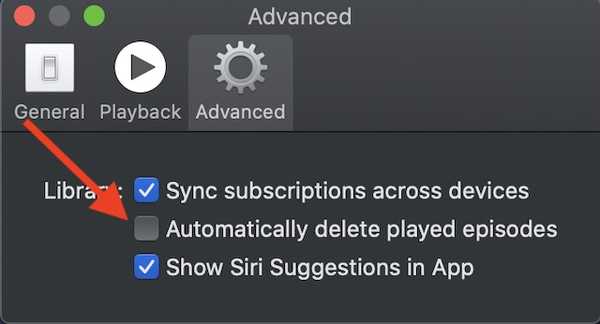
2. Skift frem / tilbage Spring sekunder for podcasts
Ligesom med iOS-moddelen, giver Podcasts-appen til macOS dig også mulighed for at justere frem / tilbage-spring-sekunder. Så hvis du nogensinde ønsker at ændre springesekunderne på linje med din bekvemmelighed, kan du gøre det med lethed. Husk, at hvis en episode har kapitler, vil den næste og den forrige navigere mellem kapitler og derefter episoder.
1. Åben Podcasts app på din macOS-enhed> Podcasts menu øverst til venstre på skærmen> Indstillinger.

2. Klik nu på Afspilning fanen.
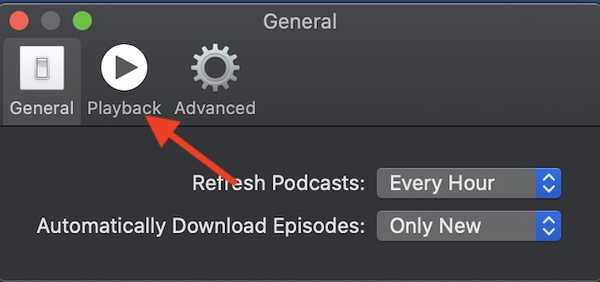
3. Klik på knappen under Spring over knapper rullemenu ved siden af Frem / tilbage.
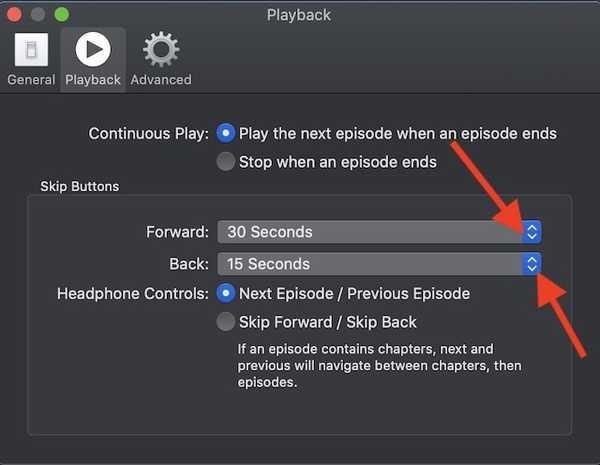
4. Vælg derefter den foretrukne mulighed: 10, 15, 30, 45 og 60 sekunder.
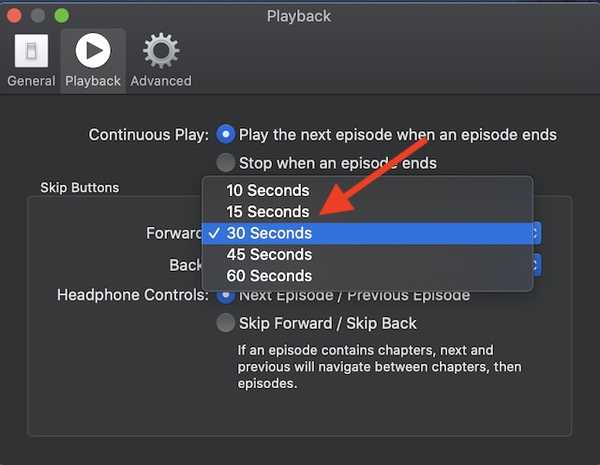
Bemærk: Du kan også bruge Siri til at justere springknapperne. Bare sig noget som "Hey Siri, frem / tilbage 30 sekunder."
3. Stop podcasts fra at downloade episoder automatisk
Podcasts-app henter automatisk de nye eller alle uafspilte episoder, så du kan koble dig fast på dem med det samme. Selvom jeg virkelig kan lide denne funktion, da den er meget praktisk, er der tidspunkter, hvor jeg deaktiverer de automatiske downloads - især når min begrænsede internetpakke er tom for gas! Heldigvis tilbyder Apple en ligetil måde at slå den til / fra.
1. Åbn Podcasts app på din Mac> Podcasts menu øverst til venstre på skærmen> Indstillinger.

2. Sørg nu for, at Generel fanen er valgt. Klik derefter på drop-down menu ved siden af Automatisk download af episoder.
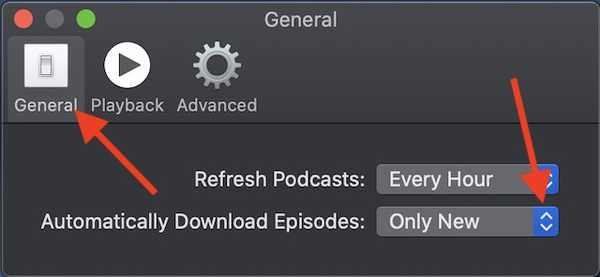
3. Vælg nu Aldrig.
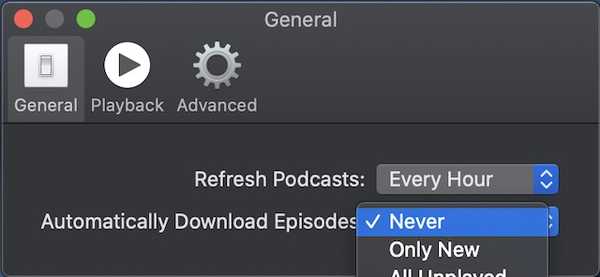
4. Opdater podcasts manuelt for at gemme data
Som standard opdateres Podcasts-appen automatisk hver time for at holde sig opdateret. Selvom det er en nyttig funktion, tømmer det batteriet og spiser naturligvis også i masser af data. Så når du kæmper for at tage kontrol over det dræne batteri på din MacBook eller ønsker at hjælpe den begrænsede internetpakke vare lidt længere, skal du tvinge den til enten at opdatere mindre hyppigt eller gøre det manuelt.
1. Start Podcasts app på din Mac> Podcasts menu i øverste venstre hjørne> Indstillinger.

2. Sørg nu for, at Generel fanen er valgt. Klik derefter på rullemenuen ved siden af Opdater.
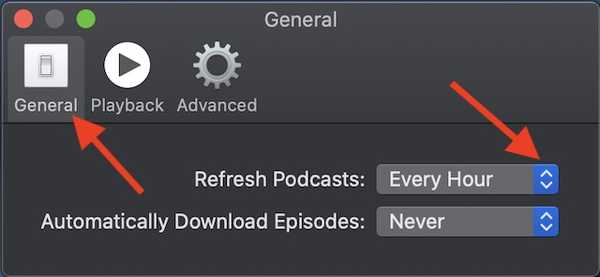
3. Vælg derefter den ønskede mulighed: Hver time, 6 timer, dag, uge eller manuelt.
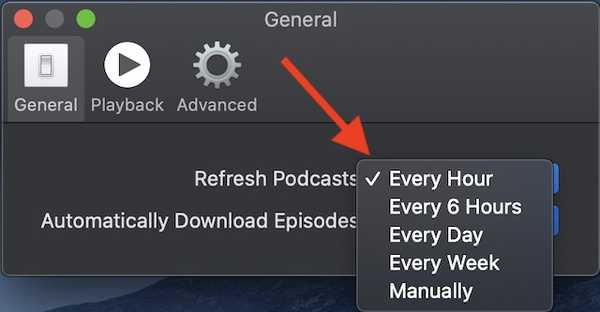
5. Stop podcasts fra at synkronisere abonnementer på tværs af iDevices
En af de bedste frynsegoder, som du får, mens du er bundet til Apple-økosystemet, er den problemfri synkronisering. Ligesom andre kompatible apps, synkroniserer Podcasts også alle dine abonnementer på tværs af iDevices, der er forbundet med det samme Apple ID. Derfor kan du nemt få adgang til dine abonnementer fra nogen af dine enheder og administrere dem uden besvær. Men hvad nu hvis du har abonneret på nogle podcast-kanaler, som du vil have under indpakningen på en af dine enheder? I denne situation skal du muligvis slå synkronisering fra.
1. Start Podcasts app på din macOS-enhed> Podcasts menu i øverste venstre hjørne> Indstillinger.

2. Klik på Fremskreden fane. Og fjern derefter afkrydsningsfeltet til venstre for "Synkroniser abonnementer på tværs af enheder."
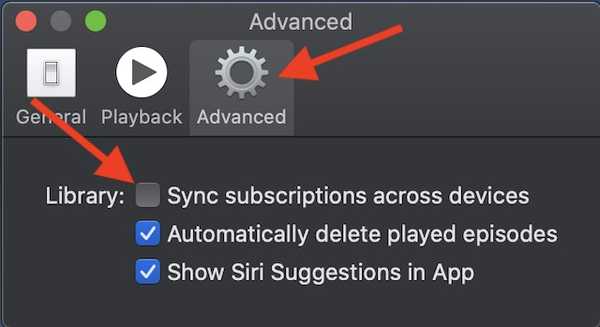
6. Tilpas hovedtelefonkontroller
En smule begravet i indstillingerne er en mulighed for at konfigurere hovedtelefonkontroller. Som standard lader hovedtelefonkontrollerne dig skifte mellem den næste og den forrige episode. Du kan dog vælge at indstille den til at springe frem / springe tilbage.
1. Start Podcasts app på din enhed> Podcasts menu i øverste venstre hjørne> Indstillinger.

2. Sørg for, at Afspilning fanen er valgt. Vælg afsnittet om kontrol af hovedtelefoner Spring frem / Spring tilbage mulighed.
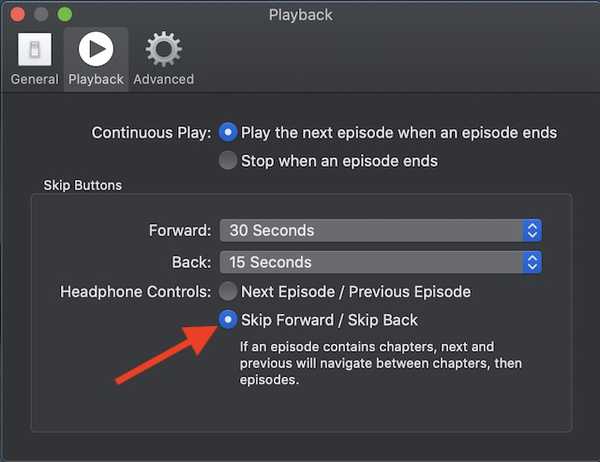
7. Stop, når en afslutning slutter
Så snart en episode slutter, starter Podcasts-appen en ny, så din lyttefart ikke stopper. Mens ingen må diskutere dets betydning, er det måske nogle, der ønsker at starte et show efter eget ønske. Hvis du er en af dem, kan dette lille trick være din ting.
1. Start Podcasts app på din computer> Podcasts menu i øverste venstre hjørne> Indstillinger.

2. Sørg for, at Afspilning fanen er valgt. Under Kontinuerligt spil , vælg “Stop, når en episode slutter.”
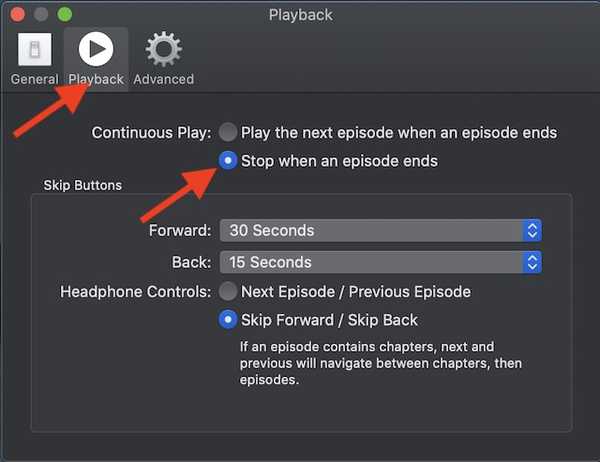
8. Afspil podcasts Næste i køen
Et andet simpelt, men alligevel cool trick, der kan forbedre din podcast-lytteoplevelse på din Mac! Selvom det er ret let at spille podcasts næste i køen, kræver indstillingen en smule graving. Derfor troede jeg, at det var værd at nævne. Gem det i de tidspunkter, hvor du vil have lidt mere kontrol over dine podcasts.
1. Start Podcasts app på din Mac, og vælg derefter de podcasts, du vil spille.
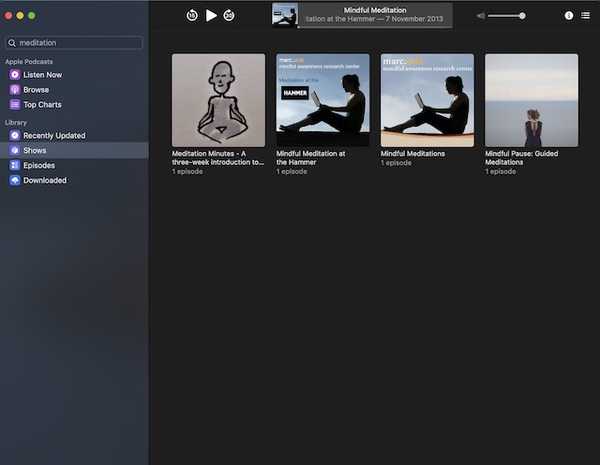
2. Hold musen hen over podcasten for at få adgang til indstillinger-knap (…).
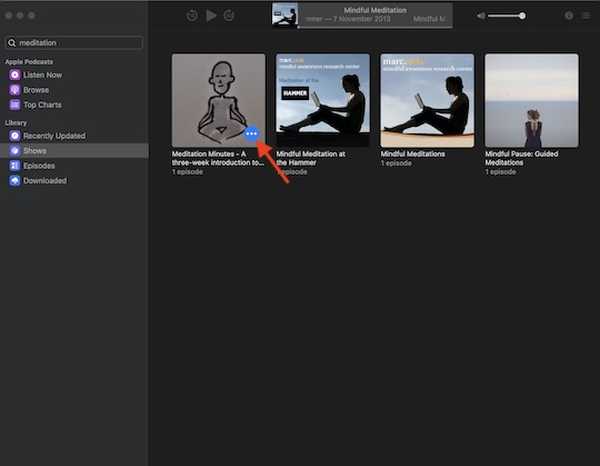
3. Klik derefter på knappen Indstillinger, og vælg Afspil næste.
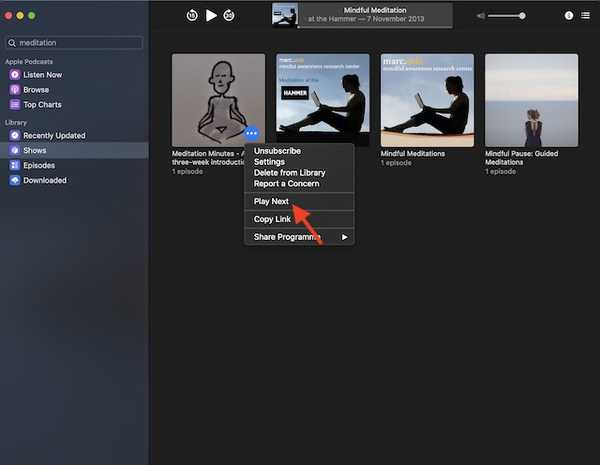
9. Tilpas ordreepisoder Bliv spillet
Nå, denne er min yndlingshack på lang afstand. Jeg bruger dette smarte trick til at ændre ordreepisoderne, der bliver spillet på Mac. For en personlig podcast-lytteoplevelse er det lige ved pengene.
1. Start Podcasts app på din Mac og derefter gå over til dit bibliotek.
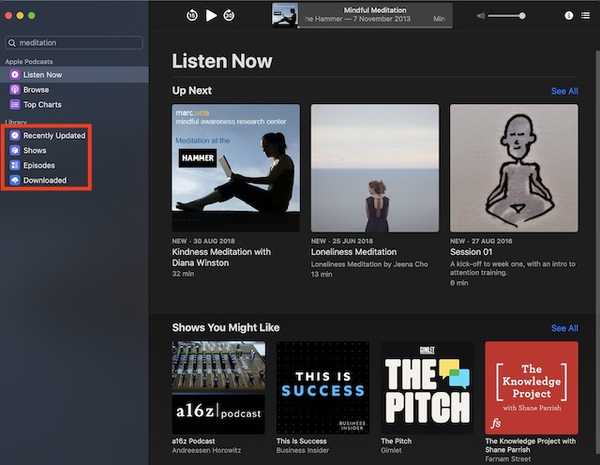
2. Hold musen hen over podcasten, og klik derefter på Muligheder knap (…).
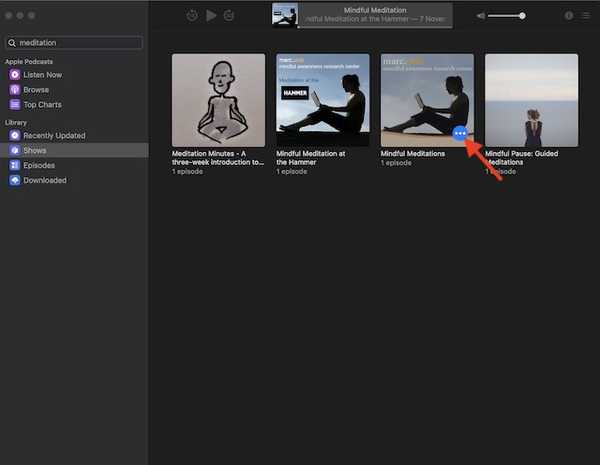
3. Vælg derefter op Indstillinger i menuen.
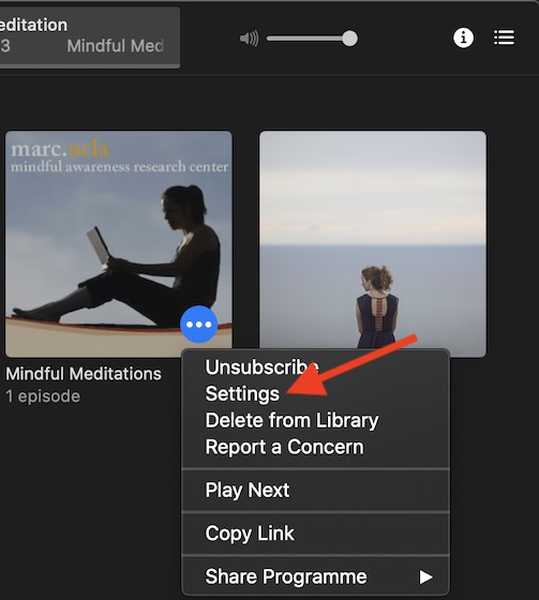
4. Vælg det ønskede valg derefter:
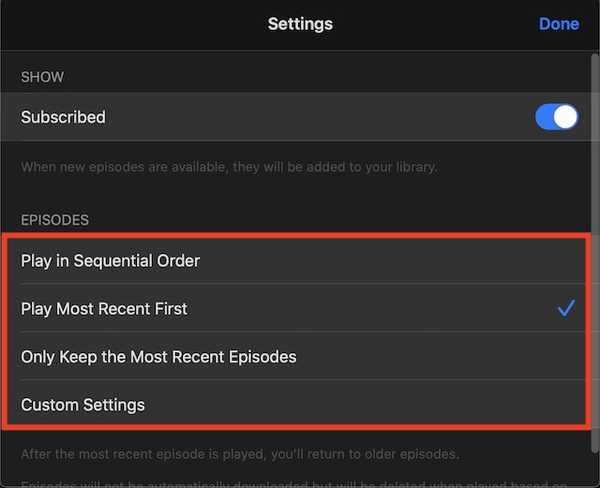
- Spil i rækkefølge
- Spil Seneste først
- Hold kun de seneste episoder
- Tilpassede indstillinger
10. Slet en podcast fra dit bibliotek
Dette tip kan være praktisk, når du har deaktiveret den automatiske sletning og ønsker at slippe af med de allerede spillede genstande på din egen sigt. Heldigvis er det ganske forhånd at gøre og kræver næppe et par trin.
1. Åbn Podcasts app, og gå derefter videre til det emne, du vil slippe af med. Hold derefter musen hen over det specifikke element, og klik på valgmulighedsknappen.
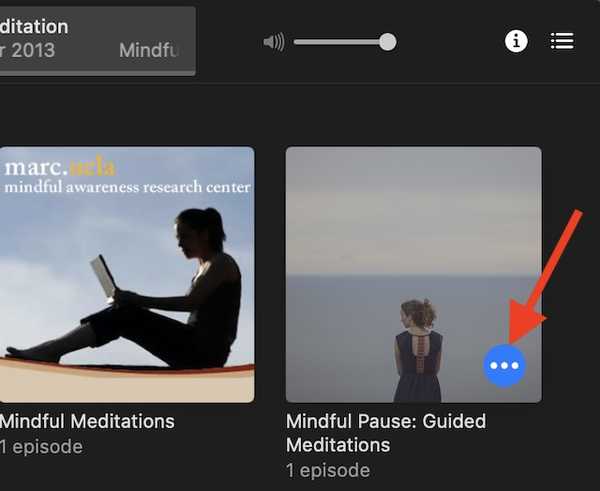
3. Klik på Slet fra biblioteket mulighed og bekræft.
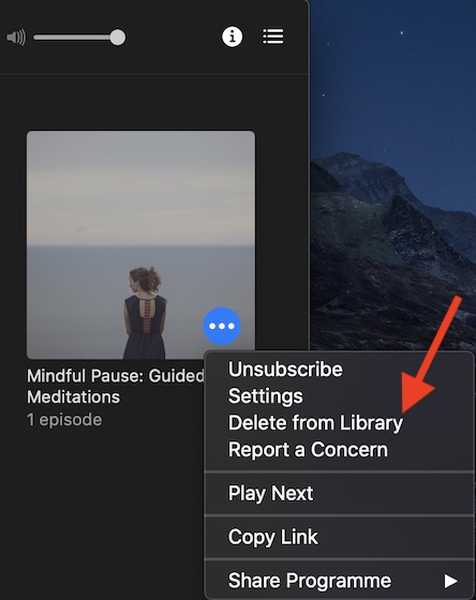
Bonus: Del din foretrukne podcast
Det er rart at dele noget spændende som Apple TV + eller populære podcasts med dine venner og kære. Derfor, når du støder på en rørende podcast, skal du ikke undlade at dele den med dine venner. Muligheden for at dele indhold i Podcasts-appen er let, men lidt ude af syne.
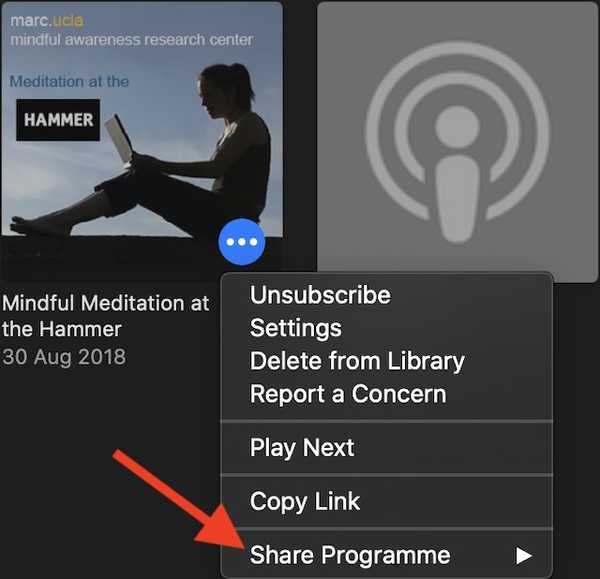
Du skal blot holde musen hen over en episode for at få adgang til knappen Indstillinger. Klik derefter på det. Klik derefter på indstillingen Del episode / program i menuen, og vælg derefter det foretrukne medium, der skal deles, som Meddelelser, Mail og mere.
Tips og tricks til brug af podcasts-app som en pro på Mac
Forhåbentlig kan disse tip hjælpe dig med at låse det bedste ud af Apple Podcasts-appen på din macOS-enhed. Da ingen liste kan være perfekte, ville jeg meget gerne have dine forslag. Hvis der er noget cool hack værd at nævne i dette indlæg, så glem ikke at dele det med os.















