
Yurko Brovko
0
5411
311
Smart TV'er (AKA Android TVz for det meste) er kommet til at revolutionere den samlede stueoplevelse, og denne tendens vokser i en svimlende hastighed. Mens 70% af de samlede fjernsyn, der blev sendt i 2017, var smarte, forudsiges det, at alle tv'erne i 2025 vil være tilsluttet et netværk. Så hvis du for nylig har sprunget båndtvungen eller planlægger at gøre det snart, kan du bruge disse 15 tip og tricks til at bruge dit Android TV mere effektivt og bekvemt i 2019.
1. Sideload-apps på Android TV
Selvom der er en hel del apps tilgængelige til Android TV, kan udvalget af apps, der er tilgængelige i Android TV Play Store, til tider være ganske begrænset. Især når det kommer til hjælpeprogrammer, du måske vil have på dit tv. Heldigvis kan du nemt sideload Android-apps på dit Android TV.
Hvis du vil sideloads apps på dit Android TV, kan du bare download APK-filen til din computer, kopier det til et USB-flashdrev. Derefter skal du blot tilslutte USB-drevet til dit Android TV og bruge en app som ES File Explorer til at installere APK på dit TV.
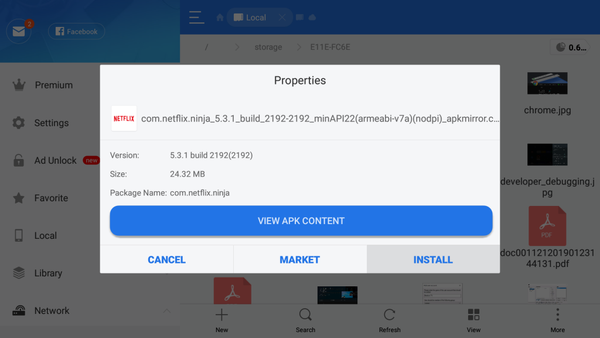
Hvis tilslutning af et USB-flashdrev ikke er en bæredygtig mulighed for dig, kan du endda bruge FTP til at indlæse Android-apps på dit Android TV.
Alternativt kan du installere Aptoide TV-appen på din Android TV og downloade en række Android-apps, som ellers ikke er tilgængelige via Android TV-appbutikken. Sørg for, at du aktiverer og autoriserer installation fra ukendte kilder. 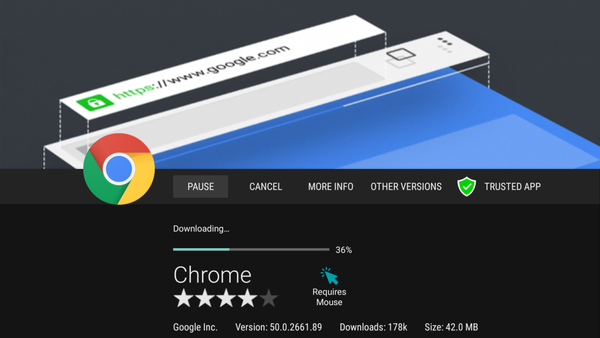 Et vindue fra Aptoide TV
Et vindue fra Aptoide TV
2. Brug din mobiltelefon som fjernbetjening til Android TV
Android TV-bokse leveres med nogle virkelig anstændige fjernbetjeninger. Mi Box leveres med en rigtig dejlig, let og slank fjernbetjening. Disse Bluetooth-fjernbetjeninger kan dog kun gå så langt, når det gælder brugervenlighed, især når du har brug for at skrive tekst på dit tv. Heldigvis har Google en "Android TV-fjernbetjening”App (gratis), som du kan bruge til at få en fjerngrænseflade på din mobil. Med en Bluetooth- eller WiFi-forbindelse mellem dit tv og din telefon kan du nemt navigere i grænsefladen gennem din Android-telefon.
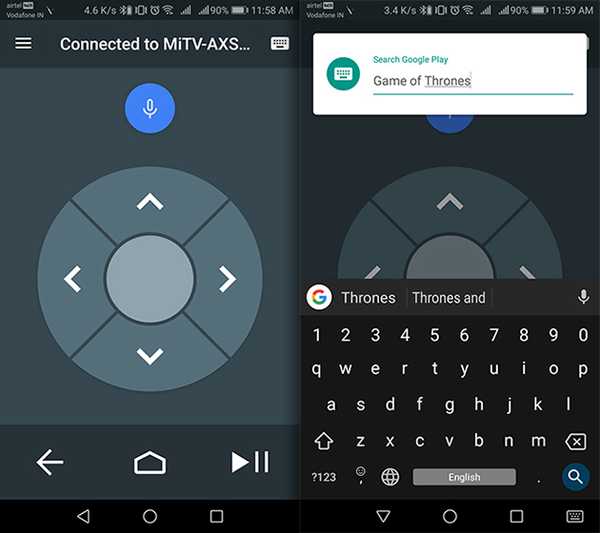
Det bedste ved dette er, at når du har brug for at indtaste tekst på Android TV, kan du det Brug skærmtastaturet på din mobil at gøre det, hvilket bestemt er meget hurtigere end at bruge det leanback-tastatur, som Android TV'er leveres med.
3. Gennemse internettet på Android TV
Android-tv'ere leveres normalt ikke med indbyggede webbrowsere. Da det imidlertid er muligt at sideload Android-apps på et Android TV, kan du nemt sideload en browser på dit Android TV og bruge det til surfe på internettet, på den største skærm i dit hus. Der er en lang række gode Android-browsere, som du kan indlæse på dit Android TV, og de fleste af dem fungerer fint. Med en browser på dit Android TV kan du frit surfe direkte på internettet på dit tv, og større skærme er normalt bedre.
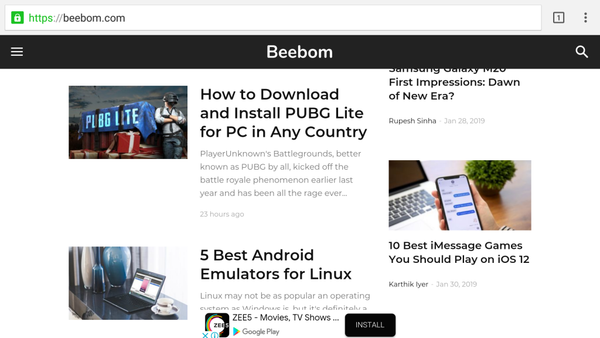
Vi brugte Google Chrome på vores Android TV, men det fungerer muligvis ikke godt uden en pegeindretning, og du bliver nødt til at forbinde en mus til dit tv. Hvis det er en deal breaker for dig, er TV Web (gratis) en anden browser, du kan bruge, men det har en dårlig brugergrænseflade.
4. Brug Google Assistant
Google Assistant er blevet meget smartere i løbet af de sidste par år og har for nylig begået sig ind i en række gadgets, såsom smart-tv'er. Google Assistant har erstattet standard stemmesøgning på de fleste Android TV'er, og du kan bruge den virtuelle assistent til at afspille bestemt indhold, og det åbner automatisk den relevante app, uden at du behøver at bede om det. Så du kan sige ting som 'Spil noget musik på mit tv' eller 'Afspil XYZ-film på mit tv', og Google Assistant får det gjort. Dette er temmelig praktisk, da det kun er en stemmekommando, og du behøver ikke at søge efter ting for at spille dem.
En masse tv-fjernbetjeninger følger også med en dedikeret Google Assistant-knap og en indbygget mikrofon så du ikke behøver at bevæge dig tættere på tv'et, hver gang du vil have det til at høre dig.
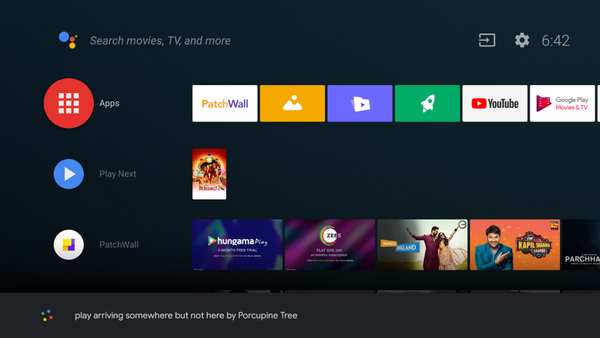
Google Assistant på Android TV er det dog ikke så poleret som på smartphones og vil ikke være i stand til at kontrollere andre smarte apparater. Du kan dog dirigere din smarte Android TV via en Google Home-enhed eller Google Home-appen og styre den med din stemme uden fysisk at bruge en fjernbetjening eller endda din smartphone.
5. Brug Android TV som en computer
Android-tv'er har USB-porte og standardforbindelsesmuligheder som Bluetooth, hvilket betyder, at du kan bruge dem som provisoriske computere. Udover at konsumere medier gennem en række platforme på Android TV, kan du bruge det til at surfe på internettet (som vi så ovenfor) og udføre grundlæggende opgaver som at tjekke din e-mail eller redigere online dokumenter.
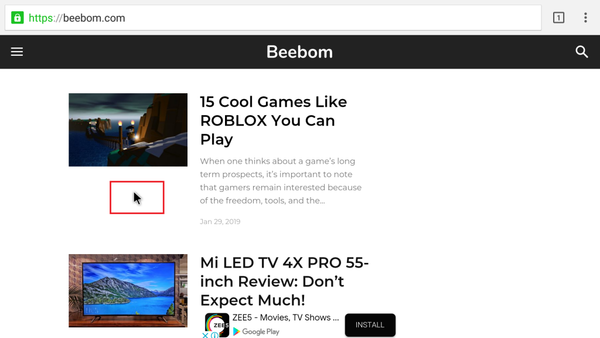
Til dette kan du enten bruge en trådløs tastatur-musekombination som Dell Km636 ($ 37.99) eller Microsoft All In One-tastatur med en indbygget pegefelt ($ 38.98). Du kan også tjekke kompakte tastaturer i palmestørrelse som Rii X8 med RGB-belysning og multi-touch gestusstøtte ($ 21.99) eller gå efter en luftmus, som er endnu mere kompakt og har et helt QWERTY-tastatur i størrelse som en standard fjernbetjening, ligesom ILEBYGO MX3 ($ 11.99).
6. Tag skærmbilleder på Android TV
For mange smarte tv'er er processen med at tage skærmbilleder den samme som Android-smartphones. Du kan tryk på knappen Volumen ned og tænd / sluk på fjernbetjeningen samtidigt, og skærmbillederne gemmes i “/ Sdcard / Billeder / Screenshots /”.
Imidlertid understøtter visse tv'ere muligvis ikke det, og for at få det i gang, bliver du nødt til det oprette en ADB-forbindelse, og du har brug for en Windows- eller Mac-pc. Til processen bruger vi en Windows-pc, men ADB-kommandoerne forbliver de samme. Du kan starte med at åbne Kommandoprompt (på Windows) eller Terminal (på Mac) med administratorrettigheder med kataloget indstillet til ADB-mappen.
Du skal også gøre det aktiver ADB-fejlsøgning på tv'et, så spring til punkt 13 for at se, hvordan du regner det ud. Sørg for, at tv'et og pc'en er på det samme lokale netværk (helst samme Wi-Fi), og følg derefter følgende trin:
- Type
adb connect <Lokal IP af tv>og tryk på Enter eller Return. I tilfælde af at du får en fejlmeddelelse, skal du indtaste den samme kommando igen.
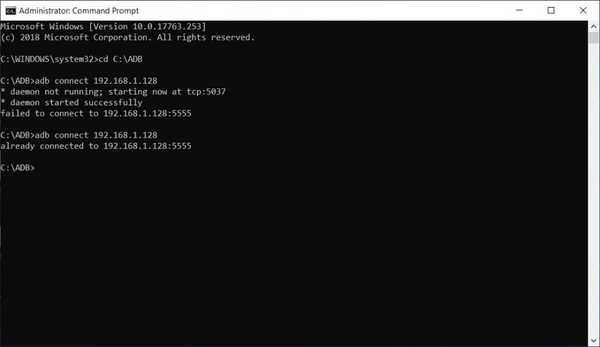
- Type
adb exec-out screencap -p> <billednavn efter eget valg>.<format>. Dette gemmer skærmbillede automatisk i tv'ets oprindelige opløsning inde i ADB-mappen. Du kan se skærmbilledet nedenfor til reference.
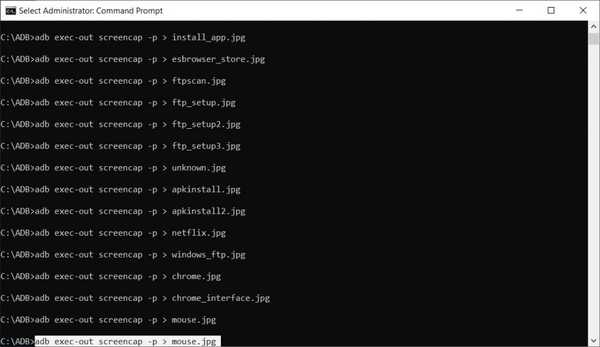
7. Tilpas anbefalingskarusellen
Android TV prøver som platform meget hårdt på altid at have noget nyt for os at se. Dette kan være både en velsignelse og en bane; og mens nogle mennesker måske kan lide de "henstillinger", som Android TV tilbyder, vil jeg ikke se anbefalinger fra næsten hver forudinstalleret kilde på min Android TV. Heldigvis er der en let måde at tilpasse kilderne på der vises i anbefalingskarusellen på dit Android TV.
For at gøre dette skal du bare følge nedenstående trin:
- Gå til Indstillinger -> Startskærm og vælg Tilpas kanaler
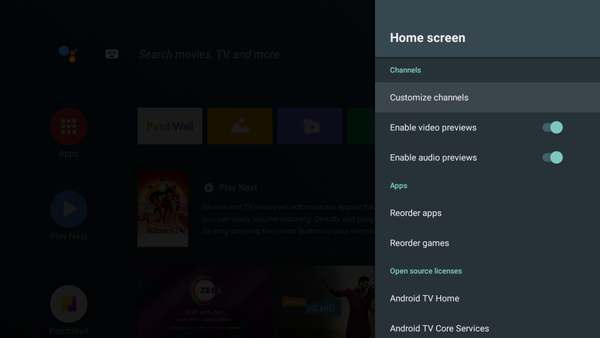
- Her kan du vis eller skjul kilderne tilgængelig på dit tv, i henhold til dine præferencer. Du kan også tilpasse dine præferencer for Play Next.
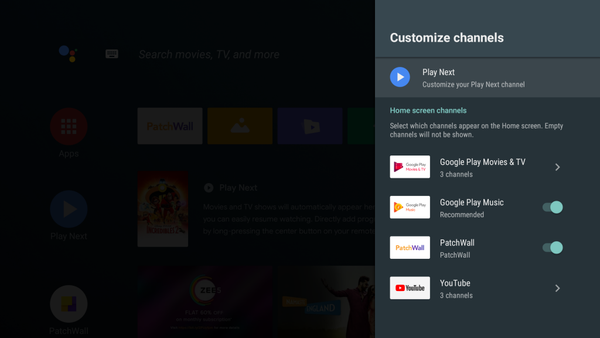
- Nogle apps som YouTube og Google Play Film & TV giver dig også mulighed for at tilpasse kanaler pr. App.
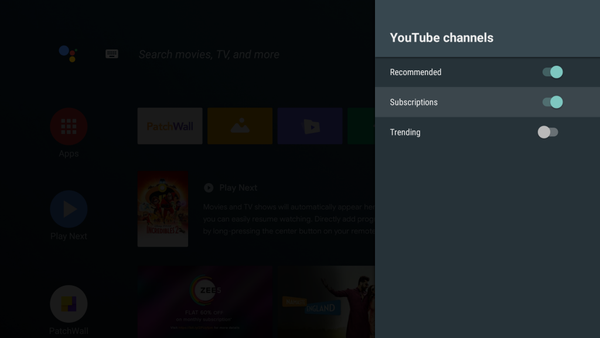
8. Sluk for automatisk opdatering af app
Android-tv'er har ofte begrænset indbygget lagerplads, men ikke alle leveres med filhåndteringsapps som Xiaomis tv-apparater. Oppustethed i den indbyggede lagerplads kan til sidst bremse det smarte tv. For at holde dette i skak, kan du enten udvide lageret ved hjælp af USB-enheder eller sluk for automatisk opdatering til alle apps og opdater kun bestemte apps selektivt.
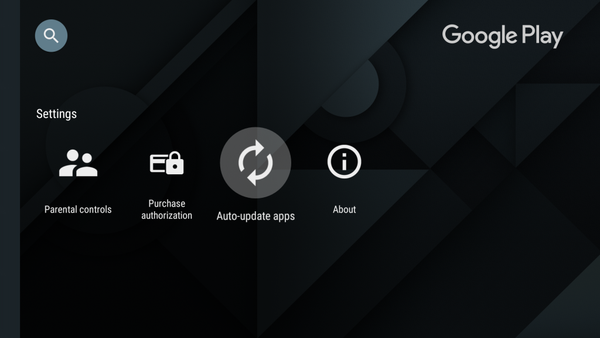
Indenfor Google Play Butik, gå til Indstillinger og flyt markøren over til automatisk opdatering af apps. Du kan blot slå funktionen fra ved at klikke på indstillingen én gang eller trykke på knappen Vælg på fjernbetjeningen.
9. Tilslut PS4-controller til spil
Android TV understøtter også en lang række spil inklusive nogle actionfyldte titler som Asphalt 8. Men for at være i stand til at spille disse spil skal du vedhæfte en gamepad via USB eller via Bluetooth. Mens standardspil nemt kan tjene dig, hvis du har en PS4, kan du også bruge dine eksisterende PS4 Dual Shock-controllere og forbinde dem med Android TV. Følg blot disse trin:
- På din controller, tryk på og hold PS og Share knapperne nede samtidig for at gå ind i parringstilstand. Lyset bag controlleren begynder at blinke.
- Gå til din Android TV Indstillinger, og vælg derefter Tilføj tilbehør fra indstillingen Fjernbetjening og tilbehør
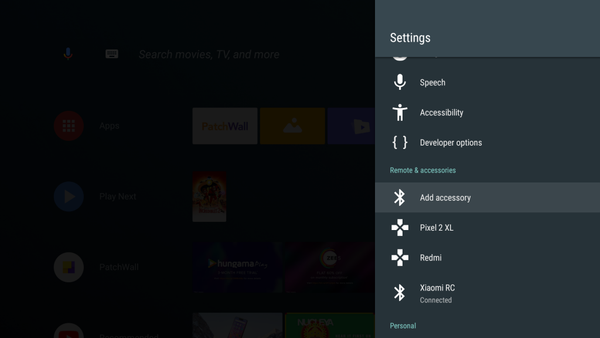
- Android TV søger efter Bluetooth-tilbehør i nærheden. Vælg Trådløs controller og din PS4-controller bliver tilsluttet tv'et.
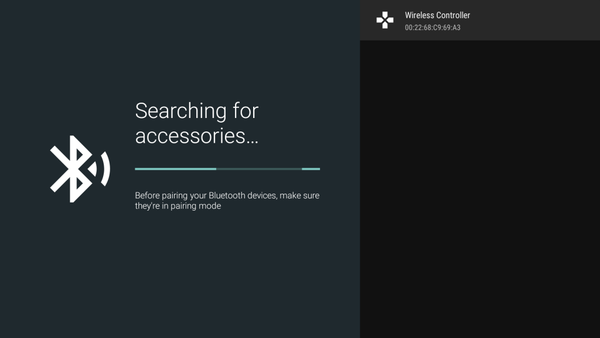
10. Spejle din telefon- / bærbar skærm med Google Cast
En anden sej ting, du kan gøre med dit Android TV, er at kaste din telefon eller laptop skærm til dit tv via WiFi. Takket være Google Cast-integration i Android TV behøver du ikke engang at konfigurere noget. Lige åbn mediefilen som du vil caste til dit tv og begynde at streame.
På bærbare computere kan du cast let til dit Android TV med Google Chrome. Du kan vælg at caste lige den fane, du befinder dig i, eller hele dit skrivebord til din Android TV. I Google Chrome skal du bare klikke på 3-punkts menu og klik derefter på Cast. Dette begynder at caste den aktuelle fane på dit tv.
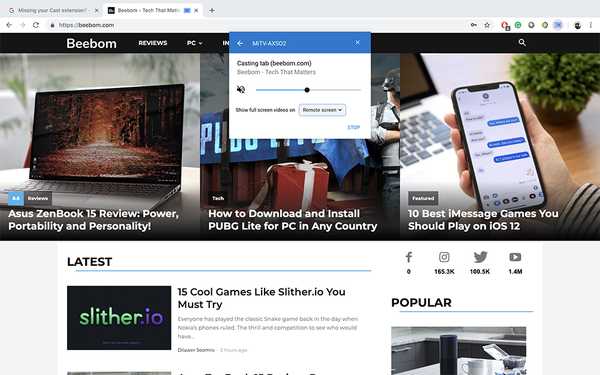
11. Vis oplysninger på dit inaktive tv
Når dit tv er inaktiv, viser det som standard kun en sort skærm. Med Android TV kan du dog få dit tv til at vise nyttige oplysninger, når det ikke er i brug. Takket være Screensaver-funktion der har udviklet sig fra Daydream på Android-enheder, kan du få dit tv til at vise oplysninger som det aktuelle klokkeslæt sammen med dato og vejr lige på skærmen.
Brug af en app som "Lys dagdrøm”(Gratis, med køb i appen), kan du få denne funktion på dit Android TV. Der er mange andre moduler tilgængelige i Lucid Daydream, inklusive kalenderbegivenheder, underretninger med mere. Du kan vælge de ting, du vil have dit tv til at vise, fra Daydream-indstillinger.
Følg nedenstående trin for at konfigurere en pauseskærm:
- Gå til Indstillinger -> Pauseskærm
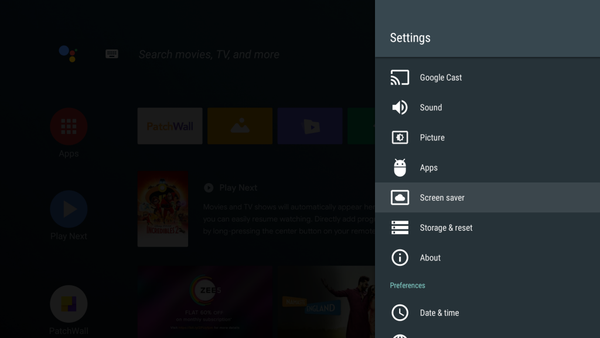
- Her kan du vælge billedkilden og indstille det tidspunkt, som dit Android TV skal forblive inaktiv for at starte Screensaver
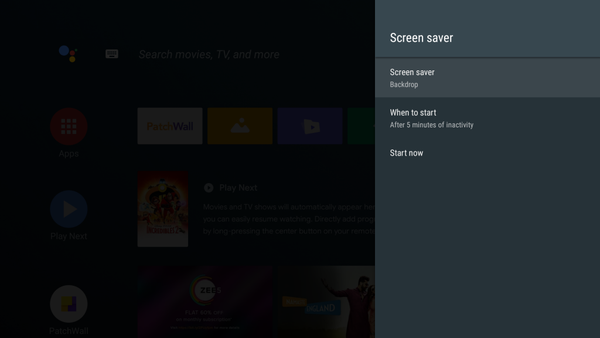
12. Brug Google Fotos som Screensaver
Du kan også bruge en app kaldet 'Photo Gallery and Screensaver' (gratis) og vise dine Google Photos som en pauseskærm på dit Android TV ligesom en Google Home Hub. Sådan konfigureres det:
- Åbn åbn appen på dit tv efter at have installeret den fra Android TV Play Store, og vælg Google Fotos som kilde.
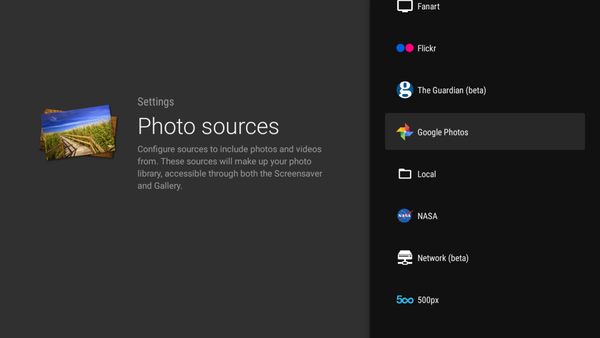
- Vælg den specifikke mappe hvorfra du ønsker at vise disse billeder. Da Google Fotos automatisk bundter billeder af den samme person - baseret på deres ansigt, kan du vælge en persons mappe, ligesom jeg valgte Rupesh's.
- Du kan også vælge hyppigheden af ændring af billeder.
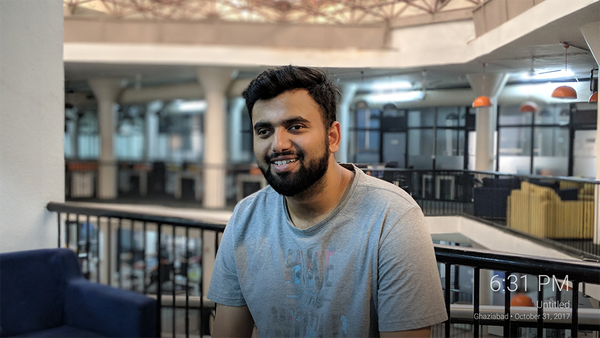
Udover Google Fotos kan du også vælge populære fotosider som Flickr og 500px som kilder eller endda vise dine lokalt gemte billeder. Bemærk, at der (sandsynligvis) er en fejl eller i denne screensaver-app, og det er, at den viser datoen og placeringen af billedet, som oprindeligt kan forveksles med den aktuelle dato eller placering. Dette vil sandsynligvis genere dig, indtil du ser flere billeder.
13. Spil med Android TV Developer Options
Hvis du kan lide at tænke dig med indstillinger og lege med skjulte (avancerede) funktioner, vil du være glad for at vide, at du også kan få adgang til Udviklerindstillinger på dit Android TV. For at aktivere Developer Options på et Android TV skal du bare gøre følgende:
- Gå over til Indstillinger -> Om, og tryk på “Build Number” 7 gange.
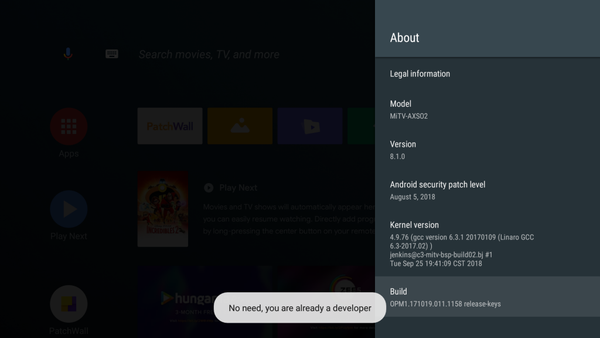
- Du kan derefter finde udviklerindstillinger i ”Indstillinger”, under ”Preferences”.
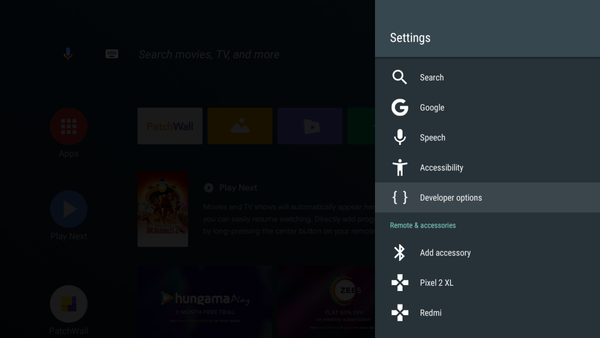
- I Udviklerindstillinger kan du gøre ting som tænd ADB-fejlsøgning. Dette kan være praktisk, hvis du udvikler Android TV-apps og gerne vil teste dem ud på din Android TV.
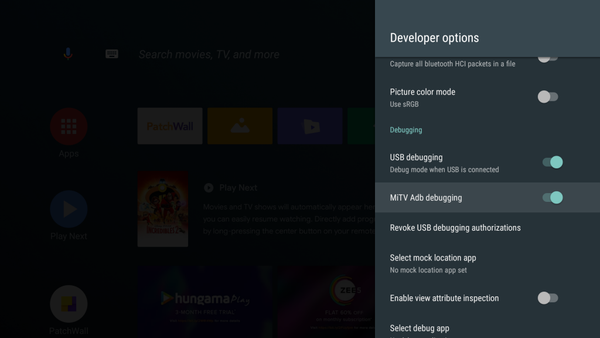
- Under "Tegning”Sektion, kan du ændre animationsskalaen til forskellige animationer. Ændring af disse indstillinger kan få systemet til at se meget mere snappet ud end normalt.
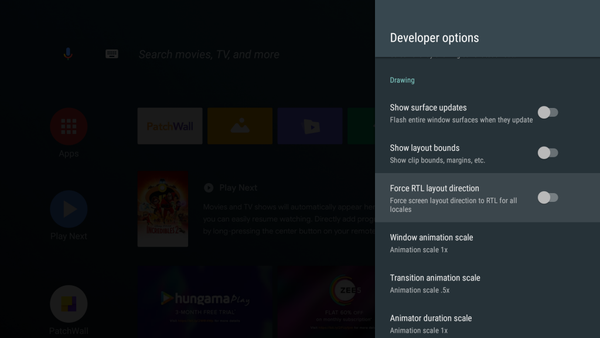
- Der er meget mere, du kan ændre i Developer Options, men på grund af arten af disse indstillinger, skal de kun spilles med, hvis du, hvad du laver.
14. Brug indikator eller kinesisk tastatur
Android understøtter en komplet række scripts til indiske sprog, og hvis du er i Indien, kan du bruge næsten alle dem ved hjælp af appen Google Indic Keyboard (gratis) eller Google Pinyin-input (gratis). Jeg anbefaler at downloade appen fra Google Play Store. Gå til for at vælge det som standardtastatur og konfigurere dine sprogpræferencer Indstillinger-> input-> Google Indic-tastatur.
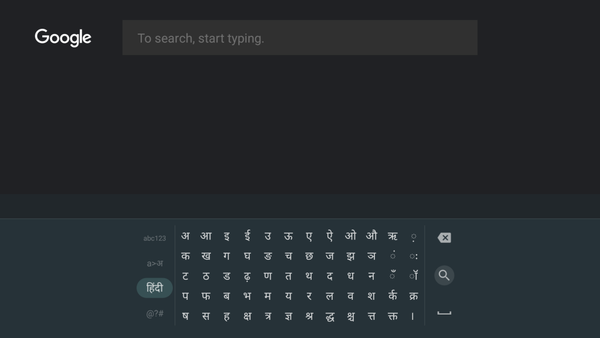
Den bedste del er, at du behøver ikke at skifte mellem engelsk og det andet valgte sprog på det samme tastatur. Du kan bruge tastaturet praktisk talt overalt, og det vil især være nyttigt til at søge efter regionalt indhold.
15. Vis sideladede apps
Mens Android TV giver dig mulighed for let at indlæse apps, vises nogle apps ikke på app-skufferne. Dette gælder især for de apps, der ikke findes i Google Play Store eller understøttes naturligt af din specifikke Android TV-model. For at se disse sidelastede apps kan du downloade Sideload Launcher fra Play Store (gratis).
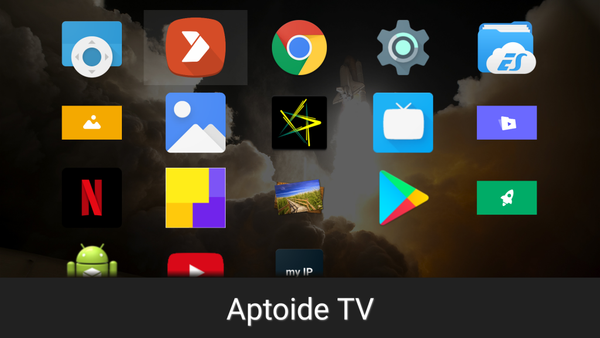
Desværre er der ingen måde at indstille det som standardstarter, og du er nødt til at åbne Sideload Launcher, hver gang du ønsker at lede efter en bestemt app. Imidlertid er et enkelt klik bedre end ikke at kunne finde apps, selv efter installationen.
SE OGSÅ: 15 bedste Android TV-spil, du skal spille
Brug disse Android TV-tricks til at få mere ud af dit tv
Ligheden mellem Android TV og Android på en smartphone er slående, og det betyder, at der virkelig er en masse tilpasning mulig på et Android TV. Du kan bruge disse tip og tricks til at forbedre din oplevelse med et Android TV. Som altid vil vi meget gerne kende dine tanker om Android TV som platform; og appstøtte (eller mangel deraf) til Android TV. Hvis du kender til andre Android TV-tip og -tricks, så lad os vide det om dem i kommentarfeltet nedenfor.















