
Yurko Brovko
0
3226
10
Ingen kan benægte det faktum, at macOS er et godt operativsystem. Siden jeg købte min første Mac, er jeg forelsket i den og har aldrig set mig tilbage. Selvom jeg har brugt en Mac siden de sidste to til tre år, er jeg altid fascineret af dens skjulte funktioner, som jeg konstant finder igen og igen. Især med macOS-opdateringer, som macOS Sierra og macOS High Sierra, der bringer nogle fantastiske skjulte funktioner. Faktisk har jeg over tid opbygget en liste over Mac-tricks, som ikke kun er seje, men også praktiske, når det gælder almindelig daglig brug. I dag vil jeg dele denne liste med dig. Nogle af jer kender måske allerede nogle af tricksne på listen, men jeg er temmelig sikker på, at ingen af jer kender dem alle. Så hvis du er klar til at lære noget nyt om din Mac, her er 17 seje Mac-tricks, du måske ikke kender:
Cool Mac-tricks, du burde vide
1. Vis fuld filsti i Finder
Da jeg først flyttede fra Windows til macOS-systemet, var det, der frustrerede mig mest, dets filorganisationsstruktur. Jeg vidste altid, hvor mine filer var på min Windows-maskine, da jeg kunne kategorisere filerne i forskellige drev og mapper. Da Finder gemmer alle filerne i et drev, og den eneste måde, du kan organisere filer på, er ved at oprette mapper, bliver det forvirrende især for de nye brugere. Desuden i modsætning til Windows, der er ingen filsti vist i Finder-vinduet hvilket gør det sværere at navigere.
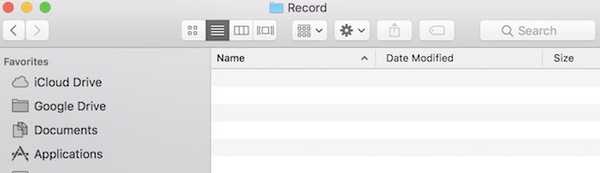
Heldigvis er der en måde at bruge, som du kan filstien i Finder-vinduet på. Åbn det for at gøre det Terminal app, kopier og indsæt derefter følgende kommando, og tryk på return / enter.
standard skriver com.apple.finder _FXShowPosixPathInTitle -bool YES; killall Finder
Nu vil du være i stand til at se filstien i Finder-vinduet (se på billederne for klarhed). At vende tilbage til den originale indstilling skal bare erstatte ordet "JA" med "NEJ" i kodeblokken.
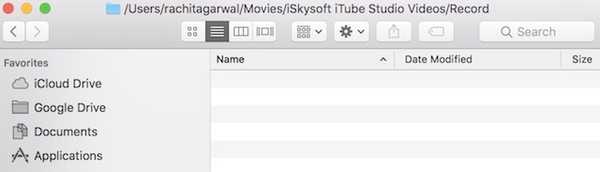
2. Batch Rename Files
I mit arbejde er jeg nødt til at tage en masse skærmbilleder, og at omdøbe dem en efter en kan være en smerte. Jeg er sikker på, at du på et tidspunkt kunne have følt behovet for at omdøbe flere filer. Hvis du gjorde det, er der en nem måde at gøre det på din Mac. Vælg bare alle filerne og højreklik (kontrol + klik). Nu, Vælg “Rename X items” fra højreklikmenuen.

Du vil nu se en rullemenu, hvor du kan vælge format og vælge dit navneplan. Hvis du ikke kan se formatindstillingen (du kan muligvis se "Erstat eller tilføj tekst"), bare Klik på menupunktet og vælg "Format". Se på billedet herunder for mere klarhed.
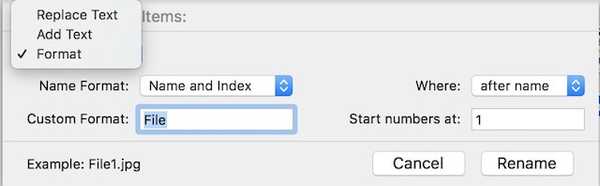
3. Lås din Mac med tastaturgenvej (har brug for høj Sierra)
En anden cool Windows-funktion, der manglede i macOS, var manglen på en tastaturgenvej til at låse din enhed. Den eneste måde at låse din Mac var at få den til at sove. Det største problem for mig på grund af dette var, at jeg var nødt til at holde min Mac ulåst, mens jeg downloadede noget, som ikke er en ideel situation. Men nu med macOS High Sierra får du muligheden for at låse din Mac med en tastaturgenvej. For at låse din Mac skal du bare trykke på “Kommando + Kontrol + Q” og det låser din enhed. Alternativt kan du også få adgang til billedet ved at klikke på Apple-menuen.
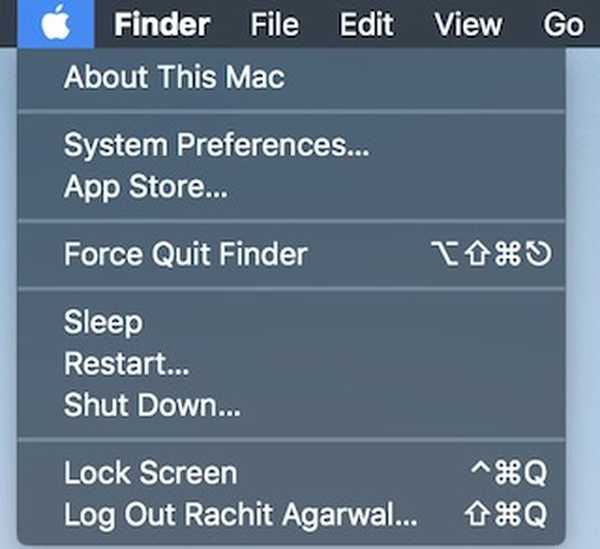
4. Opret smart mappe for automatisk at kategorisere filer
Smart mapper er en funktion, som de fleste af Mac-brugere ved om, men sjældent bruger. Jeg vil dog hævde, at de kan være meget nyttige, hvis du ved, hvordan du bruger dem. For eksempel har jeg en Smart mappe, der trækker alle de skriftlige dokumenter oprettet i den sidste uge og hold det der. Således er min skrivemappe ikke rod, mens jeg stadig giver adgang til tidligere ugers filer. På samme måde har jeg en mappe, der gemmer alle de billeder (skærmbilleder), der er taget inden for det sidste døgn. Du kan designe Smart Folder ifølge din arbejdstype.
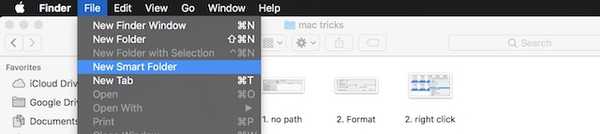
For at oprette en smart mappe skal du åbne Finder, klikke på i filmenuen og vælg "Ny smart mappe". Du vil se en mappe åben, hvor du kan indstille regler efter krav. For at tilføje regler skal du klikke på (+) ikon. For eksempel har jeg mine regler indstillet til at vise alle filer, der er oprettet i sidste uge (1. regel), som er dokumenter (2. regler). Det kan tage lidt tid at bruge de smarte mapper, men når du først gør det, går du aldrig tilbage.
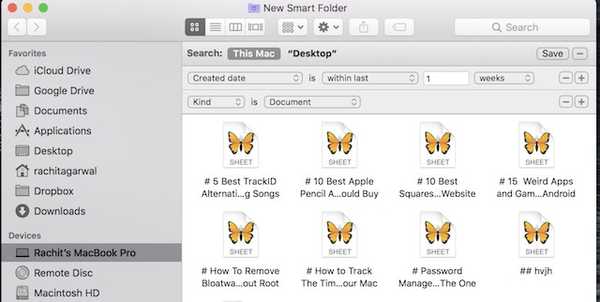
5. Skriv Emojis hurtigt på Mac
Emojier er elsket af næsten alle. Dette er en dille, der nægter at dø. Selvom du måske vidste, at du kan bruge emojier på din Mac, vidste du, at du kunne hente dem med en simpel tastaturgenvej, troede jeg ikke. For at komme til emoji-tastaturet, bare tryk på følgende nøglekombination, "Kontrol + Kommando + Mellemrum" og emojierne vises ud af intetsteds.
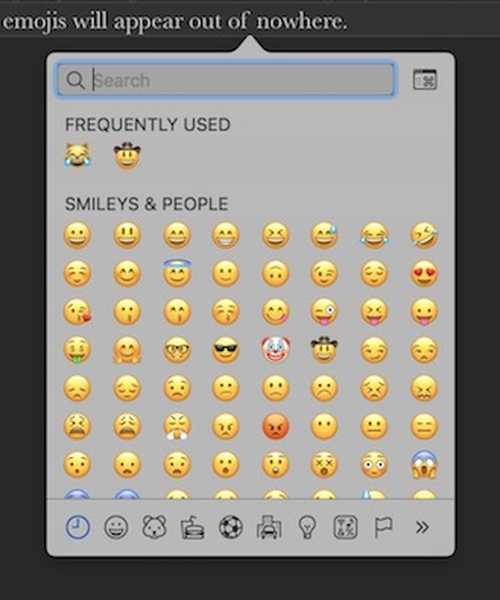
6. Forbedr din Spotlight-søgning
For mig er Spotlight nøglen til min produktivitet på min Mac. Det giver mig mulighed for hurtigt at finde filer og starte programmer, som ellers ville tage meget tid. Vi søger alle efter ting i Spotlight ved at skrive det fulde navn, men der er endnu en hurtigere måde at gøre det på. I stedet for at skrive navnet, kan du bare indtaste initialerne på appen eller den fil, du søger efter. For eksempel, du kan skrive “AS” til App Store, GB til Garage Band, og så videre.

En sej ting, som måske ikke er praktisk, men som er sjov at bruge, er at søge i Spotlight ved hjælp af emoji. Ja. du læser det rigtigt. Du kan indtaste emojier i din spotlight for at søge. For eksempel, Du kan bruge pizzaemoji til at finde pizzasteder i nærheden. Ikke rigtig nyttigt, men stadig et sjovt trick at tjekke ud.
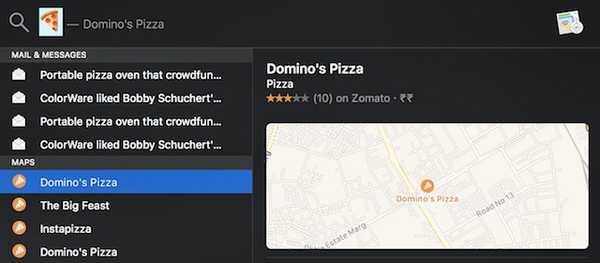
7. Aktivér dobbelttryk for at indsætte periode (behøver Sierra)
Noget, som jeg kan lide ved smartphonetastaturer, er, at de bruger utraditionelle måder for at gøre din skriveoplevelse glattere og hurtigere. En af de funktioner, der hjælper med at gøre det, er dobbelttryk på mellemrumsknappen for at indsætte en periode. Hvis du ville have den funktion på din Mac, er der en måde, du kan gøre det på. Lige gå til, Systemindstillinger-> Tastatur-> Tekst og aktivere “Tilføj periode med dobbelt mellemrum” mulighed.
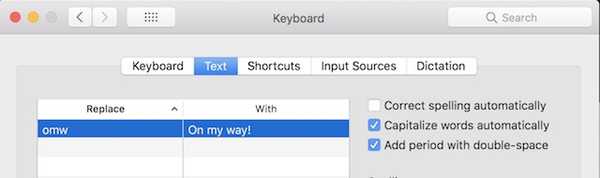 8. Skift Docks skjul og visning af animation
8. Skift Docks skjul og visning af animation
Terminalen er et meget praktisk værktøj, der kan bruges til at ændre et væld af funktioner på Mac. De næste par tricks vil bruge terminalen på Mac, så lad os komme i gang med den første. De fleste af de brugere, der ønsker at udnytte det fulde skrivebordsplads, har en tendens til at holde deres dock skjult. Imidlertid er animationen til at vise dokken temmelig langsom. Heldigvis ved hjælp af en enkel kommandolinje, du kan fremskynde animationen eller fjerne den helt hvis du vil. Til deaktiver animationen, Åbn terminalen, og indsæt følgende kommando, og tryk på Enter / Return.
standard skriver com.apple.dock autohide-time-modifier -int 0; killall Dock
Til fremskynde animationen, Brug følgende kommando.
standard skriver com.apple.dock autohide-time-modifier -float 0,12; killall Dock
Til gå tilbage til de originale indstillinger, indsæt følgende kommando.
standard sletter com.apple.dock autohide-time-modifier; killall Dock
Desværre kan jeg ikke vise resultaterne i et billede, så prøv det ud for dig selv og vælg den, du vil beholde.
9. Hold Mac Awake
Vi ved alle, at Mac går i dvale efter et stykke tid inaktivitet, og at det meste af tiden er godt, da det sparer strøm. Men når du downloader en stor fil, bliver den samme funktion irriterende for at sige det mildt. Selvfølgelig kan du gå til Systemindstillinger og ændre indstillingerne, men det tager meget tid, og du er nødt til at ændre indstillingerne igen, når du er færdig. Du kan dog gøre det samme let ved hjælp af en simpel Terrminal-kommando.
Kaffeinat -i -t 'tid i sekunder'

Nu, Mac sover ikke i den mængde tid, du har angivet i din kode. Husk, at tiden indtastes i sekunder, så beregn derefter.
10. Skift skærmbillede filtype
De skærmbilleder, du tager på din Mac, gemmes i PNG-format. Selvom der er mange fordele ved at bruge PNG-filer (for eksempel er de tabtløse), men de har også en stor ulempe. PNG-filer er generelt meget større i størrelse sammenlignet med andre filformater som JPG. JPG-filer tager mindre plads, mens de bevarer næsten den samme billedkvalitet. Dette gør dem også til go-to-format til deling over internettet. Ved hjælp af en enkel terminal-kommando kan du bede din Mac om at gemme skærmbillederne i det ønskede format. Brug følgende kommando til at tage et skærmbillede i JPG-format.
standard skriver com.apple.screencapture type jpg
Du kan også gemme skærmbillede direkte i PDF-format. Udskift bare ordet jpg på kommandolinjen med PDF eller PNG for at gå tilbage til standardformatet.
11. Ved, hvilke apps der er skjult
Jeg foretrækker altid skjulfunktionen i macOS frem for minimeringsfunktionen, da skjulfunktionen tillader mig at bringe appen tilbage ved blot at bruge tastaturgenvejen “Kommando + fane”, noget jeg ikke kan gøre, hvis jeg har minimeret appen. Men hvis du har opbevaret en masse apps på din dock, er der ingen måde at nøjagtigt vide, hvilke af dem der er skjult bare ved at se på den. En nem måde, du kan bruge til at identificere de skjulte apps, er ved at bruge følgende terminal-kommando:
standarder skriver com.apple.Dock showhidden -ool SAND; killall Dock

Nu, når som helst du skjuler en app-vindue, appens ikon bliver lidt grå som vist på billedet. Hvis du ser nøje, kan du se, at terminalen og Safari-ikonet er lidt grå. For at vende tilbage skal du bare erstatte ordet SAND med FALSE inde i koden.
12. Brug Siri til at få flere ting gjort (har brug for Sierra)
Ved første øjekast synes Siri måske ikke så nyttigt på macOS. Det kan dog gøre dit liv lettere, hvis du lader det. Du kan ændre systempræferencer, send en tweet, søg på nettet, fastgør resultaterne af din søgning på "I dag-panelet", og gør så meget mere. For at tilføje søgeresultaterne til dit "Today Panel" skal du bare klikke på + -tegnet, der findes øverst i resultatet.
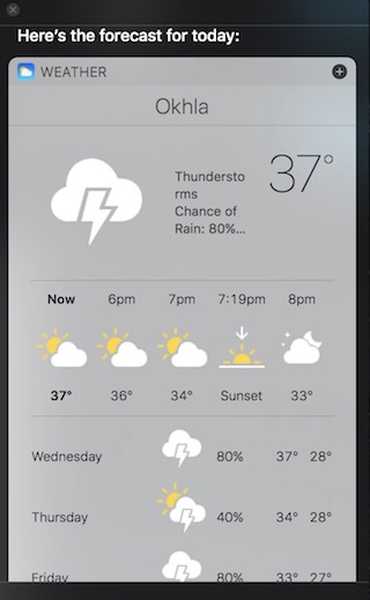
MacOS High Sierra giver dig også mulighed for at skrive til Siri, som ifølge mig er en mere praktisk metode, hvis du er på en Mac. Gå til for at aktivere type til Siri Systemindstillinger-> Tilgængelighed-> Siri og aktiver “Type to Siri”.
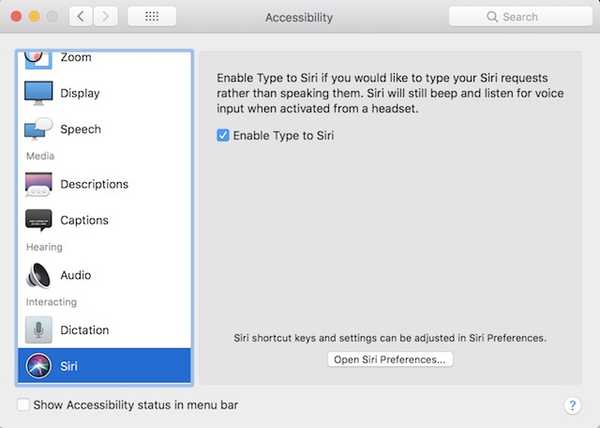
13. Fremme valg af flere tekster
Hvis du vil vælge flere tekstblokke og indsætte den et andet sted, behøver du ikke at gøre det separat for hver blok. Lige hold Kommando-knappen nede, og vælg de blokke, du vil og kopier det derefter.
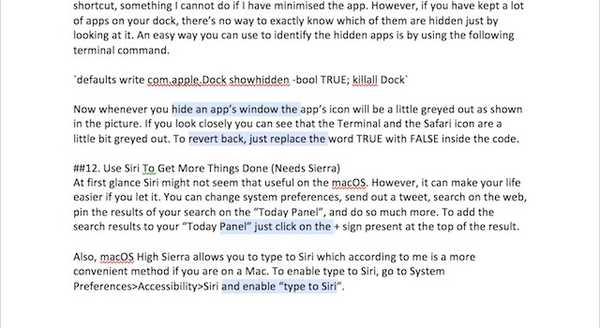 Når du nu indsætter teksten overalt, indsættes alle tekstblokkene sammen, som vist på billedet.
Når du nu indsætter teksten overalt, indsættes alle tekstblokkene sammen, som vist på billedet.
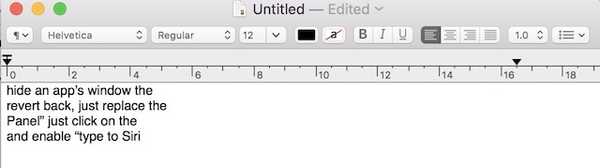
14. Opret brugerdefinerede tastaturgenveje
Tastaturgenveje er et af de vigtigste værktøjer i en Mac-brugers arsenal. De giver dig mulighed for at få mere arbejde, uden at løfte fingrene væk fra tastaturet. Selvom apps leveres med deres egne indbyggede tastaturgenveje, vidste du, at du kan oprette dine egne genveje til enhver app? Jeg elsker denne funktion, da den har hjulpet mig med at forbedre min produktivitet ved at få gjort tingene hurtigere.
For eksempel er der ingen tastaturgenvej til at ændre størrelsen på fotos i preview-appen, og da jeg bruger denne funktion meget, oprettede jeg en til mig selv. Gå til til at oprette en genvej Systemindstillinger-> Tastatur-> Genveje-> Appgenvej. Nu Klik på knappen + og følg instruktionen på skærmen for at oprette din egen genvej.
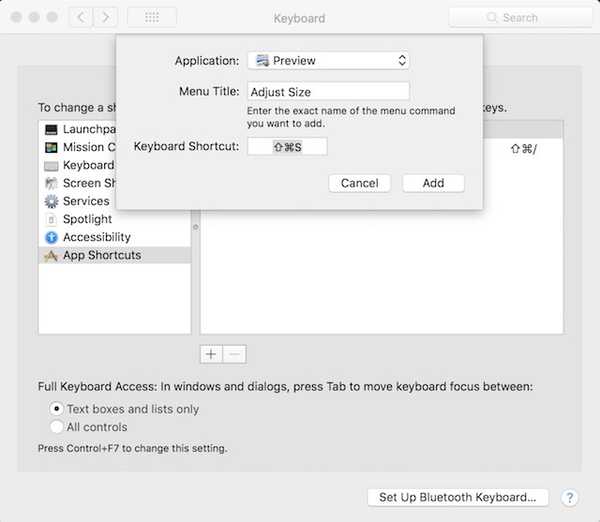
15. Signer dokumenter ved hjælp af TrackPad
Vidste du, at du nemt kan underskrive dokumenter på din Mac digitalt? Der er ingen grund til at udskrive hele dokumentet, underskrive det, scanne det og derefter uploade det. Lige åbn PDF i Eksempel og klik på markeringsknappen. Vælg nu underskrift mulighed og så Pegefelt. Her kan du registrere din signatur og derefter trække og slippe den i signaturfeltet.
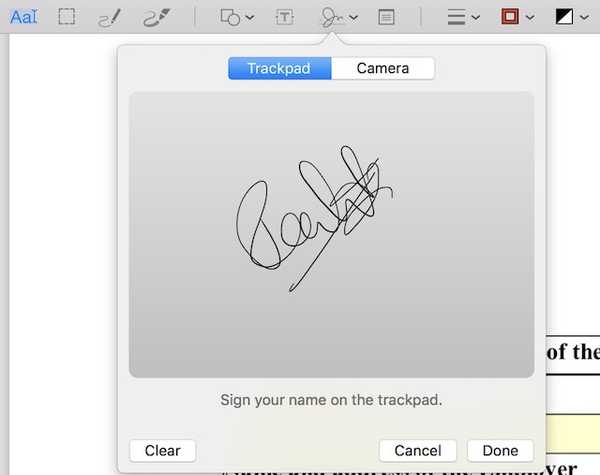
16. Træk billede-i-billede-tilstand afspiller hvor som helst (har brug for Sierra)
Apple introducerede tilstanden Picture-in-Picture i Safari med macOS Sierra. Hvis du ikke ved, hvordan du bruger denne funktion, er den temmelig enkel. Hver gang du spiller en video i Safari, bare dobbelt højreklik på videoen og vælg tilstanden billede-i-billede mulighed.
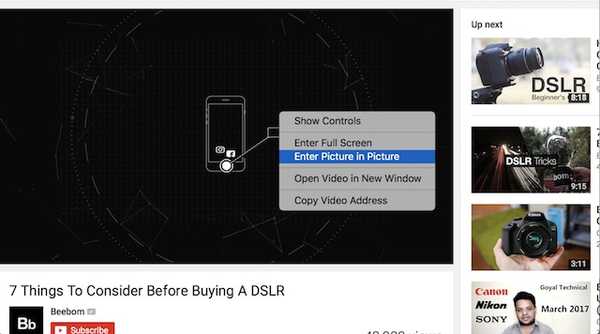
Det eneste problem med denne funktion var imidlertid, at vinduet kun knækkede til et af de fire hjørner. Hvis du bare vil klikke på vinduet hvor som helst på skrivebordet hold knappen "Kommando" nede, mens du flytter den. På den måde forbliver vinduet i den position, hvor du forlod det og klikker ikke på noget hjørne.

17. Kontrol af lysstyrke lysstyrke og lydstyrke
Funktionsraderne øverst på dit tastatur er meget nyttige, når du ændrer lysstyrken eller lydstyrken på din Mac. Der er dog et problem, som jeg støder på, når jeg bruger disse taster. De første par trin har tendens til at gøre nogen forskel, mens de sidste par ser ud til at pakke 50-70% af output. Hvis du vil kontrollere lydstyrken eller lysstyrken mere detaljeret bare hold Shift + option under ændring dem. Nu sker ændringen ved et kvartal af trinnet én gang, hvilket giver dig mere kontrol over dem.
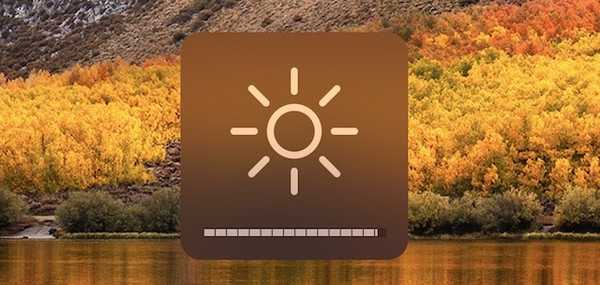
SE OGSÅ: Sådan tilføjes rum og organiser apps i Dock på Mac
Brug disse seje macOS-tricks til at forbedre din Mac-oplevelse
Nå, det var nogle seje Mac-tricks, som jeg bruger i min daglige oplevelse med macOS. Jeg håber, du har fundet nogle nye tricks, der hjælper dig med at få mest muligt ud af din Mac. Jeg vil også opfordre dig til at dele dine foretrukne tricks, som ikke er på listen for at hjælpe samfundet. Det er altid rart at se samfundet interagere i kommentarsektionen. Fortæl os dine tanker i kommentarafsnittet nedenfor.















