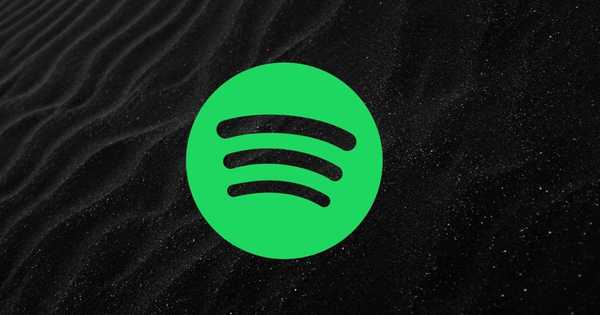
Joshua Davis
0
2640
403
Ingen hader sort på trods af at være den mørkeste. Det går med alt. Den eneste gang man frygter sort, når det kommer til at vise noget på en skærm. Det er fordi det altid betyder problemer. Hvis du får en sort skærm på Spotify Web Player, er dette det rigtige sted at vide, hvordan du løser det.
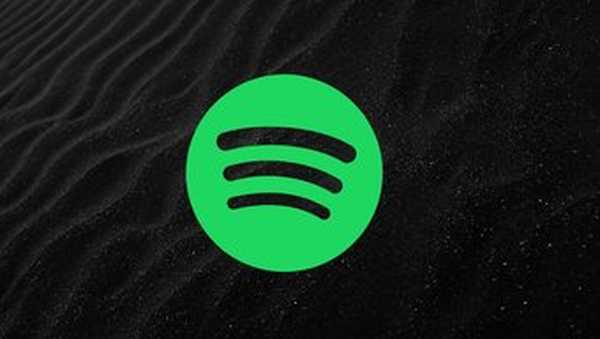
Webapps er fantastiske. De er uafhængige af browsere og platforme, for de fungerer overalt uden behov for at installere noget ekstra. Spotify har udover at have en desktop-app også en fantastisk webafspiller. Men det fungerer ikke nogle gange.
For mange brugere stopper Spotify Web Player enten med at arbejde eller viser en sort skærm, så snart de åbner den. Hvis du også gennemgår det samme problem, skal du bruge følgende tip til at løse det.
Lad os starte fejlfindingsprocessen.
1. Genstart browseren
Da problemet findes i browseren, skal du starte med at lukke det. Nogle gange vil en simpel genstart løse problemet. Hvis genstart af browseren ikke hjælper dig, skal du genstarte din enhed også.
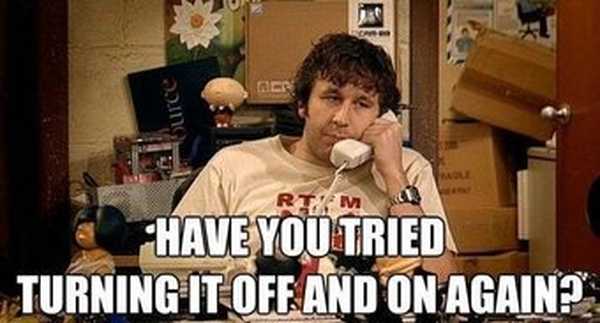
2. Log ind
Hvis den sorte skærm vises, når du prøver at spille en sang, eller mens du føjer en sang til en afspilningsliste, skal du kontrollere, om du er logget ind på Spotify eller ej. Hvis du ikke er det, skal du logge ind med det samme.
3. Afspil næste sang
Løsningen kan virke tilfældig, men den har rettet problemet med sort skærm for mange Spotify-brugere. Hvad du skal gøre er at spille en sang på Spotify mobile apps og derefter cast den til en webafspiller. Her er trinnene i detaljer:
Trin 1: Åbn Spotify Web Player i din browser. Åbn derefter Spotify-appen på din mobil eller pc.
Bemærk: Sørg for, at du er logget ind med de samme konti.Trin 2: Afspil en hvilken som helst sang på Spotify-appen. Når sangen begynder at spille, vil du se teksten 'Enheder til rådighed' under sangtitlen. Tryk på det.
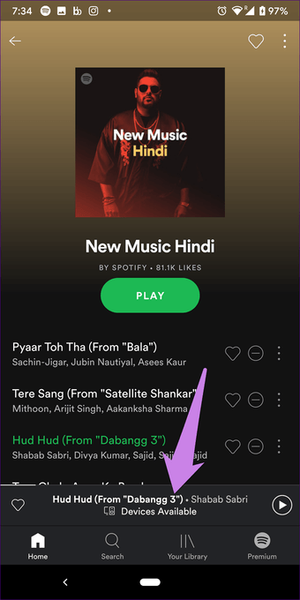
Trin 3: På den næste skærm skal du trykke på enhedsikonet og vælge Webafspiller fra de tilgængelige indstillinger.
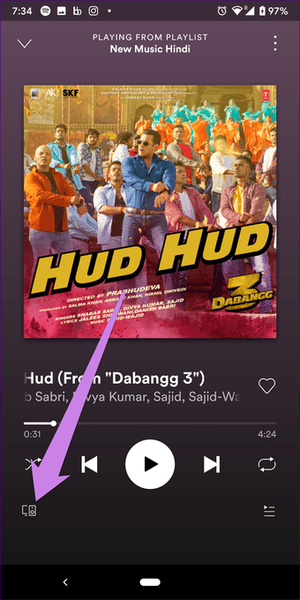
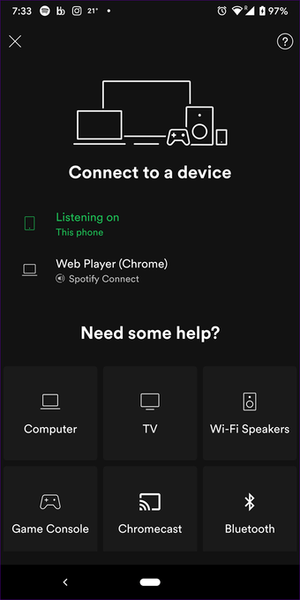
Trin 4: Sangen begynder at afspille på din pc. Opdater Spotify-siden på din pc, og det er det. Den sorte skærm forsvinder.
Problemet sker, fordi Spotify ikke indlæser den sidst spillede sang. Ved at spille en sang på andre platforme bliver tingene løst.

Spotify fungerer ikke på Windows 10: Her er 7 måder at løse det på
4. Ryd browsercache og cookie
Rydning af browser-cache og cookies er også en nyttig måde at løse problemet med sort skærm på Spotify. Vi fortæller dig trinnene til Chrome-browseren her.
Trin 1: Start Chrome-browseren, og klik på ikonet med tre punkter øverst. Gå til Indstillinger. Alternativt kan du indtaste chrome: // settings i adresselinjen for at indlæse indstillingerne hurtigt.
Trin 2: Rul ned i indstillingerne, og klik på Avanceret.
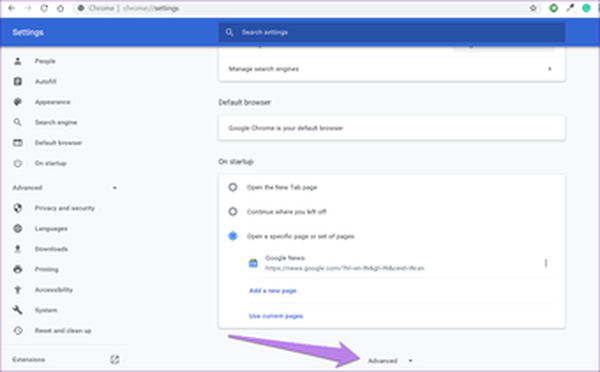
Trin 3: Under Privatliv og sikkerhed skal du klikke på Ryd browserdata.
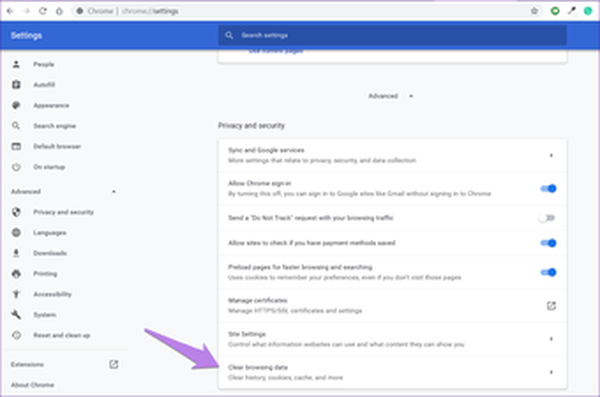
Trin 4: Marker afkrydsningsfelterne ud for 'Cache-billeder og filer' og 'Cookies og andre webstedsdata'. Klik derefter på knappen Ryd data nederst.
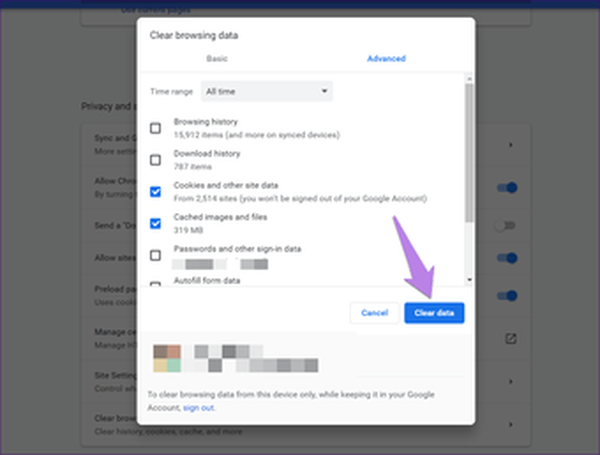
Trin 5: Genstart din pc.
Hvis du også bruger Spotify gennem en browser på din mobil, vil vi også foreslå at rydde cache og cookies i mobilbrowseren.
5. Deaktiver udvidelser
Nogle gange kan en udvidelse også være ansvarlig for, at Spotify ikke fungerer på webafspilleren. For at finde ud af det, bliver du nødt til at deaktivere udvidelserne på din browser en efter en. Når den er deaktiveret, skal du genstarte din browser og afspille en sang på Spotifys webafspiller. Gentag det for hver udvidelse for at finde den skyldige.
6. Kontroller annonceblokkere
Hvis du bruger en annonceblokerer, kan du prøve at deaktivere den et stykke tid. Genstart browseren, og prøv at afspille en sang. Hvis problemet er løst, hæmmer din annonceblokerer Spotify. Det betyder ikke, at du bliver nødt til at holde det deaktiveret. Hvad du kan gøre er at tilføje Spotify-webstedet i hvidlisten til annonceblokerere. Åbn indstillingerne for annonceblokerer, så finder du hvidliste-indstillingen.
#musik
Klik her for at se vores musikartikelside7. Deaktiver hardwareacceleration
Følg disse trin for at deaktivere hardwareacceleration i Chrome:
Trin 1: Åbn Chrome-indstillinger fra ikonet med tre punkter. Alternativt kan du indtaste chrome: // settings i adresselinjen.
Trin 2: Klik på Avanceret for at afsløre flere indstillinger.
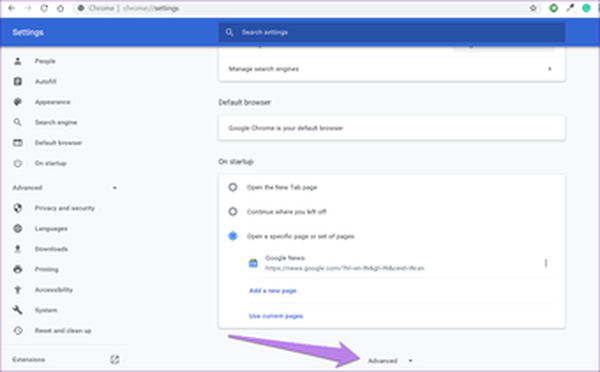
Trin 3: Rul ned og sluk for det skift, der findes ved siden af Brug hardwareacceleration, når det er tilgængeligt. Den er til stede under System.
Trin 4: Du bliver bedt om at genstarte browseren. Klik på relancering. Forhåbentlig skal problemet løses efter dette.
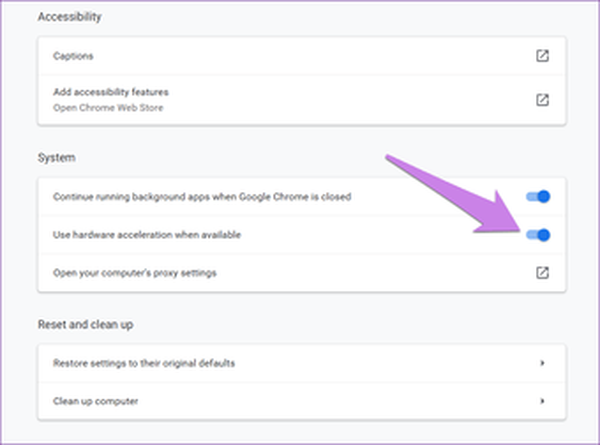
8. Aktivér Flash
Nogle brugere har rapporteret, at aktivering af Flash til Spotify løser problemet med sort skærm for dem. Browsere leverer forskellige indholdsindstillinger, hvor du kan aktivere og deaktivere ting som Flash for individuelle websteder.
For at hvidliste Flash til Spotify skal du åbne webstedet og klikke på ikonet før websidens URL. På nogle browsere finder du det til højre for URL'en. Vælg derefter Tillad eller Stil først under Flash.
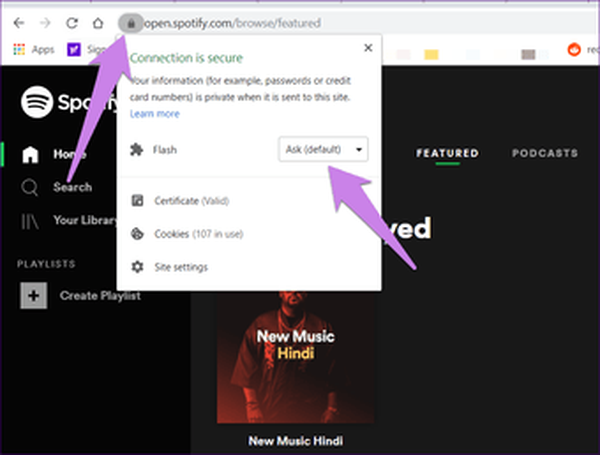
9. Fix Spotify Webafspiller fungerer ikke på mobil
Arbejder Spotify ikke også på din mobilbrowser? For at løse det, skal du starte med at rydde browser-cache og cookies.
Derefter skal du ændre det til skrivebordsvisningen. Mange browsere lader dig gøre det. Indstillingen er normalt tilgængelig under indstillinger. På Chrome skal du trykke på ikonet med tre punkter og kontrollere skrivebordswebstedet. Genindlæs siden Spotify for at løse problemet.
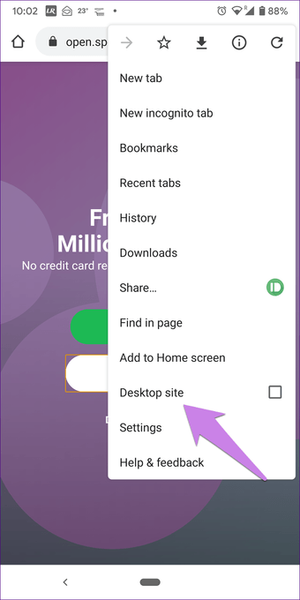
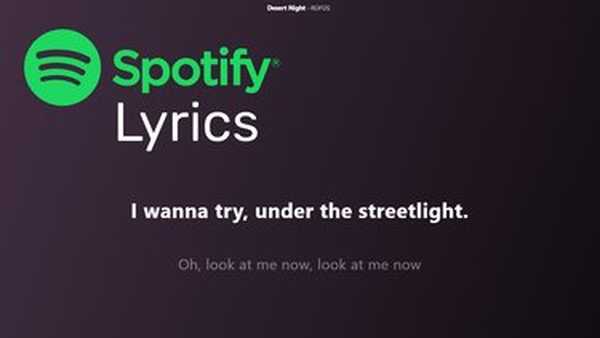
Sådan tændes Spotify-sangtekster til alle enheder
Browser kaster musik woes
Nogle gange er problemet i netværket. Så prøv at forbinde Spotify Web Player via et andet netværk end det nuværende. Hvis alt ikke løser problemet, skal du downloade Spotify-apps. De er tilgængelige til både mobil og desktop.















