
Clement Thomas
0
2999
381
Optionstasten er sandsynligvis en af de mest kraftfulde og underbenyttede taster på Mac-tastaturet. Jeg mener, der er lige så mange ting, du kan gøre og genveje, som du kan afsløre ved hjælp af Option-tasten. Alternativtasten kan hjælpe dig med at få tingene gjort med et enkelt klik, som ellers ville have taget dig mindst et par klik. Derfor gør det ondt at se så få Mac-brugere, der bruger Option-tasten på deres Mac-computere. Den største årsag bag brugernes modvilje mod Mac Option-nøglen er, at dens brug ikke er så ligetil, og at mange af os ikke ved det. Nå, jeg vil ændre det med denne artikel, da vi viser dig alle Mac Option-nøgler, der skal kendes:
Alle genveje til Mac-optionstaster, du skal kende
Der er mere end 50 forskellige anvendelser af Mac Option-nøgle, som vi vil diskutere i denne artikel, det er derfor, vi har opdelt hele listen i underafsnit, så det er lettere at navigere. Her er de forskellige sektioner, som vi vil dække i denne artikel:
- Genvej til strømmenu
- Finder og systemgenveje
- Dokumentgenveje
- Tastaturgenveje og bevægelser i Safari på Mac
- Genveje til tilgængelighed
- Brug af optionstaster på menulinjen
- Andre genvejstaster
Du kan klikke på en af disse underafsnit for at springe direkte til dem. Når det er sagt, vil jeg anbefale, at du læser alle disse tip, da du lærer så meget mere:
Genvej til strømmenu
1. Sæt din Mac i dvale
Jeg har set de fleste af Mac-brugere bruge Apple Menu til at sætte deres Mac i dvale. Men ved hjælp af en simpel tastaturgenvej kan du sætte din Mac i dvale på få sekunder. Lige tryk på tastaturkomboen "Option-Command-Power Button" og din Mac går øjeblikkeligt i dvale.
2. Afslut alle apps, og luk din Mac ned
Hvis du har travlt og vil afslutte alle dine apps og lukke din Mac ned, kan tastaturgenvejen, som jeg vil fortælle dig, hjælpe dig med det. Bare tryk på "Kontrol-option-kommando-tænd / sluk-knap" tastaturgenvej, og din Mac lukkes, når du har afsluttet alle apps. Det bedste er, at apperne beder dig om at gemme dit arbejde, hvis du ikke allerede har gjort det.
Finder og systemgenveje
1. Vis eller skjul dok
Personligt holder jeg min Dock skjult hele tiden, men hvis du er en person, der bare skal gøre det fra tid til anden, er dette tastaturgenvejen for dig. Lige tryk på “Option-Command-D” for at skjule din Dock. Tryk på den samme tastaturgenvej igen for at få den op igen.
2. Vis eller skjul Finderbane
Inden jeg lærte denne tastaturgenvej, havde jeg hadet Finder på min Mac. Mit største problem, der fik mig til at hate det var det faktum, at der ikke var nogen måde at se filstien i Finders vindue. Jeg tog fejl. Der er en naturlig måde at se filstien på Finder på, og du skal bare trykke på tastaturkommandoen ”Alternativ-Kommando-P” at se det.
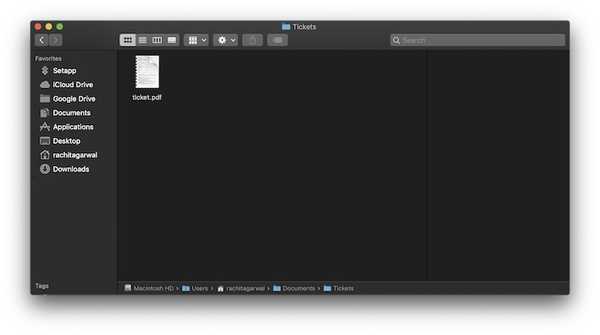
3. Vis eller skjul sidelinjen
Tilsvarende, du kan skjule eller vise sidebjælken i din Mac Finder-vindue ved at trykke på “Option-Command-S” tastaturgenvej.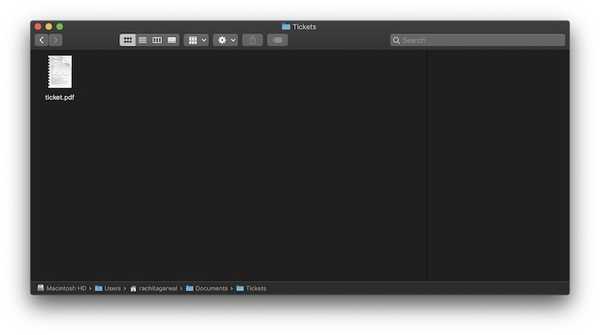
4. Flyt filer
Mange nye Mac-brugere føler, at Mac ikke giver dig mulighed for at flytte filer fra et sted til et andet. Det er sandt, hvis du ikke kender det enkle “Option-Command-V” -tastaturkombination. Bare kopier den ting, du vil flytte og indsætte ved hjælp af ovennævnte tastaturgenvej. I stedet for at oprette en kopi, flyttes filen.
5. Skjul alle apps
Nogle gange kræver situationen drastiske foranstaltninger, og skjule apps en-for-en måske ikke klipper det. I det tilfælde, kan du bruge “Command-Option-H” -tastaturgenvejen til at skjule alle de åbne apps på én gang. Klik bare på en tom del af dit skrivebord og tryk på tastaturgenvejen for at skjule alle apps.
6. Luk alle åbne appvinduer
Hvis du vil tage en endnu mere drastisk tilgang, kan du lukke alle apps i stedet for at skjule dem. Brug bare tastaturgenvej “Option-Command-W” at gøre det.
7. Minimer alt vindue
Brug også tastaturgenvejen “Option-Command-M” for at minimere alle appvinduer på en gang.
8. Åbn Force Afslut applikationsmenu
Selvom det ikke sker regelmæssigt på en Mac, er der undertiden useriøse applikationer, der ikke svarer på dine kommandoer. I disse tilfælde skal du tvinge til at forlade disse apps. Du kan enten bruge Apple-menuen til tag med kraft-afslut applikationsmenuen eller bare tryk på “Command-Option-Esc”Tastaturgenvej for at gøre det.
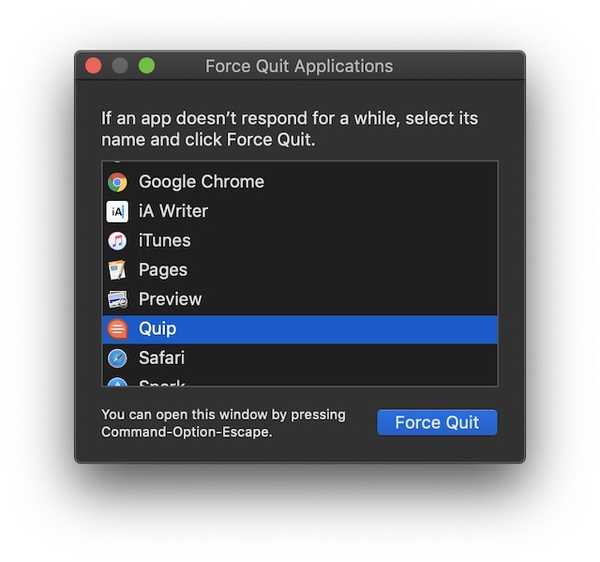
9. Tving afslut den aktuelle app
Du kan tage dette et skridt videre og direkte tvinge forlade den aktuelle app ved hjælp af “Kommando + Skift + Valg + Esc” tastaturgenvej.
10. Tøm papirkurven uden bekræftelsesboksen
På samme måde kan du tømme din Mac-papirkurv uden at skulle påberope bekræftelsesdialogblokken ved hjælp af ”Alternativ-Skift-Kommando-Delete” tastaturgenvej.
11. Åbn skærmpræference
Optionstasten hjælper dig også med at komme til bestemte indstillinger og præferencer uden at skulle gennemgå hele processen med at gå gennem Apple Menu. For eksempel kan du starte panelet Display præference ved at trykke på "Valg-lysstyrke op / ned" taster.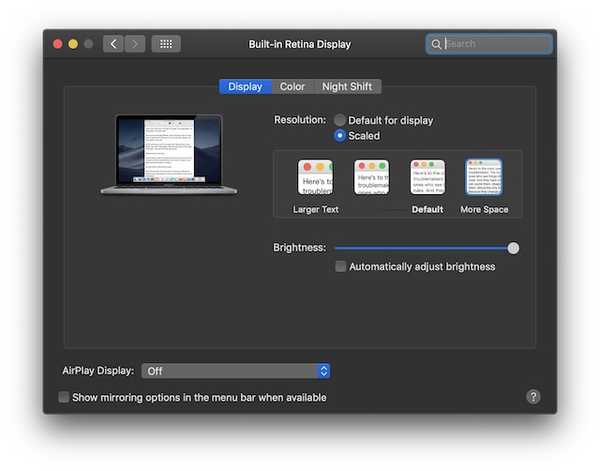
12. Åbn tastaturpræference
På samme måde ramte “Option-F5 / F6” tastaturgenvej for at starte tastaturpræferencer.
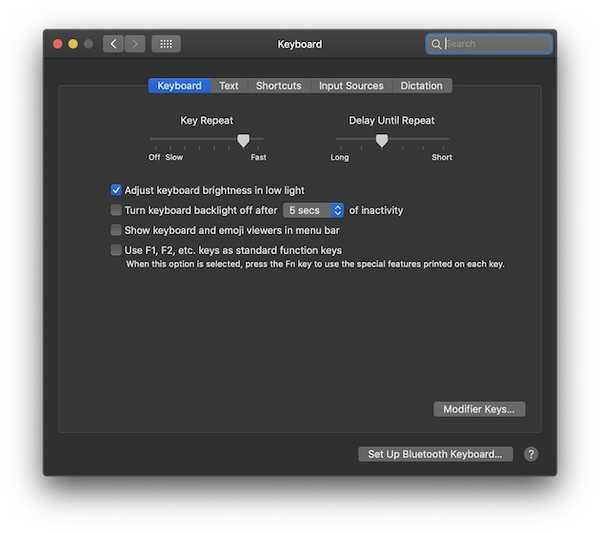
13. Åbn præferencer for Mission Control
Brug også “Option-Mission Control” -tastaturgenvej for at starte Mission Control-præferencerne.
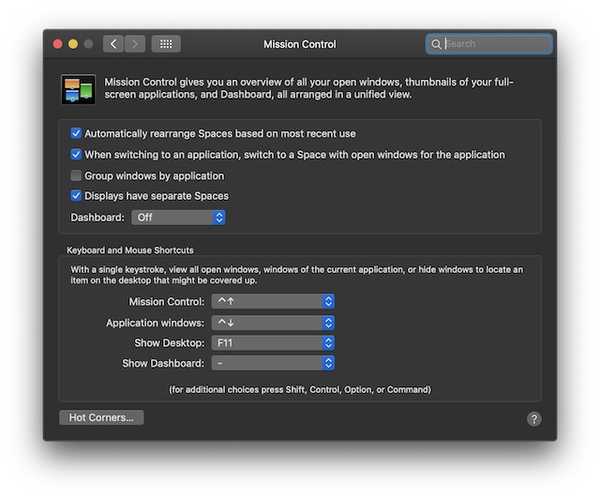
14. Juster lydstyrke / lysstyrke i små trin
Mac-optionstasten giver også brugere mulighed for at justere lysstyrke og lydstyrke i mindre trin for mere finjusterede justeringer. Bare tastaturgenvejen “Option / Shift-tastatur lysstyrke op / ned” og “Valg-Shift-tastaturvolumen op / ned” at gøre det.
15. Kopier et trækket element
Dette er en af de mest ukendte funktioner i Option-nøglen. Grundlæggende, når du trækker en fil på din Mac, kan du også hold Option-tasten nede, mens du trækker for at kopiere den fil til dit udklipsholder.
16. Opret et alias for et trækket element
Tilsvarende, hvis du hold både “Option and Command” -tasterne nede, mens du trækker et element, vil det oprette filens alias, der dybest set er en genvej til at starte filen.
17. Åbn alle mapper i en valgt mappe
Hvis du bruger listevisningen i din Finder, kan du synes dette trick er meget praktisk. Grundlæggende kan du hold nede tilvalgstasten, mens du klikker på afslørings trekanten for at åbne alle mapper i en valgt mappe. Med et enkelt klik kan du således finde alt, hvad der er gemt ikke kun i overordnede mapper, men også børnemapper.
Dokumentgenveje
Mac-optionsknappen er utroligt kraftig, når det gælder håndtering af dokumenter. I dette afsnit vil vi se alle de funktioner, du kan få adgang til ved hjælp af valgmulighedstasten, når du arbejder med dokumenter:
1. Slet ordet til venstre for indsættelsespunktet
Hvis du i stedet for at slette et brev, du vil slette hele ordet, kan du use tastaturgenvejen “Option-Delete” som sletter et ord, der er tilbage til dit indsættelsespunkt.
2. Flyt indsættelsespunktet til begyndelsen af det forrige ord
Tilsvarende kan du gøre det, hvis du vil flytte indsættelsespunktet for hele ordet og ikke et bogstav Brug valgmulighedstasten, mens du trykker på venstre pil.
3. Flyt indsættelsespunktet til slutningen af det næste ord
På samme måde kan du hold Option-tasten nede mens du bruger højre piletast til at flytte direkte til slutningen af det næste ord.
Pro Tip: Du kan holde Skift-knappen nede, mens du bruger de to ovenstående tastaturgenveje til at vælge ordet i stedet for blot at flytte indsættelsespunkt.
4. Vælg et hele afsnit
Hvis du hurtigt vil vælge et helt afsnit på én gang, skal du bare holde tastaturgenvejen "Option-Shift" nede mens du bruger piletasterne op / ned.
5. Gå til søgefelt
Longtime Mac-brugere ved muligvis, at brug af “Command-F” -tastaturgenvej direkte åbner søgefeltet i Finder. Hvis du ikke ønsker at åbne søgefeltet snarere bare ønsker at bruge søgefeltet, skal du klikke med din markør. Nå, hvis det er det, du vil gøre, i stedet for at bruge din pegefelt eller mus, Brug tastaturgenvejen “Option-Command-F”.
6. Kopierstil
Hvis du bare ønsker at kopiere tekstenes stil, i stedet for at bruge tastaturgenvejen "Kommando-C", der kopierer teksten, skal du bruge tastaturgenvejen "Kommando-valg-C".
7. Indsæt stil
Tilsvarende kan du bruge tastaturgenvejen "Kommando-Option-V" til at indsætte stilen.
8. Indsæt og match stil
En af mine mest brugte tastaturgenveje på Mac er plakat-og-match-tastaturgenvejen. Hvad dette grundlæggende gør, er at matche det indhold, du indsætter, til stilen med det indhold, der allerede findes på dokumentet. Hvis du vil bruge denne funktion, skal du kopiere tekst hvor som helst ligesom du gør. Dog når du indsætter, i stedet for at bruge den normale “Command-V” -tastaturgenvej, skal du bruge “Option-Shift-Command-V” tastaturgenvej.
9. Vis-skjul inspektør og værktøjslinje
Jeg kan godt lide at arbejde i et distraktionsfrit miljø, når jeg er i fuld ledningsstrøm. Derfor skjuler du alt værktøjslinjen og inspektørvinduet i appen Sider. Hvis du også vil gøre det, kan du bruge tastaturgenvejen “Option-Command-I” for at skjule inspektøren og “Option-Command-T” for at skjule værktøjslinjen. Mens jeg hovedsageligt bruger dette på sider, fungerer det også på Numbers, Keynote og enhver anden tredjepartsapp, der understøtter det.
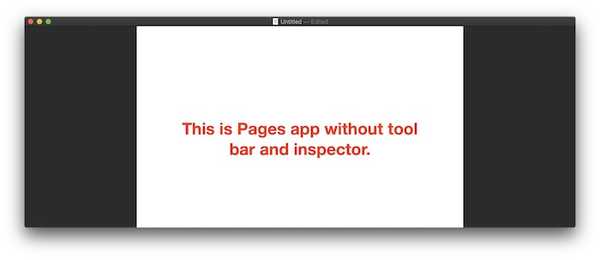
Tastaturgenveje og bevægelser i Safari på Mac
1. Rul i større trin
Hvis du bruger piletasten til at rulle websider i Safari, kan du bruge Valg-tasten til at rulle i større trin. Hold bare Option-tasten nede, når du bruger piletasterne til at rulle.
2. Fremhæv det næste punkt på en webside
Vi bruger alle Tab-tasten til at flytte fra den ene indstilling til den næste på en webside. Brugere har dog muligvis bemærket, at det springer over knapperne og kun vælger tekstindtastningsfelterne. Nå, hvis du vil vælge knapperne uden at springe dem over, hold Option-tasten nede, når du bruger Tab-knappen.
3. Luk alle faner men én
Hvis du hurtigt vil lukke alle faner på Safari og kun holde en fane åben, kan du bruge valgmulighedstasten til at gøre det. Hold bare Option-tasten nede, når du klikker på knappen Luk. Husk det, at fanen, som du klikker på lukkeknappen til, er den, der er åben, mens alle resten af fanerne lukkes.
4. Download en linket fil
Hvis du hurtigt vil downloade en linket fil på nettet, skal du bare holde Valg-tasten nede, mens du klikker på linket.
5. Zoom webstedets tekst
Longtime Safari-brugere er muligvis bekendt med funktionen "Zoom ind" og "Zoom ud", som enten kan fås ved hjælp af menuen "Vis" eller ved hjælp af tastaturgenvejen "Kommando + / Kommando-". Hvis det eneste, du vil gøre større, er teksten og ikke hele websiden, skal du bruge optionstasten med den ovennævnte genvej eller holde Valg-tasten nede, når du klikker på Vis-menuen.
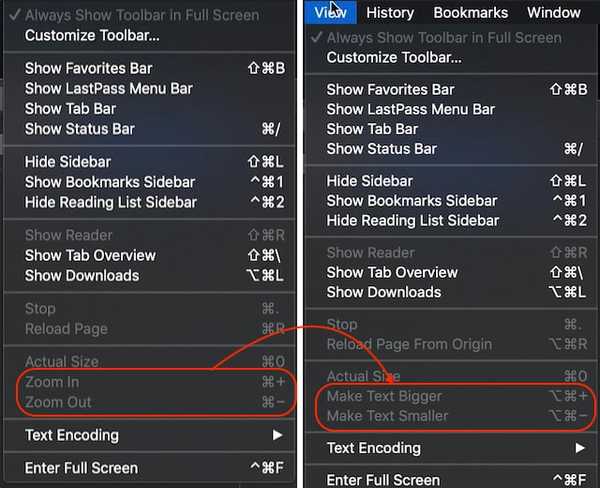
Genveje til tilgængelighed
Mac-optionstasten gør det meget let at få adgang til tilgængelighedsindstillingerne på din Mac ved at give dig mulighed for at bruge en simpel tastaturgenvej. Her er nogle af de mest brugte og bedste tastaturgenveje, du kan bruge til at få adgang til tilgængelighedsindstillinger:
1. Vis tilgængelighedsindstillinger
For at få adgang til skærmtilgængelighedsindstillinger skal du bruge tastaturgenvejen "Option-Command-F5".
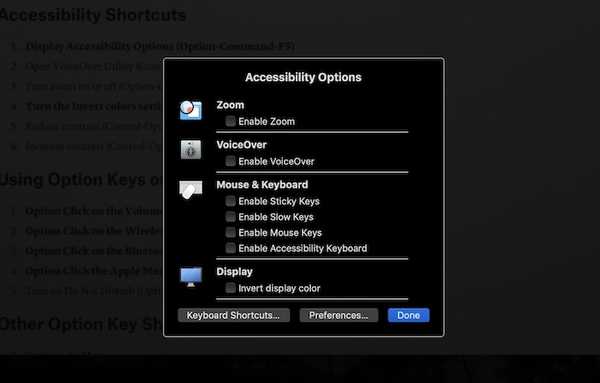
2. Åbn VoiceOver Utility
For at åbne VoiceOver-værktøjet skal du bruge tastaturgenvejen “Control-Option-F8”.
3. Tænd eller sluk for zoom
På lignende måde skal du bruge tastaturgenvejen "Option-Command-8" til at slå Zoom-funktionen til eller fra.
4. Tænd eller sluk for indstillingen for inverterfarver
Brug tastaturgenvejen "Control-Option-Command-8" til at slå indstillingen Inverter farver til eller fra.
5. Reducer kontrasten
Du kan reducere kontrasten ved hjælp af tastaturgenvejen “Control-Option-Command-Comma”.
6. Forøg kontrasten
På den anden side kan du øge kontrasten ved hjælp af tastaturgenvejen "Control-Option-Command-Period".
Brug af optionstaster på menulinjen
Hvis du holder tasten Option nede, mens du klikker på menulinjens ikoner, kan du vise ekstra information. Her er nogle af de vigtigste, som du bør vide om:
1. Valgmulighed-Klik på ikonet Volume Menu Bar
Ved at holde Option-tasten nede, mens du klikker på ikonet Volume Menu Bar, kan du åbne panelet for lydindstillinger direkte og vælge output og inputkilder til lyd.
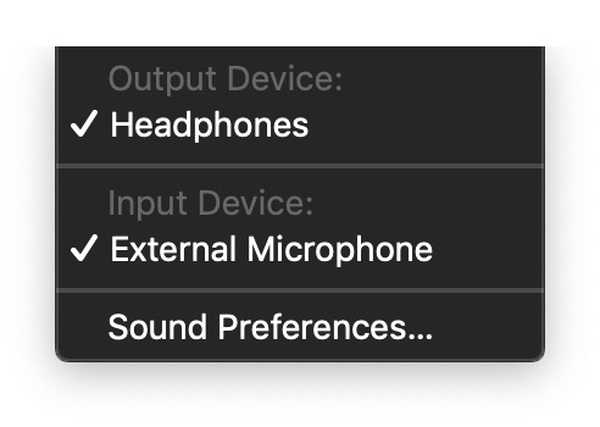
2. Valgmulighed-Klik på ikonet for trådløs menulinje
Ved at klikke på ikonet for trådløs menulinje, mens du holder tasten Option nede, kan du gøre det få yderligere oplysninger såsom din IP-adresse, routernummer, landekode, støjniveau og mere.
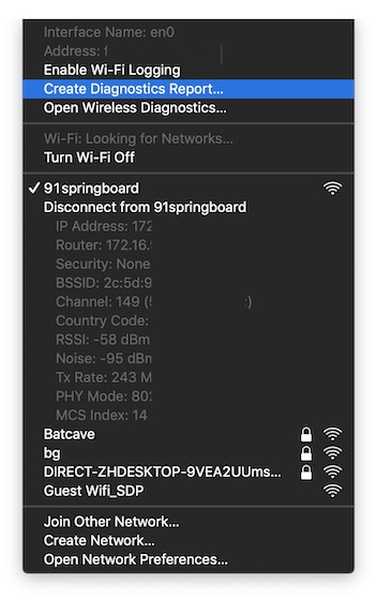
3. Valgmulighed-Klik på Bluetooth-menulinjens ikon
På lignende måde viser valgmuligheden ved at klikke på Bluetooth-menuen yderligere oplysninger såsom status, synlighedstatus og mere.
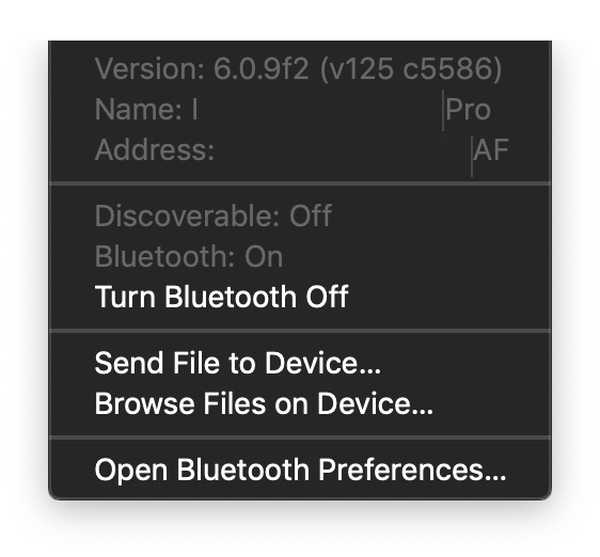
4. Valgmulighed-Klik på Apple-menuen
Hvis du hurtigt vil åbne din Systemrapport-rude, skal du bare klikke på Alternativ-menuen på Apple-menulinjen, og den viser direkte muligheden for at gøre det.
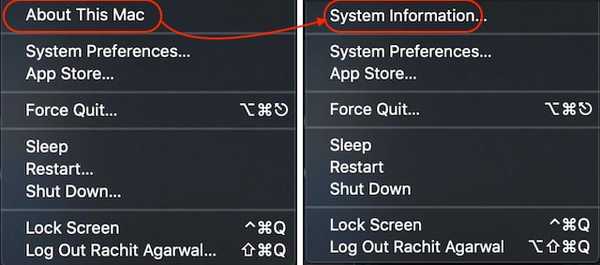
5. Tænd forstyrr ikke
Endelig kan du Valgmulighed-klik på ikonet for meddelelseslinje øverst til højre for direkte at aktivere Ikke forstyrr. Du kan også klikke igen for at deaktivere DND-tilstand.
Andre genvejstaster
1. Hent Gem som menu
Hvis du ønsker at få "Gem som menu", mens du gemmer en fil, skal du bare vælge Alternativ-klik på filmenuen, og den vil blive præsenteret for dig.
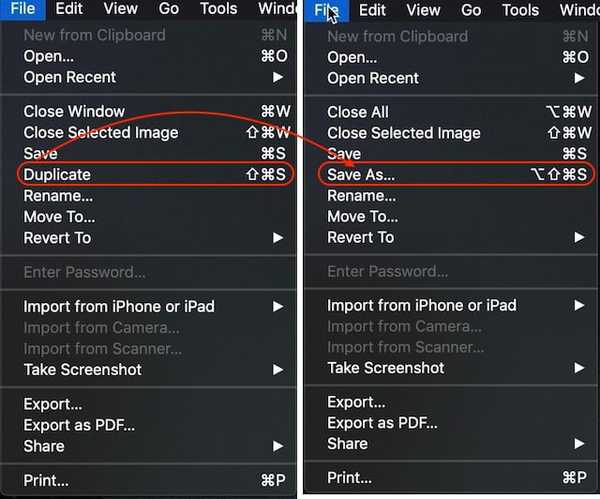
2. Hent flere filformater
På samme måde kan du, mens du gemmer en fil, vælge Alternativ-klikke på filvælgeren for at få flere filformatindstillinger.
SE OGSÅ: 10 Cool Spotlight-tip og -tricks til Mac, du burde kende
Bliv Mac-strømbruger ved at bruge Power of Mac-optionstasten
Det afslutter vores lange artikel om brugen af Option-nøglen og de funktioner, den kan give dig adgang til. Jeg bruger nogle af disse genveje dagligt, og jeg håber, at du finder nogle valgmulighedstastaturgenveje, der også er nyttige for dig. Tjek listen ud og fortæl os om dine foretrukne valgmuligheder for valgmulighed ved at skrive i kommentarfeltet nedenfor.















