
Thomas Glenn
0
2555
599
Der er flere grunde til, at du måske ønsker at tage et skærmbillede på din pc - for at føje noget, du har fundet online til et skoleprojekt, for at dele noget problem, du måske står over for med teknisk support, eller måske, ligesom mig, skal du muligvis tage dem til arbejde. Skærmbilleder kan virkelig komme godt med til en lang række ting, og du har måske allerede følt behovet for at tage et skærmbillede på dit system (hvilket sandsynligvis er grunden til at du er her).
Der er flere forskellige måder, du kan tage skærmbilleder på din Windows 10-drevne pc, og her viser vi alle skærmbilledeværktøjer, som Microsoft har pakket i sit operativsystem, sammen med et par metoder, der involverer tredjepartsapps. Så lad os uden yderligere forsinkelse udforske alle måder, hvorpå du kan optage skærmbilleder på en pc:
Sådan tages et skærmbillede på pc
Sådan tages et skærmbillede på pc'en med 'Windows + Print Screen' genvej
Den første, og sandsynligvis den mest udbredte måde, du kan tage skærmbilleder på din pc på, er ved at bruge genvejen 'Windows + Print Screen'. For at tage et skærmbillede ved hjælp af denne metode, er alt hvad du behøver at gøre tryk på Windows-tasten og Print Screen-tasten (ofte mærket som PrtScr eller PrtScn) på dit tastatur på samme tid, og du vil se skærmen øjeblikkeligt og lyses op igen, hvilket betyder en vellykket skærmgrab. At tage et skærmbillede ved hjælp af denne funktion gemmer automatisk skærmbilledet i mappen 'Billeder' i dit system i mappen 'Screenshots'. Dette er langt den mest enkle og hurtigste måde at tage et skærmbillede på en Windows 10-pc.
Bemærk: På nogle bærbare computere kan knappen Print Screen kun aktiveres, når du har trykket på funktionstasten. Hvis du har en sådan bærbar computer, skal du bruge kommandoen 'Windows + funktion (Fn) + udskrivningsskærm' for at tage et skærmbillede. En anden ting, der er værd at bemærke, er, at du kan tage et skærmbillede ved blot at trykke på 'Print Screen' -tasten, men skærmbilledet, der er taget ved hjælp af denne metode, gemmes på Windows-udklipsholderen, og du skal først indsætte det i Paint / Paint 3D, før du kan gemme det.
Sådan tages et skærmbillede på pc'en med Snipping Tool
Windows Snipping Tool er en anden god måde at optage skærmbilleder på din Windows 10 PC. For at bruge Snipping-værktøjet, er alt, hvad du skal gøre, at åbne snipping-værktøjet fra Start-menuen. Når værktøjet er åbent, og du er på den skærm, du vil fange, skal du blot Klik på Nyt på værktøjslinjen, venstreklik på din mus / trackpad og træk for at vælge det område, du vil fange. Så snart du forlader det venstre klik, vælger værktøjet det område, du har fremhævet, og åbner skærmbilledet i et vindue, så du kan foretage redigeringer eller tilføje kommentarer, hvis det er nødvendigt.
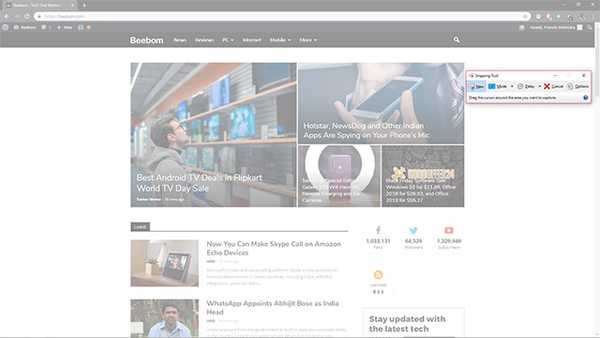
Snipping Tool tilbyder fire forskellige skærmbillede tilstande, som du kan vælge imellem, herunder Snip i fri form, Rektangular Snip, Window Snip og Full-screen Snip, som giver dig mulighed for at tage forskellige typer skærmbilleder. Dertil kommer værktøjet har også en forsinkelsesindstilling, der giver dig mulighed for at indstille en timer til at tage et skærmbillede, hvilket virkelig kan komme godt med, hvis du prøver at fange et midlertidigt vindue. Hvad der virkelig er godt med Snipping Tool er, at det giver dig mulighed for at gemme skærmbillede i forskellige filformater, dele skærmbillede direkte via e-mail og åbne skærmbilledet i Paint 3D, i tilfælde af at du ønsker at foretage yderligere ændringer.
Sådan tages et skærmbillede på pc'en med 'Windows + Shift + s' genvej
En anden stor genvej, som du kan bruge til at tage skærmbilleder på din Windows 10 PC, er kommandoen 'Windows + Shift +'. Du kan bruge kommandoen ved at tappe på Windows, Shift og s-tasten på dit tastatur på samme tid som derefter giver dig mulighed for at trække og vælge en hvilken som helst del af skærmen, som du vil tage et skærmbillede af. I modsætning til de foregående metoder gemmes skærmbilledet, der er taget med denne metode, ikke automatisk.
Screenshots taget med denne metode er kopieret til Windows-udklipsholderen og skal indsættes i et billedbehandlingssoftware som Paint eller Paint 3D. For at gøre det skal du åbne Paint og trykke på 'Ctrl + V' for at indsætte skærmbilledet, hvorefter du kan redigere / gemme skærmbilledet. Kommandoen 'Windows + Shift + s' er et hurtigere alternativ til Snipping Tool, da det fjerner et trin fra processen med at tage et skærmbillede.
Sådan tages et skærmbillede af et vindue
Hvis du ønsker at tage et skærmbillede af et bestemt åbent vindue, kan du bruge kommandoen 'Alt + Print Screen'. Kommandoen fungerer ret meget som kommandoen 'Windows + Shift + s' som den kopierer skærmbilledet til Windows-udklipsholderen, men i dette tilfælde tager kommandoen kun et skærmbillede af et valgt aktivt vindue. Kommandoen 'Alt + PrtScr' kan virkelig komme godt med, hvis du vil tage et skærmbillede af et bestemt vindue, uden at skulle fikle med at trække og vælge vinduet.
Genvej til 'Windows-logo + lydstyrke ned' (kun Microsoft Surface-enheder)

Hvis du har en Microsoft Surface-tablet, har du muligvis ikke adgang til et fysisk tastatur. I en sådan situation skal du hold Windows-logoet og knappen til lydstyrke nede på samme tid for at tage et skærmbillede. Når du trykker på knapperne, bliver skærmen et øjeblik mørkere og signalerer, at der er taget et skærmbillede. De optagne skærmbilleder bliver lagret i Billeder-biblioteket i en mappe med titlen Screenshots.
'Fn + Windows + Spacebar' genvej (Microsoft Surface-enheder med typedæksel)

Hvis du har en type cover med din Microsoft Surface-enhed, kan du nemt tage et skærmbillede ved hjælp af kommandoen 'Fn + Windows + Spacebar'. Meget ligesom den forrige screenshot-genvej til Microsoft Surface-enheder, et vellykket skærmbillede signaleres af skærmen øjeblikkeligt svagt. Denne genvej gemmer også dine skærmbilleder i mappen Screenshots i Billeder-biblioteket på dit system.
Sådan tager du rulle skærmbilleder i Windows
Windows 10 inkluderer desværre ikke en indbygget funktion, der giver dig mulighed for at tage rulle-skærmbilleder. For at tage et rulle-skærmbillede i Windows skal du derfor stole på tredjepartsapps. Snagit er et kraftfuldt skærmbilledeværktøj, som du kan bruge til tage rullende skærmbilleder på din Windows-enhed. Værktøjet pakker i masser af funktioner og kan fungere som et alt-i-et-værktøj til alle dine screenshotsbehov.
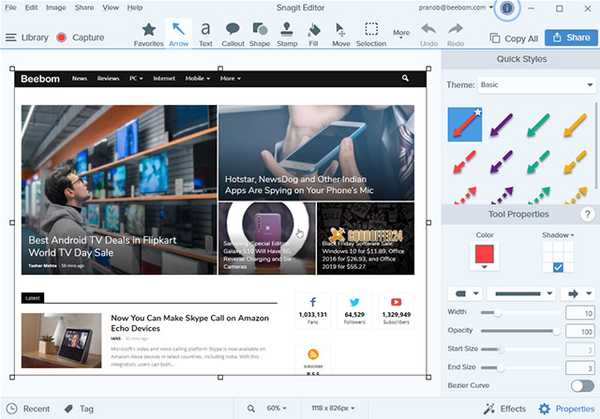
Ikke kun tillader appen, at du kan fange hele skrivebordet, en del af skrivebordet og appvinduer, det giver dig også mulighed for at fange hele websider med dets rullende skærmbillede-funktion. Appen også pakker en indbygget editor, som giver dig mulighed for at redigere skærmbilledet før du gemmer det. Desuden giver Snagit dig også mulighed for at tage en skærmoptagelse af dit skrivebord. I tilfælde af at du er en strømbruger og har brug for et screenshot-værktøj, der opfylder dine behov, er Snagit den app, du skal gå til.
Download Snagit: (15 dages gratis prøveperiode, Rs. 4,249,42)
Sådan ændres standardskærmdestinationen i Windows
Nogle af de nævnte skærmbilledeværktøjer gemmer automatisk det optagne skærmbillede i mappen Skærmbillede i Billeder-biblioteket. Hvis du ikke ønsker at gemme de skærmbilleder, du tager i den mappe, kan du ændre standardskærmdestinationen ved at følge disse trin:
- Find mappen Skærmbilleder i Billeder-biblioteket på dit system
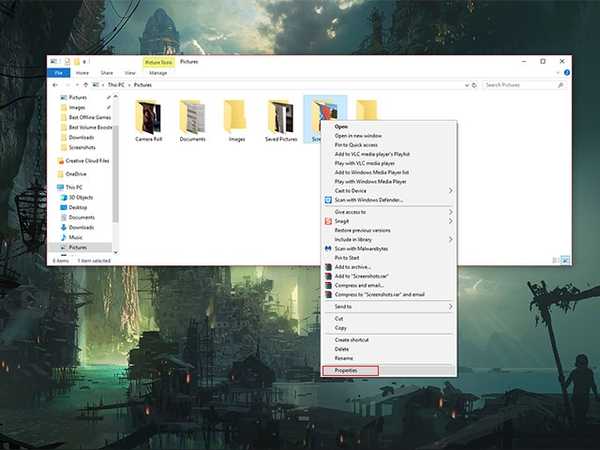
- Højreklik på mappen Screenshots, og vælg Egenskaber i rullemenuen
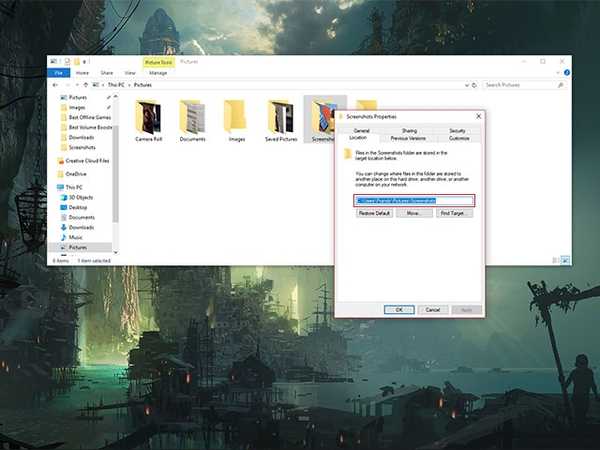
- Skift til fanen Placering og indtast den nye destination i adresselinjen på fanen
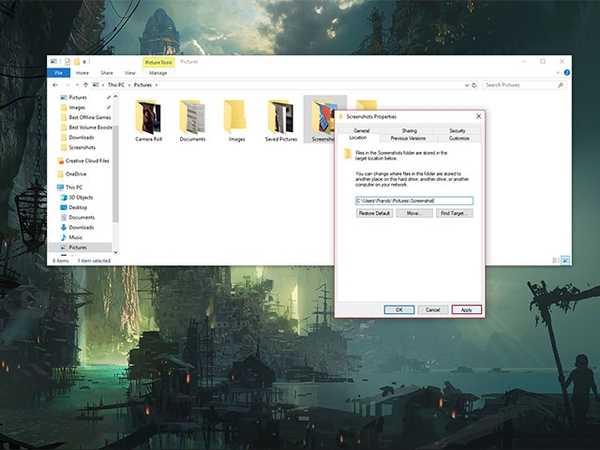
- Klik på knappen Anvend i nederste højre hjørne af vinduet
Dine skærmbilleder gemmes nu på det nye sted, du indtastede i adresselinjen. Hvis du ønsker at vende tilbage til ændringer i lokationen, kan du navigere til det samme vindue og klikke på knappen Gendan standardindstillinger.
Sådan ændres standardfilformatet til skærmbilleder i Windows
Skærmbilleder, der er taget i Windows, gemmes som standard i .png-filformatet, men hvis du foretrækker at arbejde med et hvilket som helst andet filformat, er der et par måder, du kan gemme dine skærmbilleder i andre filformater. Mens Windows har ikke en indbygget funktion, som giver dig mulighed for at ændre standardfilformatet af dine skærmbilleder, kan du manuelt vælge et andet filformat, hver gang du tager et skærmbillede.
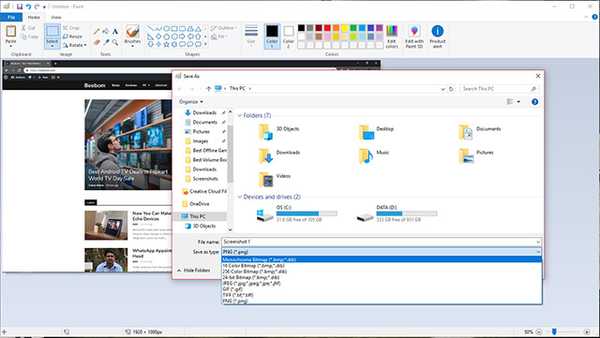
Funktionen fungerer kun med skærmbilledeværktøjer, der kræver, at du gemmer skærmbilleder manuelt og fungerer ikke med kommandoen 'Windows + PrtScr', der tager og gemmer skærmbilleder automatisk. Alt hvad du skal gøre er at skifte filformat ved at trykke på rullemenuen lige under filnavnelinjen i dialogboksen 'Gem som' og vælge et af de andre tilgængelige filformater.
SE OGSÅ: Sådan tages et skærmbillede i macOS Mojave
Sådan tages et skærmbillede på pc
Bevæbnet med disse oplysninger kan du nu nemt tage skærmbilleder på din pc. Alle skærmbilledeværktøjer, der er anført ovenfor, fungerer lige så godt, og hvilken metode du skal vælge helt afhænger af personlig præference og den type skærmbilleder, du har brug for at fange. Jeg finder mig som regel ved hjælp af 'Windows + PrtScr' genvejen for det meste, fordi den er ret ligetil, men jeg bruger også Snipping Tool når jeg skal tilpasse bare en lille del af min skærm. Det er værd at bemærke, at Microsoft allerede har afsløret planer for forbedring af det indbyggede skærmbilledeværktøj til Windows, og det nye screenshot-værktøj, kaldet Snip and Sketch, forventes at begynde at rulle ud med en kommende Windows 10-opdatering.















