
Simon Gallagher
0
2958
607
Windows 10 er en dramatisk forbedring i forhold til sine forgængere med hensyn til både hastighed og stabilitet. Men der er visse funktioner, der er ret smertefulde at håndtere på grund af den berøringsorienterede karakter af operativsystemet.
Og ja, jeg taler om den applet Apps & Features, som Microsoft vil have, at vi bruger så dårligt.
For at være ærlig synes jeg det er et mareridt at håndtere, især når det drejer sig om håndtering af snesevis af installerede applikationer. Det gamle panel til Tilføj eller fjern programmer var meget lettere at bruge.

Efter at have gravet rundt, fandt jeg panelet Tilføj eller fjern programmer stadig findes, omend skjult.
Så lad os se, hvordan du også kommer til det. Når vi har gjort det, lad os også se på nogle andre ældre funktioner, som du stadig kan få adgang til via Windows 10.
Læs også: Funktioner, der mangler fra Windows 10 (og de mulige alternativer)Hvordan finder jeg det?
Panelet Tilføj eller fjern programmer er ikke vist i Start-menuen, og selv hvis du søger efter det, giver det ikke noget resultat. Du kan dog udføre en kommando via boksen Kør og komme til at starte den.
Trin 1: Trykke Windows + R for at åbne boksen Kør. Skriv derefter appwiz.cpl i søgefeltet, og klik på OK.
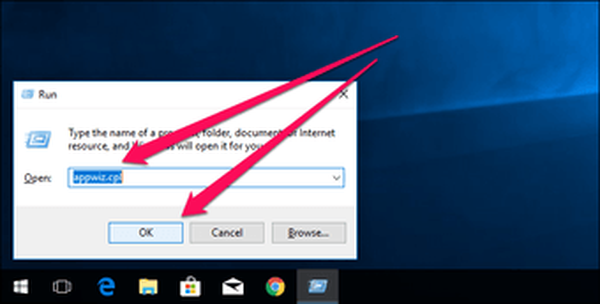
Det er det! Du skal nu have adgang til panelet Tilføj eller fjern programmer.
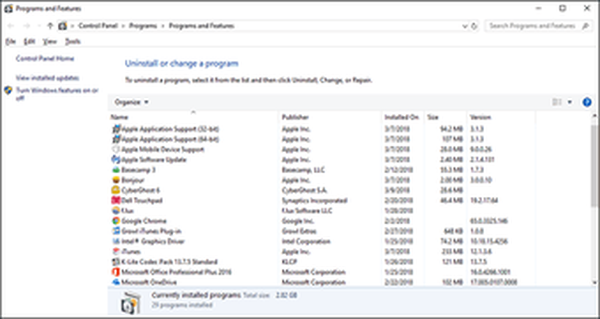
Mens du kan ændre og afinstallere programmer, ligesom du normalt ville gøre via appleten Apps & Funktioner, skal du være opmærksom på, at UWP-apps, der er installeret via Windows Store, ikke vises på panelet. For at fjerne UWP-apps skal du ty til at bruge Apps & funktioner.
Opret en genvej
Bare rolig. Du behøver ikke fortsætte med at udføre kommandoen Kør, når du vil komme til panelet Tilføj eller fjern programmer. Der er en meget hurtigere måde, og det involverer at oprette en genvej.
Trin 1: Højreklik på et hvilket som helst ledigt område på skrivebordet, peg på Ny, og klik derefter på Genvej.
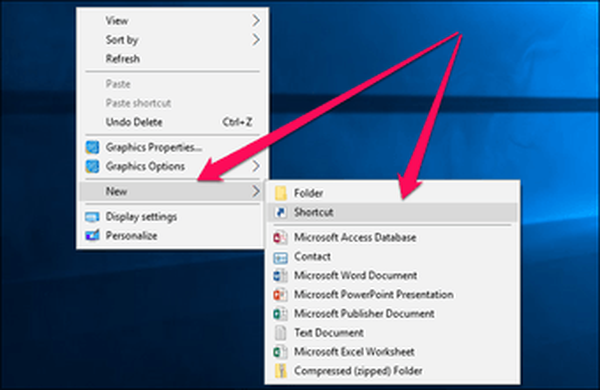
Trin 2: Gå ind appwiz.cpl i feltet ud for Gennemse og klik på Næste.
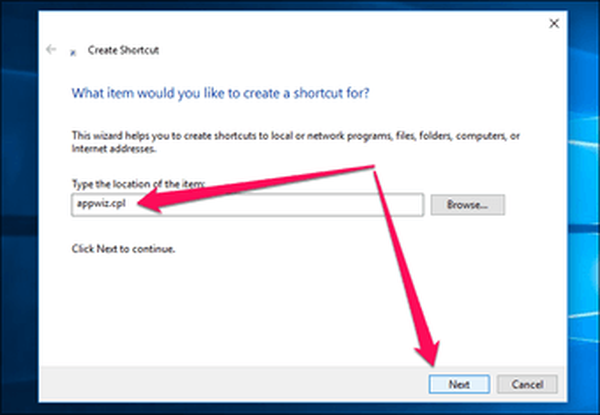
Trin 3: Indsæt et navn på den genvej, du er ved at oprette - For eksempel afinstallere programmer - og klik på Udfør.
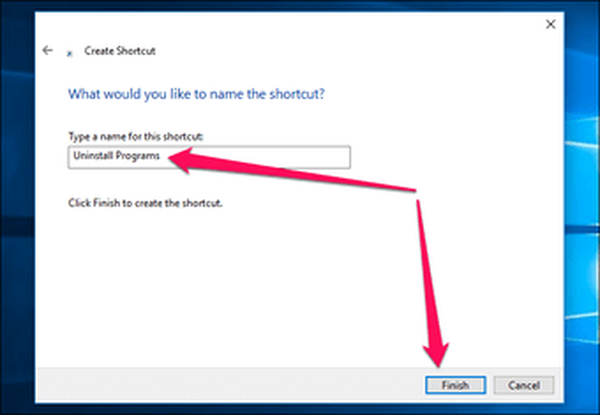
Nu kan du bare dobbeltklikke på genvejen for nemt at få adgang til panelet Tilføj eller fjern programmer. yay!
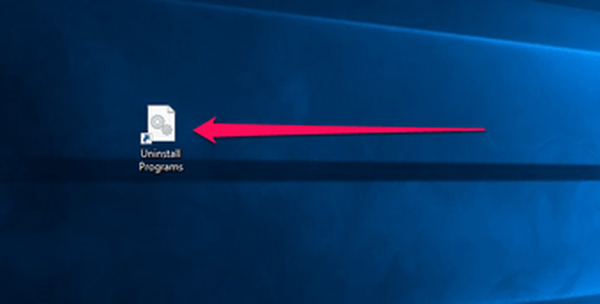 Læs også: Sådan opretter du hurtige genveje til almindelige opgaver på Android uden rodfæstelse
Læs også: Sådan opretter du hurtige genveje til almindelige opgaver på Android uden rodfæstelse Andre klassiske funktioner
Lad os se på andre ældre, men nyttige funktioner, som du stadig kan bringe tilbage til Windows 10. Nogle er simpelthen skjult væk, men andre kræver en download for at få den krævede funktionalitet.
Kontrolpanel
Kontrolpanelet fungerede som et vigtigt knudepunkt, hvor du kunne få et fugleperspektiv af de forskellige indstillinger og konfigurationer på din pc. De seneste Windows 10-opdateringer har gjort det til at se ud som om Kontrolpanel ikke engang findes, men funktionen er stadig der.
Bare søg efter Kontrolpanel via Start-menuen eller Cortana, og voila! Der er det.
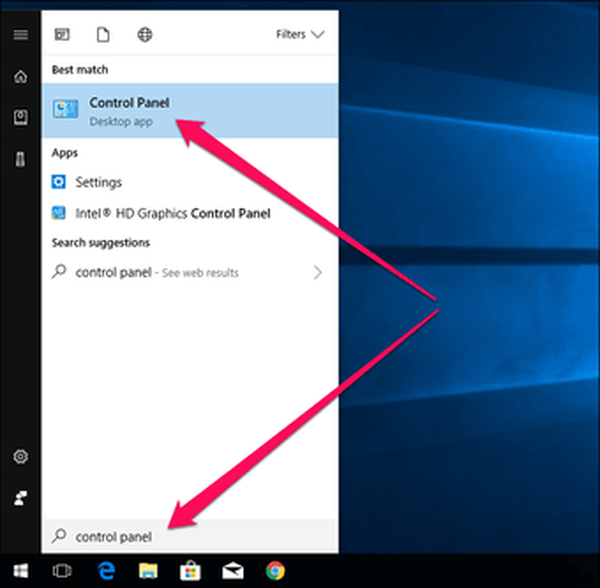
For hurtigere adgang kan du overveje at fastlåse Kontrolpanel til Start-menuen eller proceslinjen. Og selvfølgelig kan du også komme til panelet Tilføj eller fjern programmer via kontrolpanelet! Klik bare på Afinstaller et program for at gøre det.
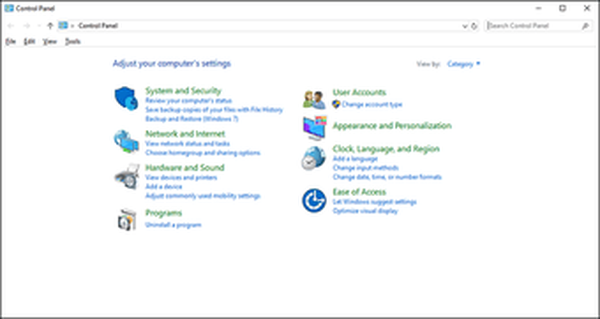
Internet Explorer
Windows 10 kom til sidst med en opdateret browser, der kunne konkurrere med de tunge vægte i form af Microsoft Edge, men der er intet som noget godt ol Internet Explorer-nostalgi.
Ligesom med Kontrolpanel, søg efter browseren via Start-menuen eller Cortana, og der har du den!
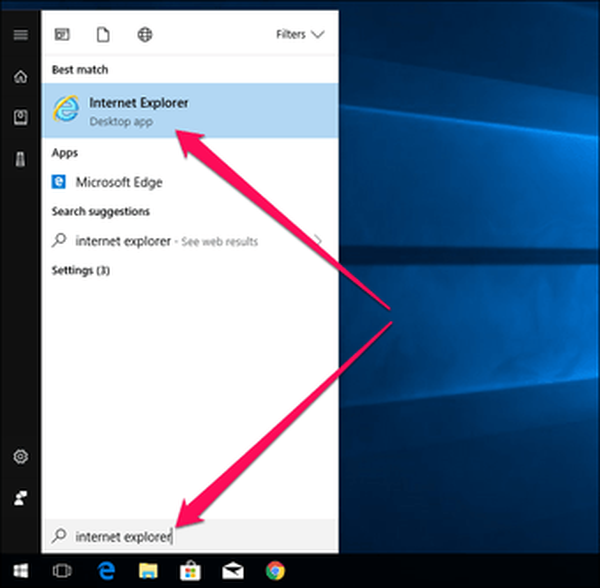
Du finder ud af, at browseren er ret forældet, så forvent ikke, at websider fungerer perfekt normale, når du surfer med den.
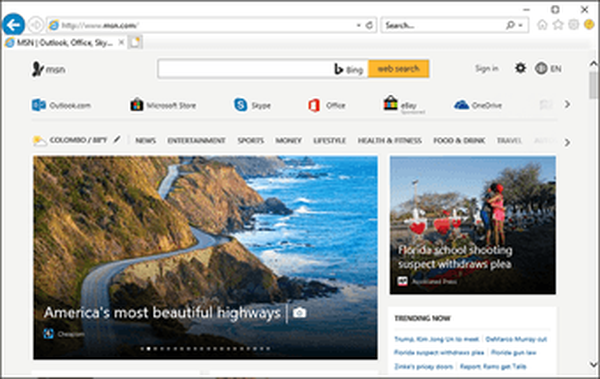 Bemærk: Internet Explorer er ikke sikkert, så du vil muligvis bruge Microsoft Edge eller en anden opdateret browser, når der er involveret personlige oplysninger.
Bemærk: Internet Explorer er ikke sikkert, så du vil muligvis bruge Microsoft Edge eller en anden opdateret browser, når der er involveret personlige oplysninger.Skrivebordsikoner
Før-Windows XP æra skrivebordet var ikke så karrig efter en frisk Windows-installation, som den er i dag. Hvis du gik glip af din computer, kontrolpanel og netværksikoner fra gamle dage, behøver du ikke være længere. Lad os se, hvordan du kan få dem tilbage.
Trin 1: Åbn skærmbilledet Indstillinger. Bare søg efter det i Start-menuen, og du skulle være i stand til at finde det.
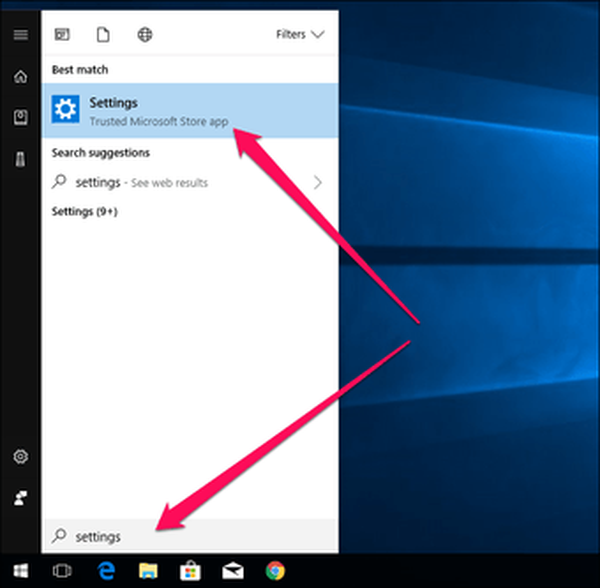
Trin 2: Klik på Tilpasning på skærmen Indstillinger.
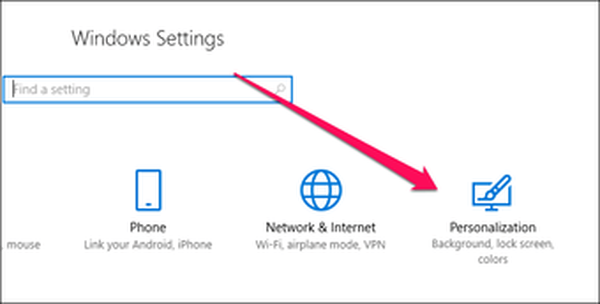
Trin 3: Klik på Temaer, og klik derefter på Skrivebordsikonindstillinger.
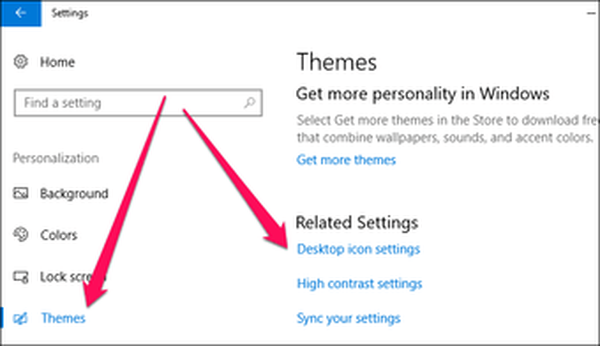
Trin 4: Vælg de ønskede ikoner, og klik derefter på Anvend og OK.
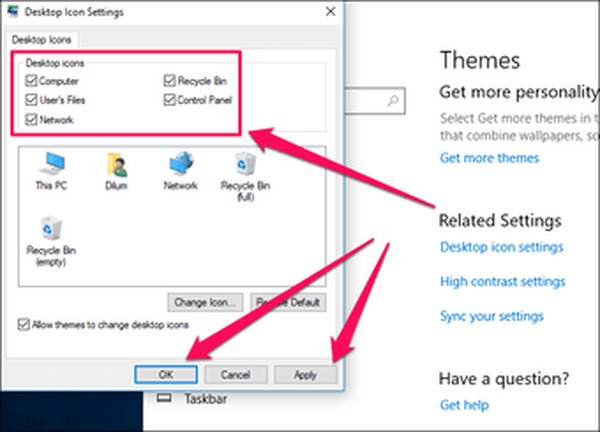
Det er faktisk overraskende at se, at Microsoft stadig holder disse ikoner rundt, men jeg klager ikke!
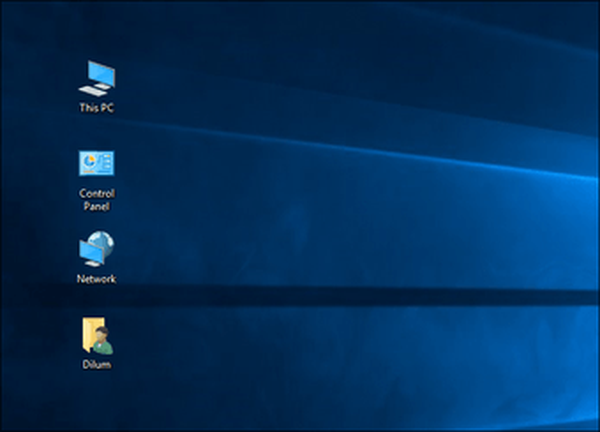 Læs også: Hvordan jeg lavede mit Windows 10 Desktop Look Cooler
Læs også: Hvordan jeg lavede mit Windows 10 Desktop Look CoolerKlassisk maling
Selvom Windows 10 blev frigivet med den samme klassiske version af Paint, som vi alle kender og elsker, erstattede Creators Update den ældre version med en nyere app, der hedder Paint 3D. Førstnævnte findes overhovedet ikke på applikationslisten i Start-menuen.
Du kan dog stadig få adgang til det via en simpel søgning i Start-menuen.
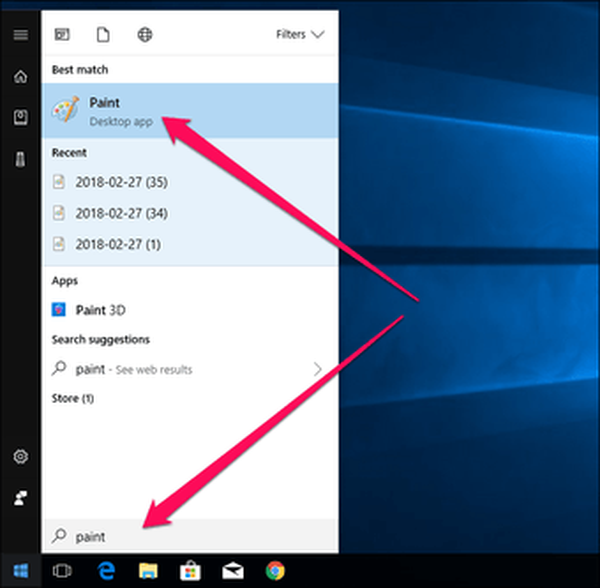
Du kan også udføre MSPaint.exe kommandoen via boksen Kør for at komme til Paint.
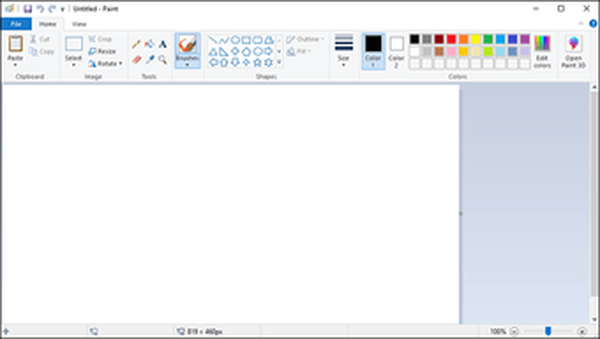
Klassisk lommeregner
Den fornyede Windows 10-lommeregner føles udelukkende designet til berøringsbaserede enheder. Desværre finder du ikke den ældre lommeregner skjult som de andre klassiske funktioner, som vi talte om. Du kan dog bruge en lignende lommeregner, omend med en lidt anden brugergrænseflade, oprettet af Microsoft selv - Microsoft Calculator Plus.
Imidlertid har Microsoft besluttet også at fjerne denne lommeregner helt, men du kan stadig finde et downloadlink på CNET.
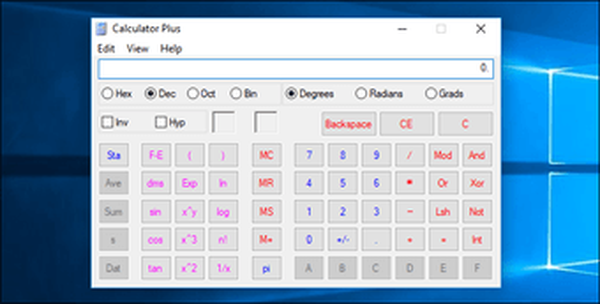
Bare download og installer Microsoft Calculator Plus, og du skal have en lommeregner der meget minder om den ældre med både normale og videnskabelige tilstande.
Læs også: 6 fantastiske regnemaskine-apps, der er specifikke for iPad, men nyttige for alleKlassisk lydstyrkeslider
Den nye skyderen til vandret lydstyrke er ikke så intuitiv. Måske er det på en berøringsskærm, men ikke på et skrivebord. Hvis du ønsker at få den klassiske lydstyrke tilbage i aktion, kan du gøre det via et simpelt registreringsdatabasehack.
Trin 1: Tryk på Windows-R for at åbne boksen Kør. Skriv nu regedit og klik på OK for at åbne Registreringseditor.
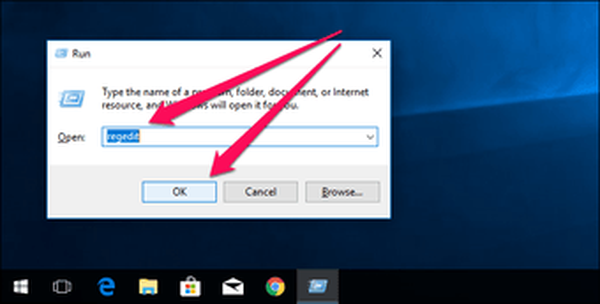 Advarsel: Forkert ændring af registreringsdatabasen kan forårsage funktionsfejl i Windows 10. For at være på den sikre side skal du overveje at oprette en sikkerhedskopi af registreringsdatabasen, før du fortsætter. Det gør du ved at klikke på Filer og derefter på Eksporter.
Advarsel: Forkert ændring af registreringsdatabasen kan forårsage funktionsfejl i Windows 10. For at være på den sikre side skal du overveje at oprette en sikkerhedskopi af registreringsdatabasen, før du fortsætter. Det gør du ved at klikke på Filer og derefter på Eksporter.Trin 2: Naviger til følgende mappe på registreringseditoren: HKEY_LOCAL_MACHINE \ SOFTWARE \ Microsoft \ Windows NT \ CurrentVersion. Derefter skal du højreklikke på mappen CurrentVersion og vælge Key.
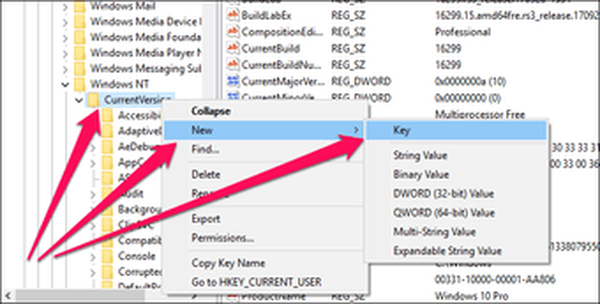
Trin 3: Du skal se en ny mappe oprettet under CurrentVersion. Bare navn det som MTCUVC. Vælg nu den nyligt oprettede mappe.
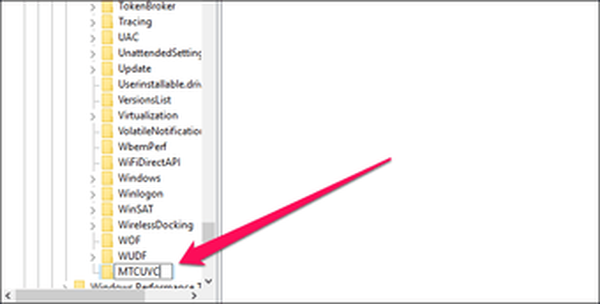
Trin 4: Højreklik på et ledigt område i venstre rude og vælg DWORD (32-BIT) værdi.
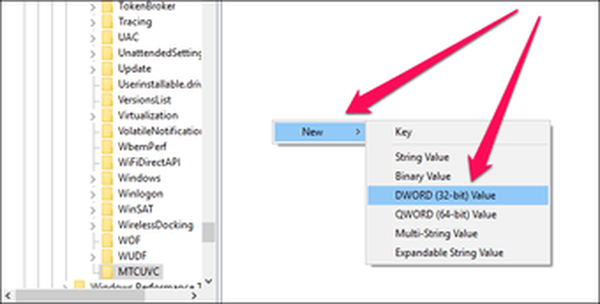
Trin 5: Navngiv DWORD-værdien (32-BIT) til EnableMtcUvc. Dataværdien skal indstilles til 0, men det er alligevel standardværdien, så du behøver virkelig ikke at gøre noget andet.
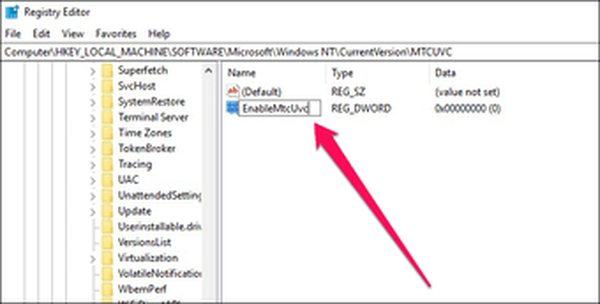
Gå ud af Registreringseditoren, og du skal nu se den klassiske lydstyrkelinje op og køre!
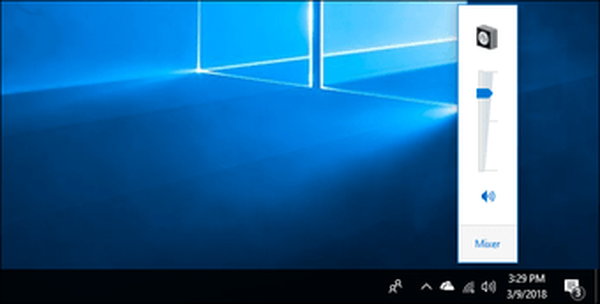 Bemærk: Hvis du vil skifte tilbage til den nye skyder, skal du bare gå tilbage til MTCUVC-mappen og slette værdien EnableMtcUvc.
Bemærk: Hvis du vil skifte tilbage til den nye skyder, skal du bare gå tilbage til MTCUVC-mappen og slette værdien EnableMtcUvc.Klassisk startmenu
Jeg ville gemme dette til sidst, da der ikke er noget som den gamle Start-menu tilbage i aktion! Ja, jeg ved, at der er en Start-menu i Windows 10, men for at være ærlig har den nul charme!
Download og installer ClassicShell - helt gratis med nul-adware - og du kan vælge mellem Start-menuer, der minder om dem fra Windows 98 og Windows 7!
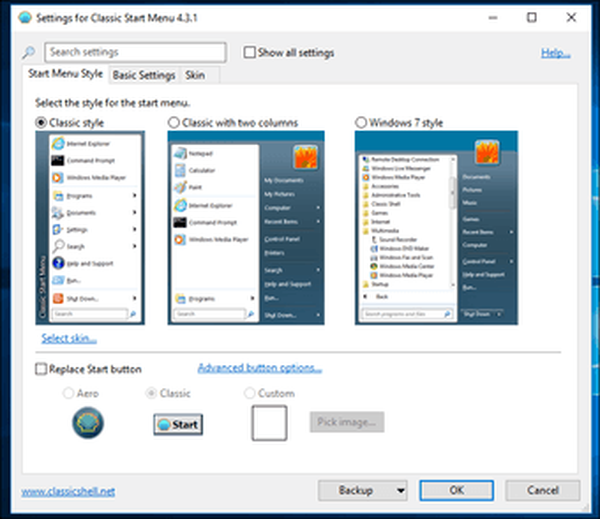
Effekten er øjeblikkelig. Nyd en meget kompakt Start-menu, direkte adgang til flere ældre funktioner og en bekræftelsestekst Luk, ligesom i gamle dage!
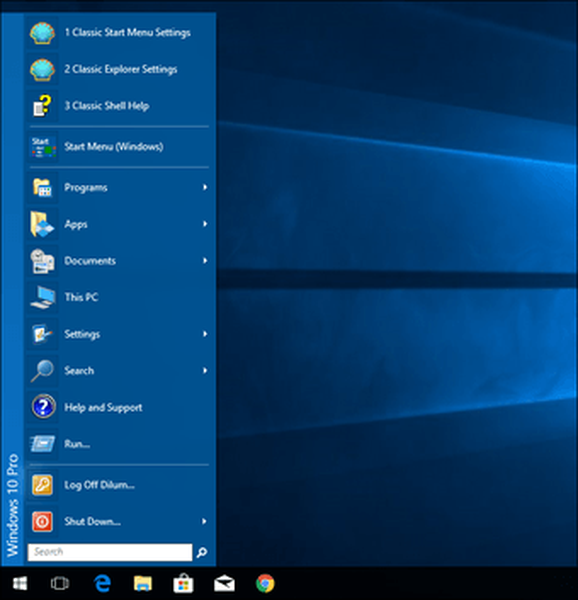 Læs også: En hurtig guide til at få den klassiske startmenu i Windows 10
Læs også: En hurtig guide til at få den klassiske startmenu i Windows 10Nyd nostalgi!
Det er forståeligt, at Windows 10 skal gå videre med tidspunkterne, men for en person, der er vokset op med Windows 98, betyder ting som Start-menuen noget!
Tilsyneladende er Microsoft i gang med at fjerne så mange gamle funktioner, som de kan, så sørg for at nyde nogle gode olnostalgi lige nu. Du ønsker ikke at vågne op i morgen for at finde dine elskede funktioner endelig fjernet af en nyere opdatering.
Så hvad er dine tanker? Lad os vide det i kommentarer.















