
Simon Gallagher
0
3085
202
For at bringe Windows-brugere ind i Chromebook-folden integrerer Google mange nyttige funktioner i Chrome OS. For nylig bragte de netværksfildeling via SMB (Server Message Block) ind i den stabile kanal i Chrome OS. Hvad det betyder er, at du problemfrit kan få adgang til netværksfiler og -mappe uden at skifte til Developer mode eller Canary channel. Så i denne artikel viser jeg dig, hvordan du får adgang til delte Windows-mapper på Chromebooks sammen med nogle nyttige forklaringer på Windows-netværksfildelingssystem. Lad os gå igennem guiden trin for trin med alt dette.
Få adgang til Windows-delte mapper på Chromebooks
1. Find netværksdelingsstien på Windows PC
Inden vi begynder, skal vi finde delingsstien på vores Windows-pc. I modsætning til Windows, hvor du bare kan indtaste legitimationsoplysninger og oprette forbindelse til andre computere i Chromebook skal du angive IP-adressen i korrekt SMB-protokol. Dette er også en engangsproces, og du behøver ikke at gøre dette for hver mappedeling. Så lad os nu gå videre og finde netværksdelingsstien uden forsinkelse.
1. Først og fremmest, højreklik på den Windows-mappe, du vil dele med din Chromebook og åbn Egenskaber. Gå til fanen "Deling" og klik på "Avanceret deling".
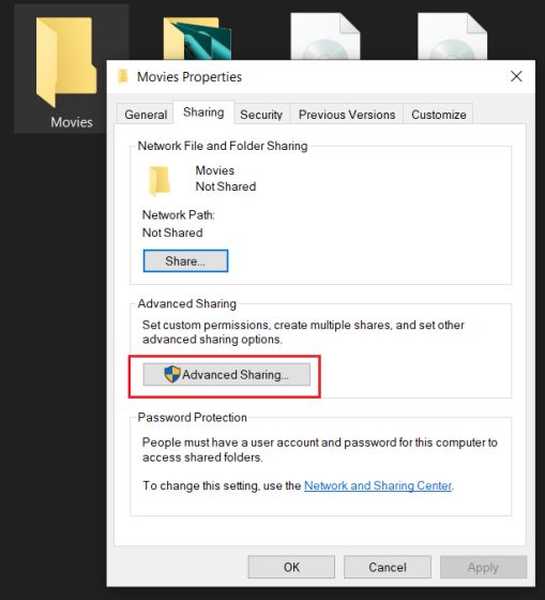
2. Næste, aktiver afkrydsningsfeltet for "Del mappen" og klik på “Ok” -knappen. Bemærk mappenavnet, som det vil blive brugt i netværksstien.
Bemærk: Forsøg at bevare mappenavnet som et ord for at forhindre uklarhed i filstien.
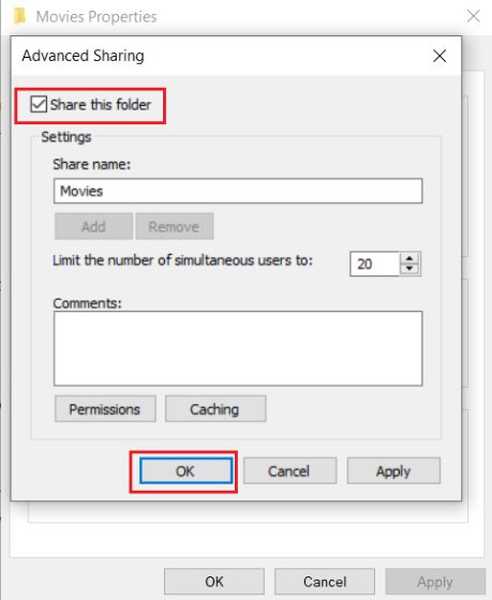
3. Hvis du vil, du kan også tillade at læse, skrive og slette privilegier ved at klikke på knappen "Tilladelser". Grundlæggende vil dette give dig fuld kontrol over Windows-mapperne på din Chromebook.
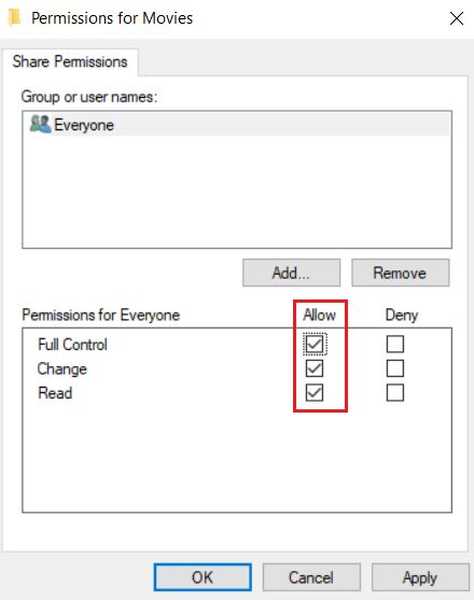
4. Nu har du med succes delt en mappe, der kan fås adgang til på Chromebook gennem et fælles netværk. Nu skal vi finde IP-adressen på Windows-pc'en. Klik på WiFi- eller Ethernet-ikonet på proceslinjen og åbn Egenskaber for det fælles netværk.
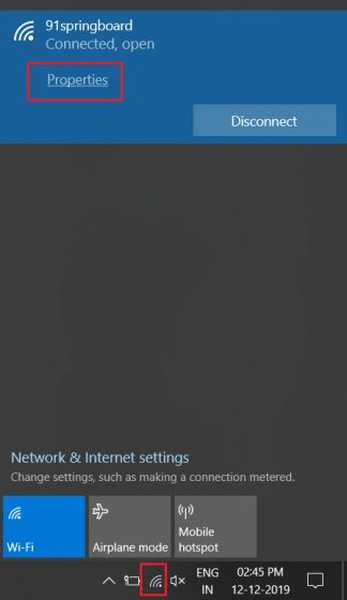
5. Rul nu ned og noter “IPv4-adressen”.
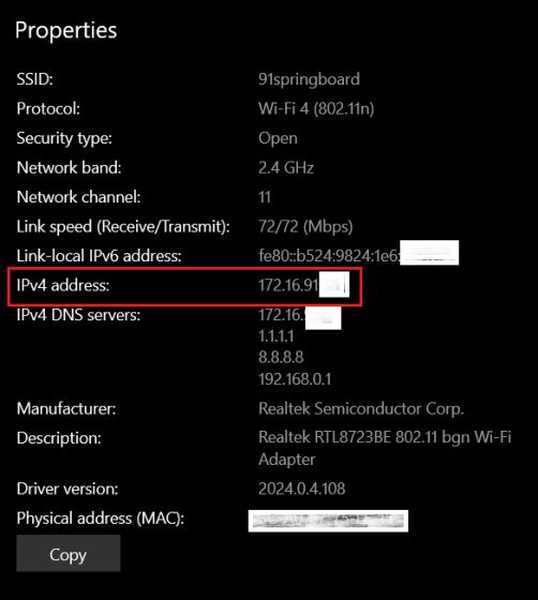
6. Nu hvor du har samlet alle de krævede oplysninger, Sådan ser din sti til netværksfil ud.
smb: // Din pc-IP-adresse / delte mappenavn
Her er et eksempel:
SMB: //172.16.91.151/Movies
I tilfælde af at du vil oprette forbindelse til et Windows-drev skal du blot indtaste det delte drevbogstav i stedet for mappenavnet.
smb: //172.16.91.151/D
Nu hvor du har fået ideen om netværksdelingssti, lad os gå til Chromebook for nogle handlinger.
2. Slut Windows-delte mapper til Chromebooks
1. Åbn appen Filer på din Chromebook og klik på 3-punkts menuen i øverste højre hjørne. Klik derefter på "Tilføj ny service" og åbn "SMB-fildeling".
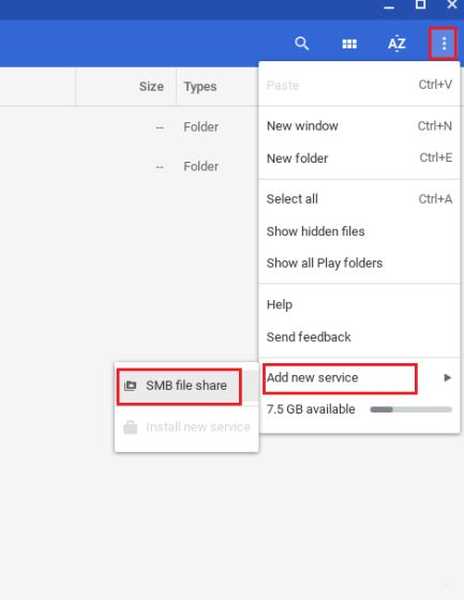
2. Under "File share URL" skal du indtaste stien til netværksdelingen af den mappe, vi har fået fra ovenstående afsnit. Og under "Visningsnavn" skal du omdøbe det til mappenavnet bare for nemheds skyld.
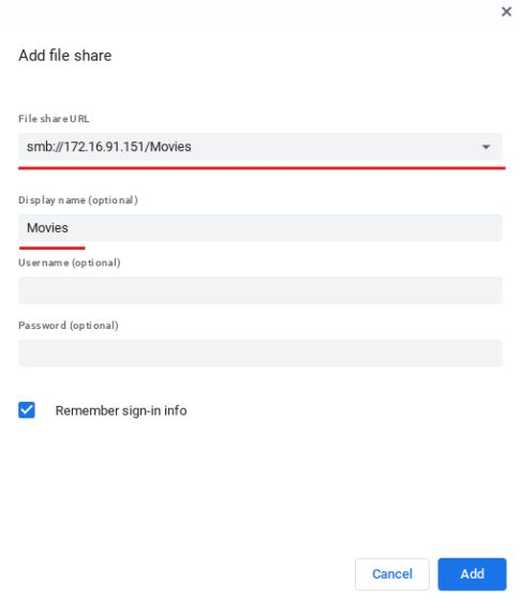
3. Indtast derefter brugernavnet på din Windows-konto og din adgangskode. Og i tilfælde af at du bruger en online Microsoft-konto på din Windows-pc som mig, bliver du nødt til at angive Microsoft-legitimationsoplysninger. Husk, at du ikke kan indtaste PIN-koden i adgangskodefeltet.
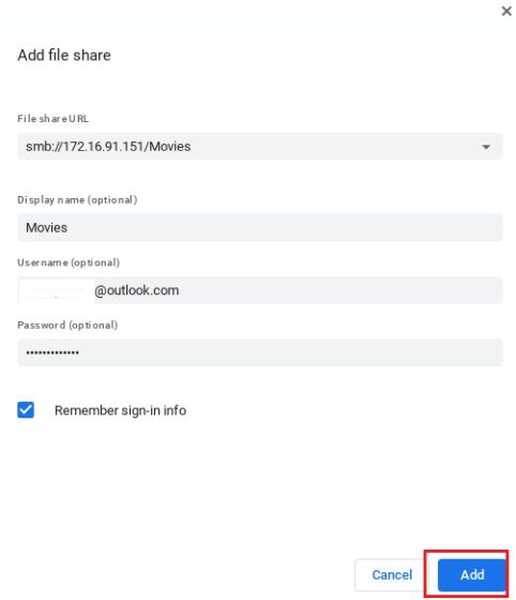
4. Klik derefter på knappen "Tilføj" og voila, den delte mappe i Windows vises på din Chromebook med alle filerne inden for. Du kan få adgang til det fra venstre rude ligesom enhver anden mappe på din Windows PC.
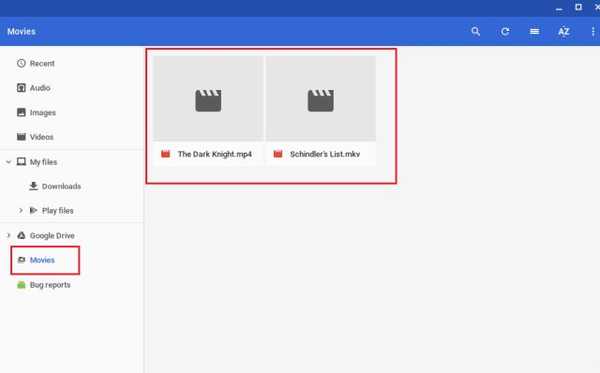
Det var ganske let, ikke? Så, hvis du vil dele en anden mappe til Chromebook Gentag derefter bare trin 1 og # 2 fra det første afsnit og indtast mappenavnet sammen med IP-adressen på din Chromebook. Det er det. Gennemse dine Windows-filer på Chromebook på samme måde!
Få adgang til Windows-delte mapper på Chromebooks i en brise
Så det var vores korte guide til hvordan du kan få adgang til delte netværksdelte mapper fra Windows PC til Chromebooks. Som vi kan se, er processen ganske ligetil og let. Alt hvad du skal gøre er at finde IP-adressen og dele mappen med SMB-protokollen. Jeg håber, at denne guide hjælper dig med at skifte fra den gamle Windows-pc til en ny Chromebook. Du bør også tjekke vores guide til deling af filer mellem en Windows PC og Mac. Alligevel er det alt sammen fra os. Hvis du kunne lide denne artikel og ønsker at se flere Chrome OS-relaterede tip og tricks, så lad os vide det i kommentarafsnittet nedenfor.















