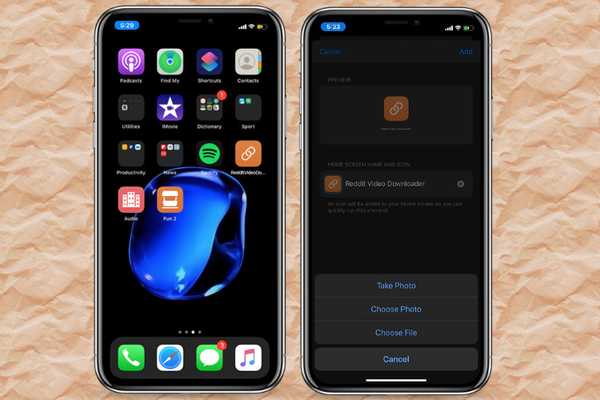
Dustin Hudson
0
1817
378
Apple tilbyder en håndfuld standardglyfer til genveje. For de fleste brugere er disse foruddefinerede godbidder mere end nok til grundlæggende tilpasning. Men de (som mig), der elsker at tilpasse deres ting med et unikt design, kan muligvis finde kollektionen under par. Og det er her behovet for at tilføje tilpassede glyfer til genveje på iPhone og iPad opstår. Så hvis du gerne vil give et personligt præg på dine genvejsikoner, men ikke ved, hvor du skal begynde, så lad mig guide dig igennem.
Føj brugerdefinerede glyphs til genveje i iOS 13 eller iPadOS 13
Nogle få ting, der er værd at notere sig på forhånd
Det, der muligvis allerede kører i dit sind, er hvor man kan få de tilpassede glyfer fra? Internettet er oversvømmet med mange muligheder; derfor kan du nemt få en række ikoner, der kan give et pænt tilpasset look til dine hacks og også repræsentere dem levende. Desuden sælger nogle websteder endda smukt designede ikoner. Så det at få nogle seje dem burde ikke være et stort spørgsmål. For at få en gratis glyph lige nu skal du åbne Safari (eller en af dine foretrukne webbrowser) og søge i den type ikoner, du vil have. Når du har fundet en bedre, skal du trykke og holde på ikonet. Derefter, vælg "Tilføj til fotos" for at gemme ikonet i dit fotobibliotek.
Nu hvor du har fået et flot ikon, skal du huske et par ting. Først og fremmest kan du ikke kun bruge glyph og ikoner, men også bruge ethvert billede i dit fotobibliotek. Og det andet fungerer tricket kun til at ændre ikonet for startskærmbilledet for en bestemt genvej. Selvom det muligvis ikke er en fuldgyldig løsning, er det mere end praktisk at bringe en vis cool personalisering ind i blandingen. Med det sagt, lad os komme i gang med trinnene!
1. Start Genveje app på din iPhone eller iPad.
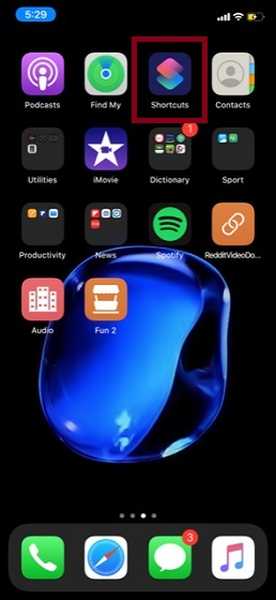
2. Gå nu over til genvej hvilket ikon du vil ændre, og tryk så på små tre prikker. Klik derefter på tre vandrette prikker øverst til højre på skærmen. Vælg derefter “Føj til startskærm”.
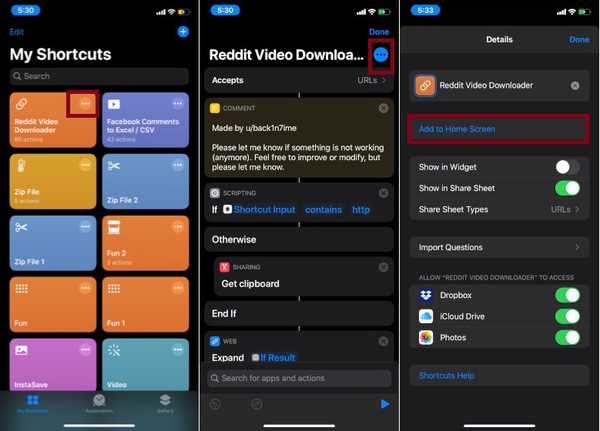
4. Tryk derefter på på næste glyf. Nu vises en menu fra bunden af skærmen med flere indstillinger:
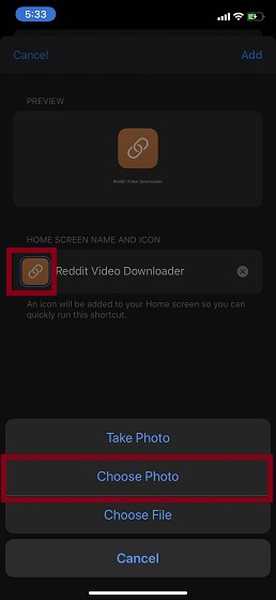
- Tag et billede: Tag et foto vha. Dit enhedskamera, og brug det derefter som genvejsikon.
- Vælg foto: Vælg det foto / glyph, du har gemt i din kamerarulle.
- Vælg fil: Vælg den glyf, der er gemt i appen Filer.
Da jeg har gemt glyphen i appen Fotos, skal jeg vælge muligheden "Vælg fotos".
5. Derefter skal du vælge den brugerdefinerede glyph, du havde downloadet tidligere. Til sidst skal du trykke på Tilføje i øverste højre hjørne, og du er klar til at gå!
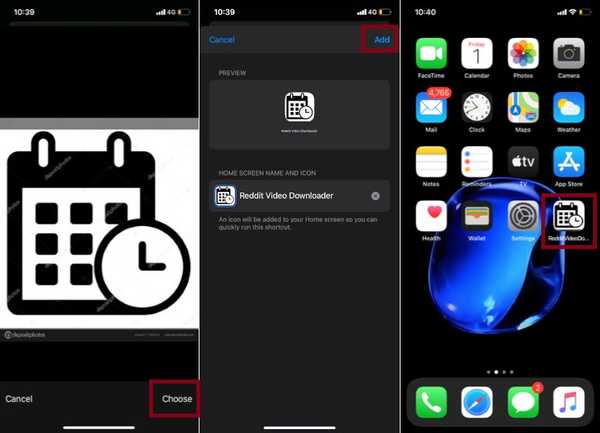
SE OGSÅ: Sådan komprimeres og udpakkes ZIP-filer på iPhone og iPad
Tilpas dine foretrukne genveje med brugerdefinerede ikoner
Så det er sådan, du kan få dine yndlingsgenveje til at se mere personlig og elegant ud. Selvom det også havde været bedre, hvis Apple også havde tilladt at ændre ikonet i genvejsappen, er jeg tilfreds med muligheden for i det mindste at ændre ikonet Hjem. Har du nogen feedback til os? Sørg for at sætte det på tværs.















