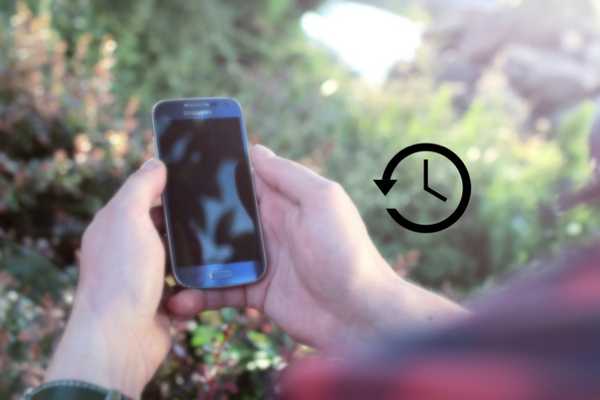
Yurich Koshurich
0
965
86
Det er altid en god ide at tage sikkerhedskopi af din Android-smartphone, fordi du aldrig ved, hvornår din enhed går tabt eller stjæles, eller den bare ikke starter en dag. Nå, Android har udviklet sig meget gennem årene, og i modsætning til tidligere kan du tage backup af et flertal af dine vigtige data på din Google-konto. Hvad nu, hvis du vil tage backup af alt på din Android-smartphone. Godt, her er alle måder, du kan tage backup af din Android-enhed på:
Sikkerhedskopier Android via Google-konto
Du kan nemt sikkerhedskopiere data som WiFi-adgangskoder, opkaldshistorik, appdata som indstillinger og filer gemt af apps (ikke alle apps understøttes), forskellige indstillinger, baggrunde osv. Til din Google-konto.
Alt hvad du skal gøre er at gå over til Indstillinger-> Sikkerhedskopiering og nulstilling og aktiver muligheden "Sikkerhedskopiere mine data”. Her kan du også vælge den Google-konto, du vil tage backup af dataene i. Hvis du ejer en Google Pixel, kan du tage backup af næsten alt fra denne side.
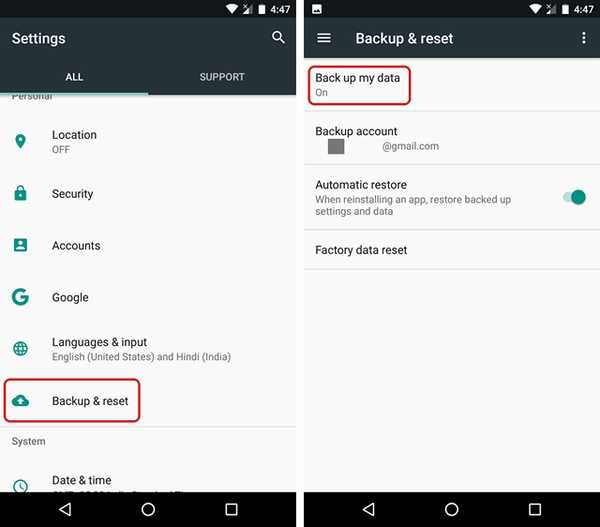
Du kan også tage sikkerhedskopi af data fra kontakter, Chrome, kalender, Google Fit, Google Play Film & TV, Google Play Musik osv. Mens disse data automatisk sikkerhedskopieres på din Google-konto, kan du sikre dig, at de faktisk sikkerhedskopieres . For at gøre det, gå til Indstillinger-> regnskabssæson> Google. Her skal du trykke på din Google-konto og bare aktivere de forskellige skift til forskellige data. Det er så enkelt!
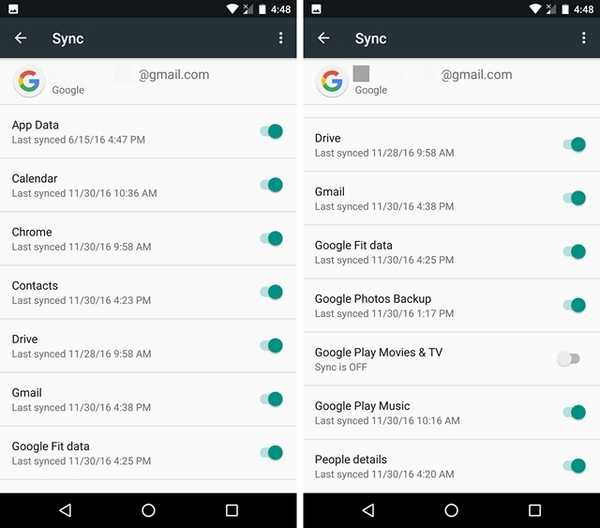
Sikkerhedskopier fotos ved hjælp af Google Fotos
Du skal installere Google Fotos-appen, hvis du ikke allerede har gjort det, fordi appen giver dig mulighed for det sammen med dets fantastiske funktioner gem ubegrænsede fotos og videoer på Google Drev. Der er dog en fangst. Fotos og videoer sikkerhedskopieres kun i høj kvalitet (maks. 1080p for videoer og 16 MP for fotos) og hvis du vil sikkerhedskopiere fotos i fuld opløsning, optager det din Google Drev-lagerplads. Mens de sikkerhedskopierede fotos i høj kvalitet ser næsten de samme som de fotos, du tog, er de sikkert under en vis komprimering for at reducere størrelsen. Hvis du ikke har noget imod det, kan du nemt gemme alle dine fotos og videoer på Google Drev gratis.
Du kan bare åbne Google Fotos-app, tag navigeringsskuffen op fra venstre og gå til Indstillinger-> Sikkerhedskopiering & synkronisering. Her kan du kontrollere din tilgængelige Google Drev-lagerplads, vælge den kvalitet, som du vil gemme fotos og de mapper, du vil tage backup af.
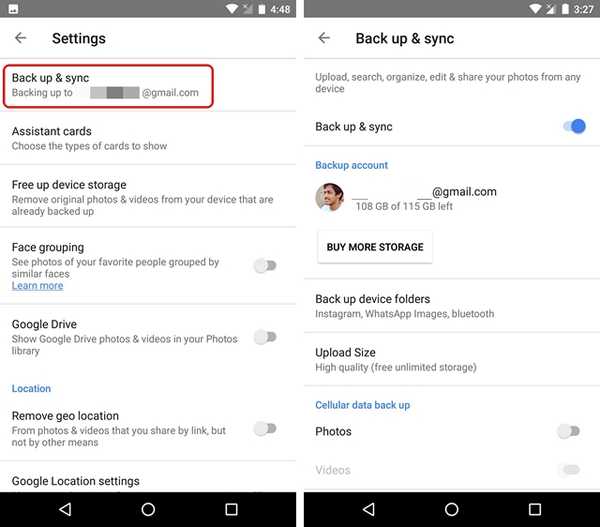
Sikkerhedskopier Android gennem tredjepartsapps
Mens der er en overflod af apps, der hævder at tage sikkerhedskopi af alle dine data på Android, kan vi især lide G Cloud Backup. Appen giver dig næsten sikkerhedskopi af alt, hvad enten det er kontakter, opkaldslogger, WhatsApp-meddelelser, fotos, videoer, musik, systemindstillinger osv. Så her kan du sikkerhedskopiere alt på din Android-smartphone ved hjælp af G Cloud Backup:
1. Installer først G Cloud Backup-app (Gratis) fra Play Store. Det er gratis tilgængeligt, så du nemt kan downloade det. Når det er gjort, skal du starte appen og Tilmelde ved hjælp af din Facebook- eller Google-konto.
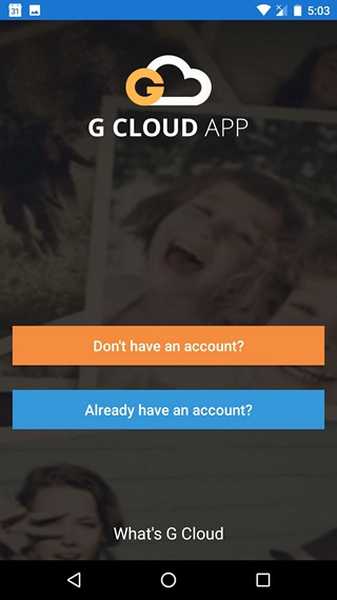
2. Når det er gjort, skal du give appen de nødvendige tilladelser. Derefter, Vælg de data, du vil tage backup af og tryk på det flydende gem-ikon for at starte sikkerhedskopieringsprocessen.
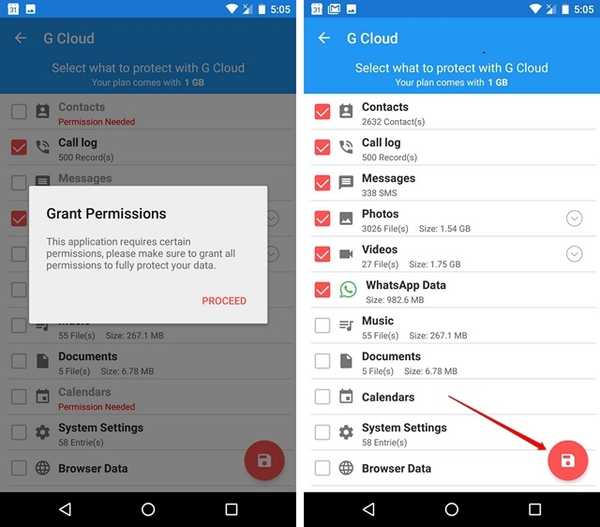
3. Det er vigtigt at bemærke her, at data synkroniseres med appens cloud-lager. Med appen får du gratis 1 GB skyopbevaring, men du kan øge lageret gennem en abonnementsplan (starter fra $ 1,99 / måned) eller ved at foretage en engangsbetaling for en bestemt mængde lager. Du kan også få mere lagerplads gratis, ved at udføre visse opgaver som at invitere venner til at bruge G Cloud, installere sponsorerede apps osv.
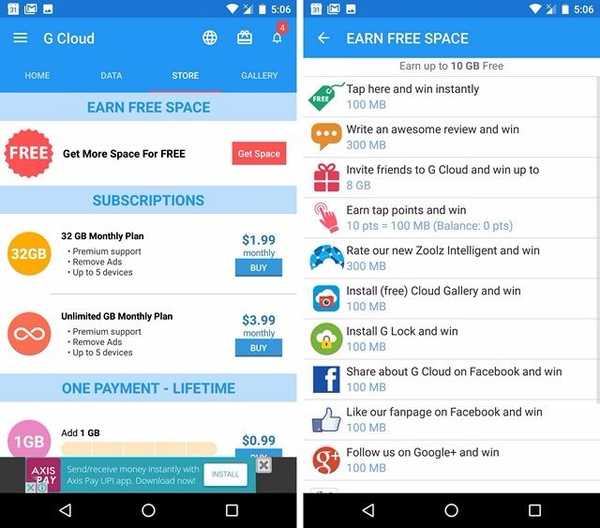
Som standard sikkerhedskopieres data kun, når din enhed oplades, og de er forbundet til et WiFi-netværk. Du kan dog ændre det fra indstillingsside. Der er også muligheder for at automatisk sikkerhedskopiere filer, slette filer, der er sikkerhedskopieret, sikre appen gennem en adgangskode og mere.
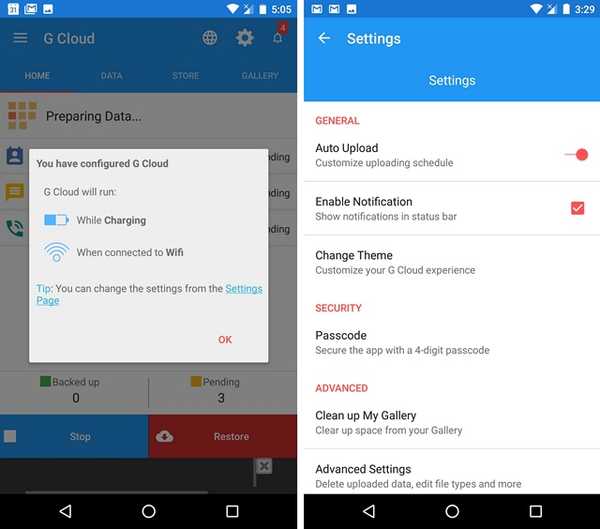
Det, vi kan lide ved G Cloud, er det faktum, at det giver dig mulighed for at tage næsten alt sikkerhed, inklusive musik, som er noget backup-apps i Play Store, der ikke sikkerhedskopierer. Når det er sagt, kan du bruge apps som Helium (gratis version) eller Easy Backup (gratis), men husk, at de ikke sikkerhedskopierer alt, hvis du vil tage backup af dine Android-data lokalt på det interne lager eller et SD-kort. selvom de sikkerhedskopierer apps, hvilket er vigtigt for nogle mennesker.
Backup Android gennem Titanium Backup (rodede enheder)
Når vi taler om rodfæstede enheder og apps til rodfæstede enheder, nævner vi titanium Backup, som uden tvivl er den bedste sikkerhedskopi-løsning til rodfæstede Android-enheder. Men hvis du aldrig har brugt appen, kan dets brugergrænseflade og overflod af muligheder virke skræmmende og overvældende. Så vi leder dig igennem, hvordan du kan sikkerhedskopiere din Android-enhed ved hjælp af Titanium Backup:
1. Installer Titanium Backup-appen (gratis version) fra Play Store. Åbn derefter appen og giver den rootadgang. Når det er gjort, skal du trykke på "Menu”-Knappen i øverste højre hjørne. Gå til menusiden til “Indstillinger”.
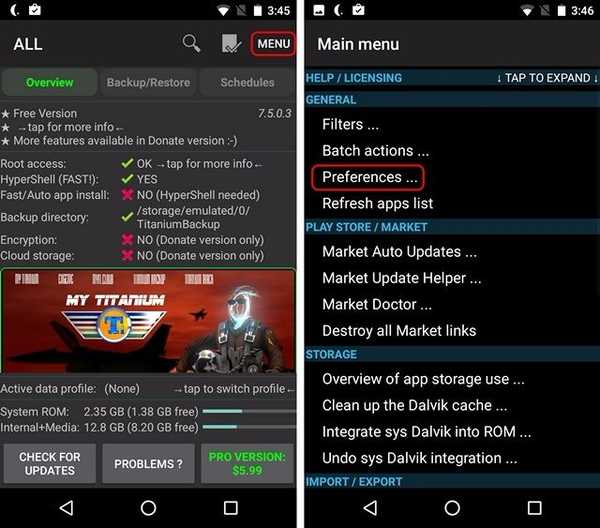
2. Tryk her på “Placering af sikkerhedskopimappe”Og vælg det sted, hvor du vil gemme dine sikkerhedskopier. Du kan også gemme sikkerhedskopier i skyen, men det kræver, at du køber app-versionen Pro-version ($ 5,99).
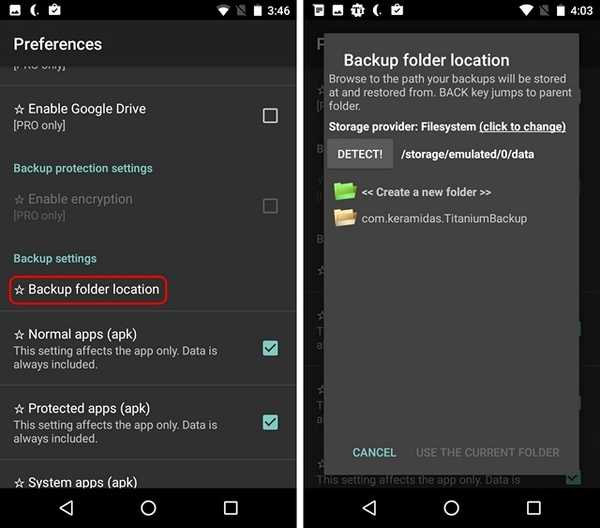
3. Derefter kan du gå til Fanen Sikkerhedskopi / gendannelse og sikkerhedskopiere apps og deres data en efter en, eller du kan gå til “Menu", trykke på "Batchhandlinger”Og kør derefter backupindstillingerne. Her kan du sikkerhedskopiere bruger apps, systemdata eller begge dele ved at trykke på "Løb”-Knappen. Processen kan tage noget tid, afhængigt af mængden af data på din enhed.
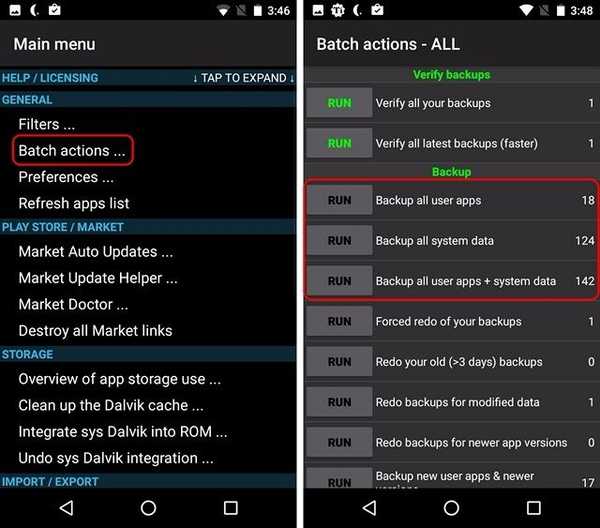
4. På siden Batchhandlinger kan du også oprette en update.zip-fil fra afsnittet "Gendannelse", som kombinerer alle dine sikkerhedskopier, som du kan blinke gennem den brugerdefinerede gendannelse, du bruger.
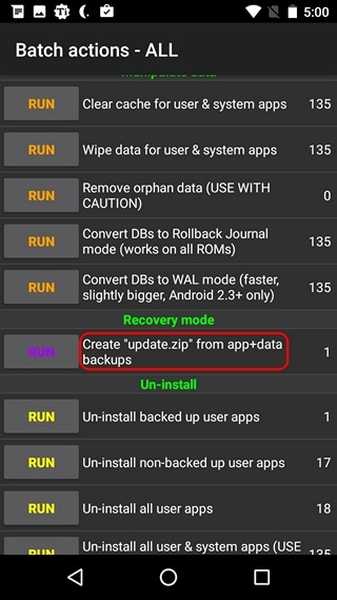
Mens Titanium Backup ser ud som en overvældende app, er den temmelig enkel at bruge, når du først får fat på det. Husk dog, at appen kun giver dig mulighed for at tage backup af apps, appdata og alle systemdata.
Sikkerhedskopier Android via PC eller Mac
Hvis du kun gerne vil tage en sikkerhedskopi af dit medie, kan du nemt overføre dem til din Windows PC eller Mac. På en Windows-pc kan du bare tilslutte din Android-enhed, og du er god til at gå, da enheden er monteret på systemet som et flashdrev, så du bare kan trække og slippe filer. På en Mac skal du installere appen Android File Transfer (download) for at overføre data fra Android-enheden til Mac.
SE OGSÅ: Sådan sikkerhedskopieres iPhone ved hjælp af iTunes eller iCloud
Hold dine data beskyttet ved at tage sikkerhedskopier af din Android-enhed
Nå, det var alle måder, du kan sikkerhedskopiere din Android-enhed på, og næsten alle måder er ret enkle og ligetil. Så gå videre og sikkerhedskopiere din Android-enhed, fordi du aldrig ved, hvornår der opstår et uheld. Fortæl os det, hvis du har problemer med nogen af metoderne. Lyd fra i kommentarfeltet nedenfor.















