
Simon Gallagher
0
2152
340
Heads-up-meddelelser på Android er en meget nyttig funktion. Mens denne indstilling er aktiveret, får du heads-up-meddelelser øverst på din skærm i en lille varighed, hvilket sparer dig indsatsen for at se dem fra underretningsskuffen hver gang. Selvom du muligvis slukker for denne indstilling helt, er der ingen måde at slå den fra kun for nogle bestemte apps. Når det er sagt, er der telefoner derude som Galaxy S8 / S8 + og OnePlus 5, som har en spiltilstand, der kan blokere dem for udvalgte apps. Men hvis du bruger lager Android eller anden hud, der ikke har en sådan tilstand, her er, hvordan du blokerer Android heads-up underretninger i enhver app:
Forudsætninger for at blokere Android Heads-Up-underretninger
Før vi lærer, hvordan du blokerer heads-up-underretninger, mens du er i spil og video-apps, er der et par ting, som du har brug for under processen. Her er en liste over disse ting til en problemfri procedure:
- Download Tasker (7-dages prøveperiode, $ 2,99) og et af dets plugins kaldes SecureTask (ledig).
- Afhængigt af din enheds OEM først download USB-driverne og installer dem derefter. Hvis du ikke er sikker på, hvordan du går til det, har det samme link retningslinjerne for det.
- Download ADB Binær filer i henhold til din platform.
- Download en software som WinRAR at udtrække komprimerede filer og mapper.
- Aktivér udviklerindstillinger på din Android-enhed. Du kan gøre dette ved at gå til Indstillinger -> Om telefonen og trykke 7 gange på hinanden på “Build number”.
Bemærk: Jeg bruger en computer med Windows 10 Pro og en rodfæstet Moto G3 med en brugerdefineret ROM og Android 7.1.1. Følgende metode kan også fungere med enhver ikke-rodet enhed.
Sådan blokeres Android Heads-Up-underretninger i spil eller video-apps
Når du tænker på systemtilpasninger, der ikke er oprindeligt leveret af Android, er den første ting, der kommer til dig, Tasker. Det er en fantastisk app, der giver dig mulighed for at tilpasse din telefon ud over, hvad du kan forestille dig - og de fleste af dem kræver ikke engang en root-adgang. Når du har taget sig af forudsætningerne, kan du fortsætte med nedenstående trin.
- Gå til “Udviklerindstillinger” og på din telefon aktiver "USB debugging". På nogle enheder kan dette vises som "Android-fejlfinding". Du bliver bedt om en bekræftelse. Tryk på “OK”, og tilslut derefter telefonen til din computer.
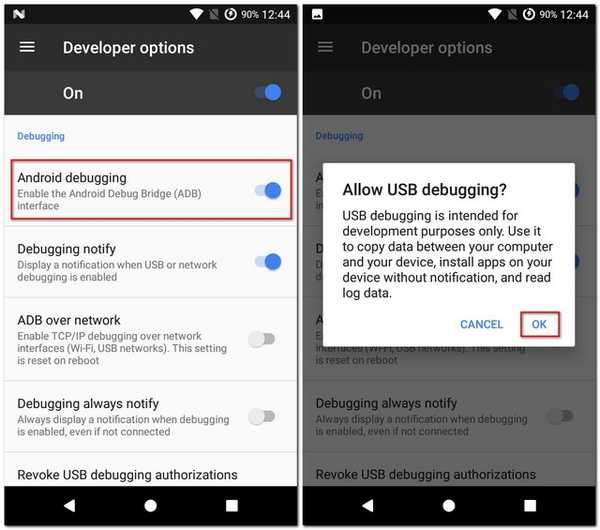
- På din computer, udtræk ADB Binære filer i en mappe. Jeg trak den ud på mit skrivebord. Åbn nu denne udpakkede mappe, og hold nede Skift-tasten, højreklik på et vilkårligt sted på skærmen. Du skal nu se en mulighed kaldet “Åbn PowerShell-vindue her”. Klik på dette.
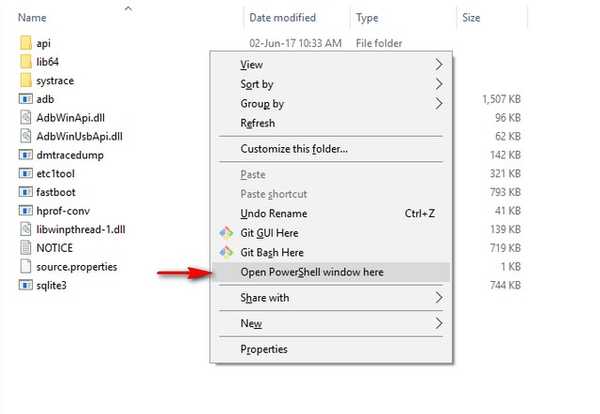
Bemærk: Hvis du ikke bruger den nyeste opbygning af Windows, kaldes denne indstilling "Åbn kommandovindue her". Du kan også åbne Terminal på Mac for at gennemføre den samme proces.
- I vinduet PowerShell / Command Prompt, skriv "adb-enheder" og tryk på Enter. Hvis det var første gang du gjorde dette, får du en meddelelse på din telefon. Tryk på “OK” at tillade det.
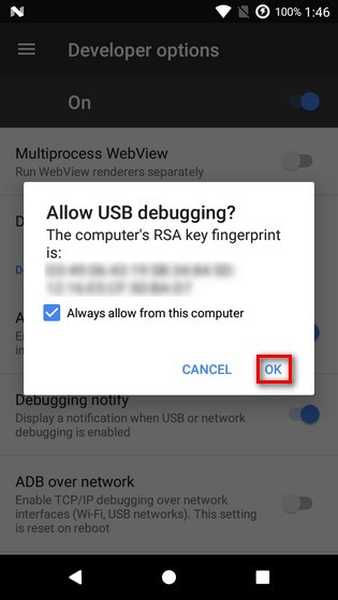
- Skriv igen "adb-enheder" i PowerShell-vinduet på din computer efterfulgt af tryk på Enter. Dette skal nu liste din telefon som en tilknyttet enhed. Hvis det ikke gør det, blev driverne ikke installeret korrekt.
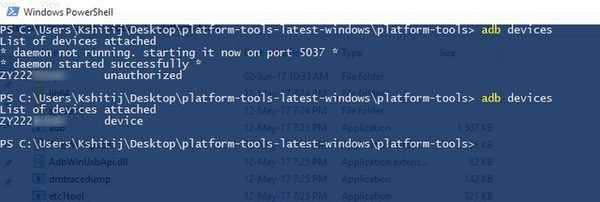
- Gå nu til din telefon Indstillinger -> Tilgængelighed -> Tasker. Slå dette til, da Tasker har brug for dette for at genkende den app, der er i brug.
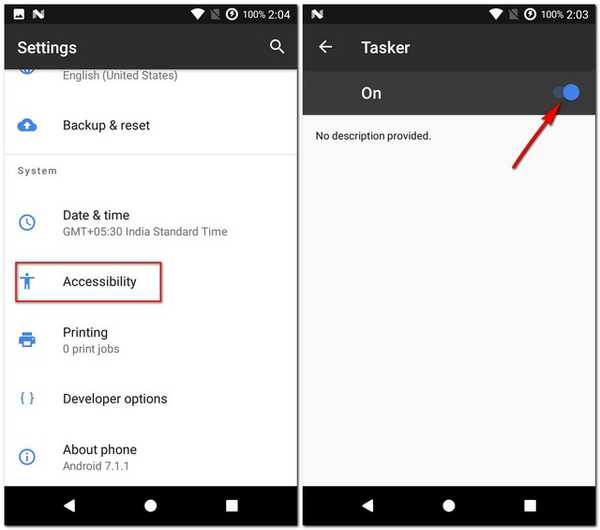
- Når du har gjort dette, skal du åbne SecureTask og give alle de tilladelser, det kræver. Nu tilbage på din computer i det samme Windows PowerShell / Command Prompt-vindue, skriv "adb shell" og tryk på Enter. Følg dette ved at udføre følgende kommando:
pm give com.balda.securetask android.permission.WRITE_SECURE_SETTINGS

- Gå tilbage til din telefon og åbn Tasker. Under ”Profiler” fane, tryk på plus-ikonet nederst til højre på skærmen og derefter vælg "Application".
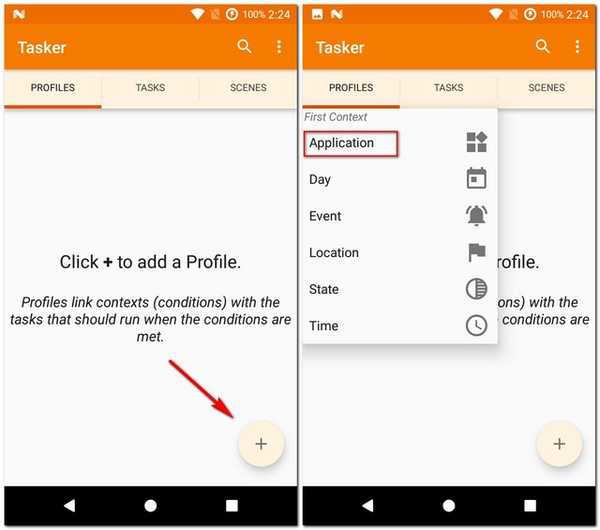
- Fra listen over apps, du ser, vælg dem, du vil blokere for head-up-meddelelser for, og gå derefter tilbage. Jeg valgte Subway Surfers på min telefon. Når du kommer tilbage til fanen Profiler, tryk på "Ny opgave".
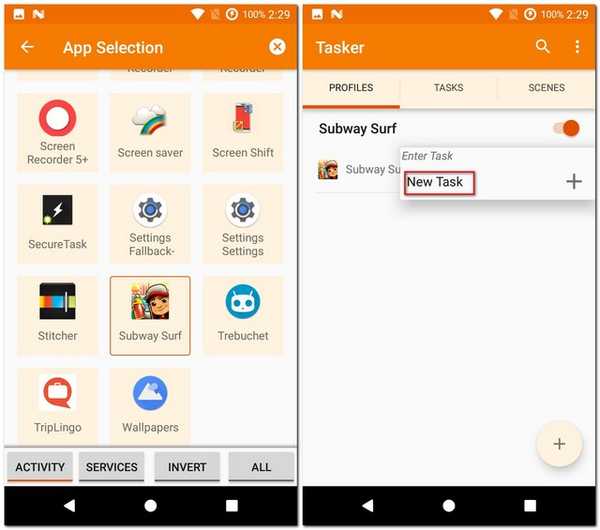
- Du bliver nu bedt om at navngive det. Da det er valgfrit, kan du vælge at springe det over. Endelig, tryk på afkrydsningsfeltet vises på skærmen. I det følgende “Opgaveredigering” skærm, tryk på plus-ikonet at tilføje en handling.
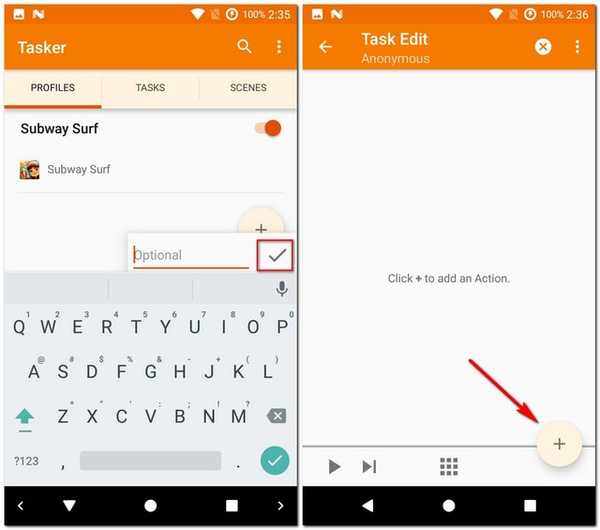
- Vælg listen over handlingskategorier Plugin -> Secure Task -> Secure Settings.
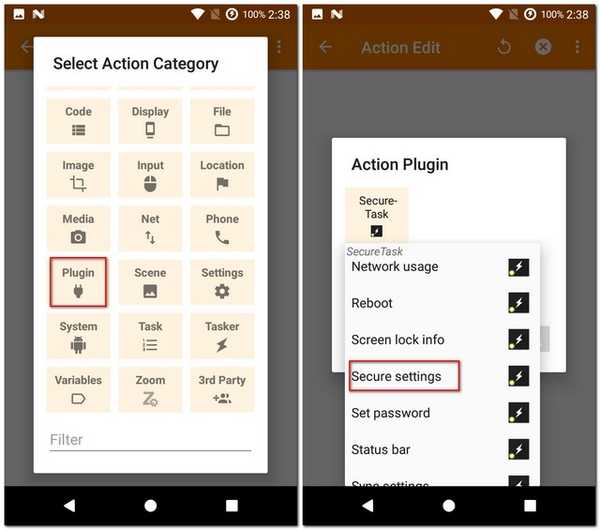
- I “Handlingsredigering” side der følger, tryk på redigeringsikonet mod ”Konfiguration”. Ikonet formes som en blyant. Du får muligvis en advarsel efter dette. Ignorer det, og tryk på “OK” for at fortsætte.
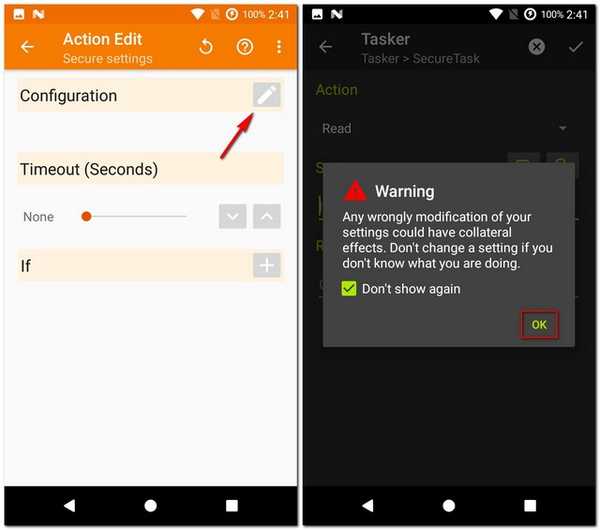
- Du lander nu på konfigurationssiden for SecureTask. Her skal du ændre “Handling” til “Skriv”. Nu input “Ny værdi” som '0' og skriv følgende i “Indstilling”:
global heads_up_notifications_enabled
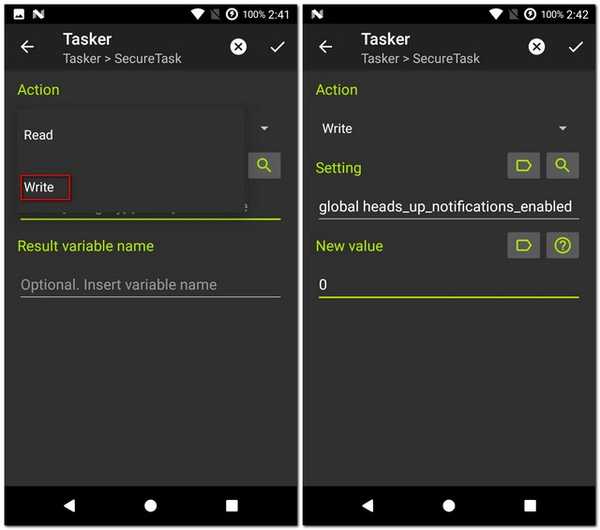
- Når du gemmer dette, skal du gå tilbage til hovedskærm på Tasker, og under Fanen Profiler, lang tryk på teksten skrevet til højre for den grønne pil. Fra den menu, der vises, tryk på "Tilføj Exit Task". Igen kan du vælge at navngive denne opgave og derefter tryk på afkrydsningsfeltet.
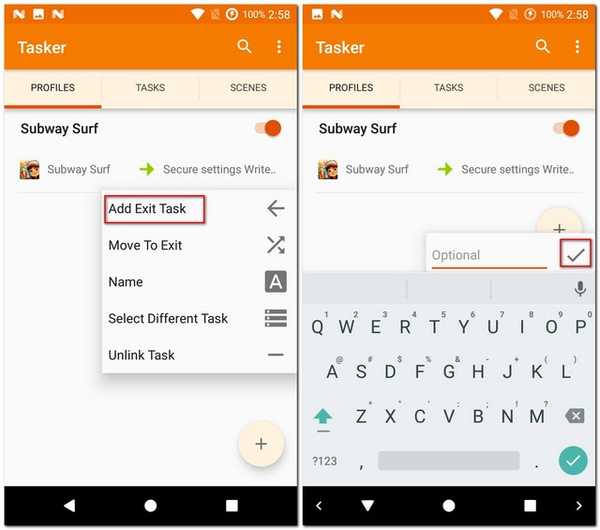
- Ligner nu de foregående trin, tryk på plus-ikonet for at tilføje en handling skal du gå til Plugin -> Secure Task -> Secure Settings. Skift igen, mens du redigerer konfigurationen “Handling” til “Skriv”, og gå ind i samme værdi som ovenfor i “Indstilling”. Den eneste ændring i dette trin er at indtast "Ny værdi" som '1' i stedet for '0'. Gem dette, før du omsider går tilbage til hovedskærmen i Tasker.
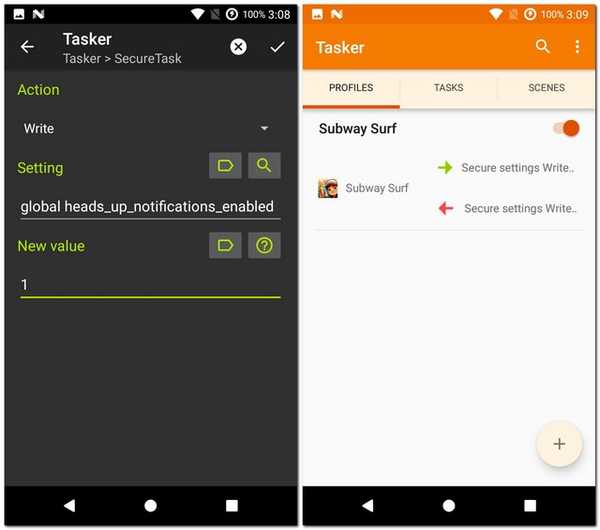
Næste gang du åbner nogen af disse apps (Subway Surfers i mit tilfælde), blokeres heads-up-meddelelserne automatisk. Og når du afslutter appen, aktiveres de igen. Hvis du nogensinde vil tilføje eller fjerne nogen af apps til denne liste, kan du gøre det ved at tappe på listen over eksisterende apps under den oprettede profil.
SE OGSÅ: Sådan grupperes meddelelser efter app i iOS 10
Deaktiver Heads Up-meddelelser for at spille spil og se videoer bekvemt
I betragtning af, hvor irriterende det kan være at få meddelelser på din skærm, når du spiller på et spil eller ser en video, er det kun fornuftigt at blokere dem. Men den eneste mulighed, du finder i telefonens indstillinger, er at blokere dem fuldstændigt - for alle apps. Men nu, når du har læst denne artikel, kan du nu blokere dem for en bestemt app, du ønsker. Bortset fra den nævnte metode, er der nogen lettere metode, du kender til? Fortæl mig det i kommentarfeltet nedenfor.
Denne tutorial blev først sendt på XDA Developers. Vi prøvede det, og det fungerer uden problemer.















