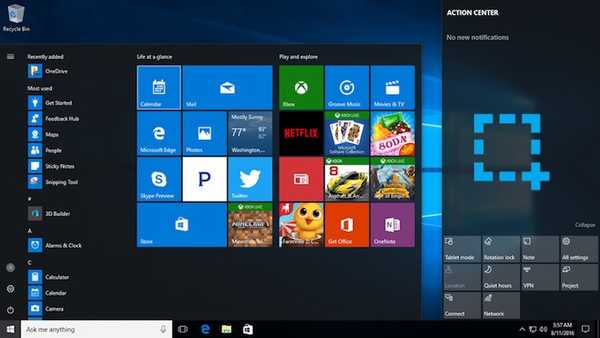
Clement Thomas
0
2560
593
Vi har en tendens til at tage en masse skærmbilleder, da det er en ret praktisk måde at dele noget fra din computer eller smartphone. Muligheden for at tage et skærmbillede er tilgængelig på næsten alle OS-platforme i disse dage, og Windows er ingen undtagelse. Der er forskellige indbyggede kommandoer som Win + PrtScn, Alt + PrtScn osv., Der lader dig tage skærmbilleder på en pc med lethed. Hvis du er ny med Windows, skal du have spekuleret på, hvor skærmbillederne går? Nå, de skærmbilleder, der er taget i Windows, gemmes i mappen Billeder, som er den åbenlyse placering, men hvad nu hvis du ikke ønsker at rodet mappen Billeder med skærmbilleder.
Den gode nyhed er, at du kan ændre skærmbilledmappen i Windows 10, 8.1 eller 8, temmelig let. Så uden yderligere problemer, her er trinnene til at ændre skærmbillede placering i Windows 10:
Bemærk: Vi brugte denne metode på en Windows 10-pc, men den skulle fungere fint på systemer, der kører Windows 8 og 8.1.
1. For det første bare oprette en mappe på det sted, hvor du vil gemme dine skærmbilleder i fremtiden.
2. Gå derefter tilbage til Mappe med billeder på din pc og åbn "Screenshots”-Mappen. Her skal du højreklikke på et tomt rum og klikke på “Ejendomme”.
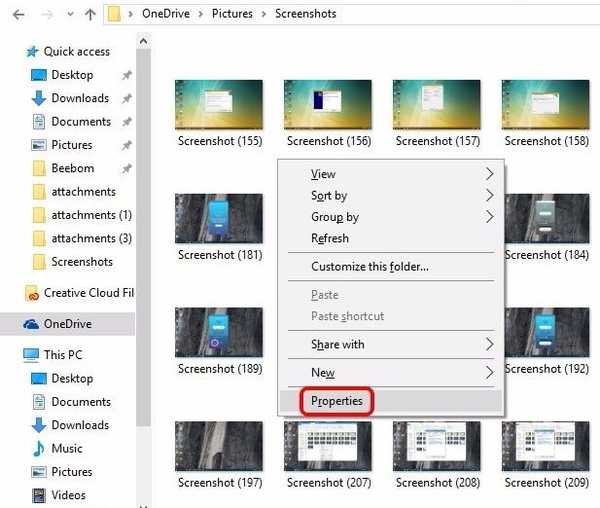
3. I "Egenskaber til skærmbillede”Dialogboksen, gå til“Beliggenhed”Fanen. Klik her på “Bevæge sig”-Knappen.
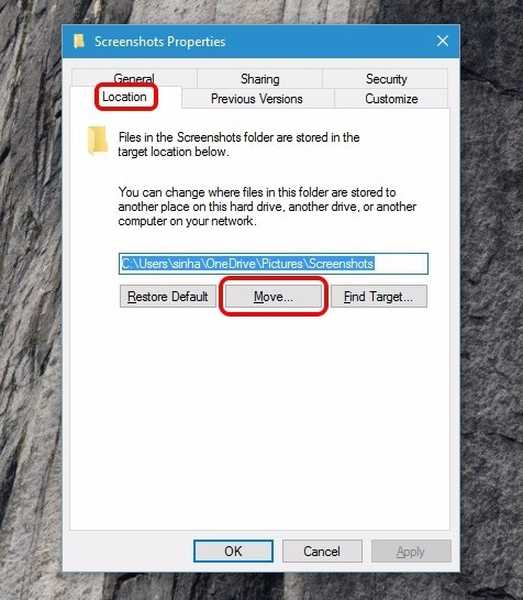
4. Derefter, Vælg den mappe, du oprettede for at gemme dine skærmbilleder. Når det er gjort, skal du klikke på “OK”.
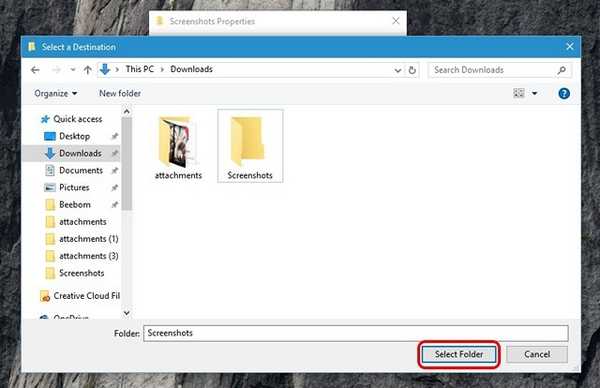
5. Når det er gjort, Windows vil bede dig om at flytte filer fra den ældre skærmbillede-mappe til den nye. Klik på “Ja”, hvis du vil have de ældre skærmbilleder.
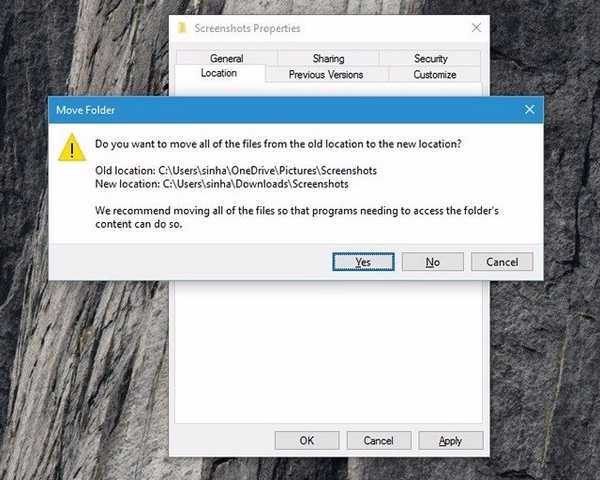
6. Nu gemmes de skærmbilleder, du tager, på det nye skærmbillede, du lige har oprettet. Du kan altid indstille den til standardplacering gennem "Gendanne standardindstillingerne" mulighed.
SE OGSÅ: Sådan ændres standardskærmbillede på Mac
Skift screenshot-mappen let
Det var let, ikke? Dette var nogle enkle trin til at ændre skærmbilledets placering i Windows. Du kan nu sikre dig, at mappen Screenshots ikke rodner din mappe Billeder. Trinene er temmelig lette, men hvis du støder på nogen vejspærringer, så fortæl os det i kommentarfeltet, så hjælper vi med glæde.















