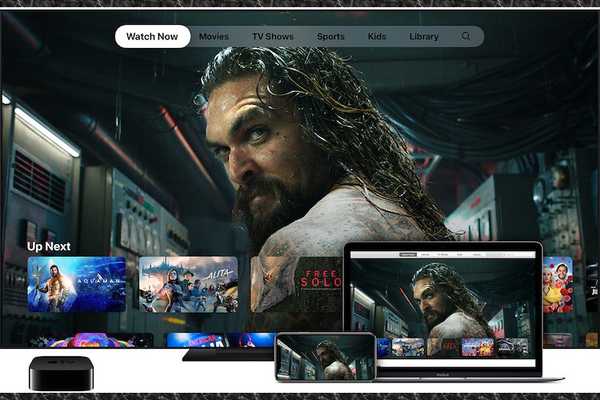
Thomas Glenn
0
1397
197
For nylig har jeg spillet omkring Apple TV + og udforsket alt, hvad Apples streamingtjeneste har fået. Mens jeg allerede har noteret de bedste tip og tricks til Apple TV +, lykkedes det ikke at få fat i mine øjne. Det handler om at ændre undertekst eller lydsprog. I betragtning af hvor brugervenlig denne funktion er, tænkte jeg, at det ville være bedre at dække den separat. Så hvis du foretrækker at have undertekster eller ønsker at ændre sproget i Apple TV-appen eller Apple TV +, er denne hurtige hands-on guide til dig.
Skift undertekst & lydsprog i Apple TV App / Apple TV + på iPhone, iPad, Mac, Apple TV og Smart TVs
Der er et par måder at vælge det ønskede undertekst eller lydsprog på. Du kan få det gjort lige inde fra appen. Bare i tilfælde af at du vil indstille det til alle andre video-streaming apps, kan du gøre det ved at navigere til indstillingerne på din specifikke enhed. I hvad der kan spille en vigtig rolle i at forstærke din binge-watching, er der også en måde at bringe en vis tilpasning ind i stykket. Når det er sagt, lad os finde ud af, hvordan det gøres på den rigtige måde!
Skift tekst og lydsprog i Apple TV på iPhone, iPad og iPod touch
1. Åbn Apple TV-app og afspil dit yndlingsindhold. Mens jeg spiller filmen, tryk på skærmen for at få adgang til afspilningskontroller.

2. Tryk nu på Menu Audio og undertekster (det ligner et lille kommentarfelt). Vælg derefter dit foretrukne sprog eller undertekst.
Bemærk: Du kan også aktivere CC eller SDH som standard på din iOS-enhed. For at gøre det, gå til Indstillinger app> Tilgængelighed> Undertekster og billedtekst. Tænd derefter for Lukkede billedtekster + SDH skift. For at tilpasse billedtekster eller undertekster skal du blot trykke på Stil og vælg derefter fra de foretrukne indstillinger.
På Mac
1. Når en film afspilles, hold musepekeren over markøren på videoen for at afsløre menuen Audio & undertekster. Klik på det.
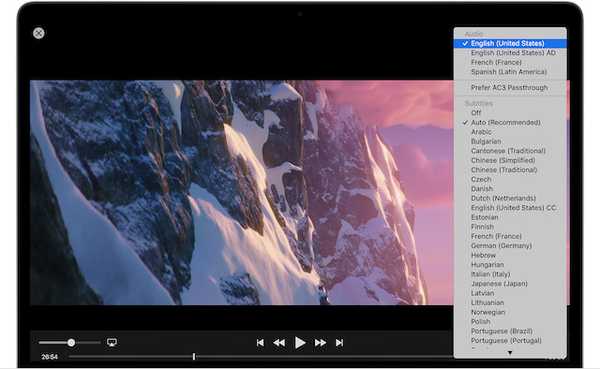
2. Vælg nu din foretrukne mulighed.
Bemærk: Der er også en mulighed for at aktivere det for alle andre apps på Mac. Bare åben Systemindstillinger> Tilgængelighed> Billedtekster. Vælg nu indstillingen "Foretrukne lukkede billedtekster og SDH". Hvis du vil aktivere lukkede billedtekster og SDH, skal du huske at markere afkrydsningsfeltet. For at bringe nogle tilpasninger ind i blandingen skal du vælge forskellige indstillinger i menuen eller klikke på knappen Konfigurer.
På Apple TV
- Når du ser en film eller et show, stryg ned på din fjernbetjenings berøringsoverflade.
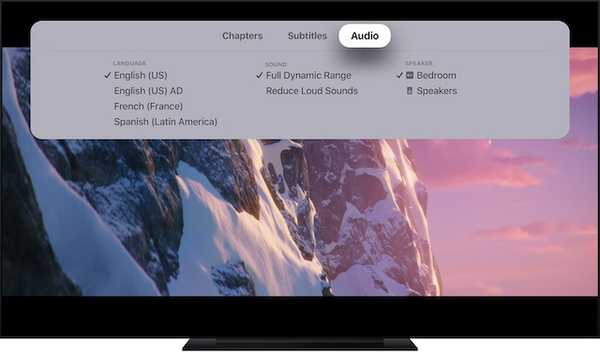
- Nu, stryg til højre for at få adgang til undertekster eller lydmenu.
- Næste, stryg ned og vælg den ønskede mulighed.
Bemærk: Med tvOS kan du også ændre undertekst eller lydsprog for alle andre apps. For at få det til, skal du gå over til Indstillinger> Tilgængelighed> Undertekster og billedtekst. Vælg nu “Lukkede billedtekster og SDH” for at aktivere det. Hvis du vil tilpasse billedtekster og undertekster, skal du vælge Stil og vælg derefter de foretrukne indstillinger.
På smarte tv'er
1. Start Apple TV-app, og afspil ethvert indhold. Klik derefter på pil ned på din tv-fjernbetjening.
Bemærk: Ikke alle tv-producenter bruger muligvis de samme knapper. Se brugermanualen.
2. Gå nu ind i Undertekster eller lydmenu og vælg derefter den ønskede mulighed.
Bemærk: Du kan også gøre det fra Indstillinger> Tilgængelighed> Undertekster og billedtekst. Tænd derefter "Lukkede billedtekster og SDH". Hvis du ønsker at tilføje noget tilpasning, skal du vælge Style og derefter vælge blandt de givne indstillinger.
Vælg dit ønskede undertekst eller lydsprog i Apple TV+
Så det er den hurtige måde at vælge dit foretrukne undertekst eller lydsprog i Apple TV-appen. Da funktionen er ret brugervenlig, er det godt, at Apple har tilbudt en ligetil måde at ændre den på - snarere end at tvinge brugerne til at gøre det fra indstillingsappen på den specifikke enhed. Hvad tager du af det. Tag også dine tanker om hvor finder du Apple TV + på listen over Netflix-alternativer, herunder den nyligt lancerede Disney +?















