
Dustin Hudson
0
4918
621
Raspberry Pi er det ultimative tinkerer legetøj. De fleste af dets brugere elsker at eksperimentere og ødelægge arbejdsinstallationer i processen. På trods af hvor sjovt det er, elsker alle at have en arbejdsgrundkonfiguration, som de kan vende tilbage til efter at eksperimentet er forbi.
Et andet almindeligt scenario er, lad os sige, at du lige har fået at vide om et cool nyt Raspberry Pi-baseret projekt eller Linux-distro, og du er ved at dø for at prøve det. Problemet er, at du kun har et micro SD-kort, og allerede har en fungerende installation på det, som du ikke vil miste.
I begge ovenstående scenarier er det nyttigt at have en nøjagtig, bit-for-bit identisk sikkerhedskopi af din fungerende Raspberry Pi-installation. Så i dag lærer vi, hvordan man gør det klon eller sikkerhedskopi Raspberry Pi micro SD-kort til en billedfil, og genoprette billedet, når vi er færdige med at eksperimentere. Vi vil forklare, hvordan man gør det på Windows, Linux og endelig macOS.
Bemærk: Denne metode opretter en billedfil nøjagtigt størrelsen på SD-kortets samlede kapacitet. For eksempel, hvis du har et 16 GB SD-kort, vil den resulterende billedfil også være 16 GB, uanset hvor meget plads din installation faktisk bruger. Der er en metode til at skrumpe billedstørrelsen, men den fungerer kun på Linux, og vi vil forklare det senere i selvstudiet.
Windows-instruktioner
Backup Raspberry Pi SD-kort
1. Indsæt det micro SD-kort, du vil klone i din pc ved hjælp af en USB eller indbygget kortlæser.
2. Download og installer Win32DiskImager, og kør det. Du vil se en skærm som denne:
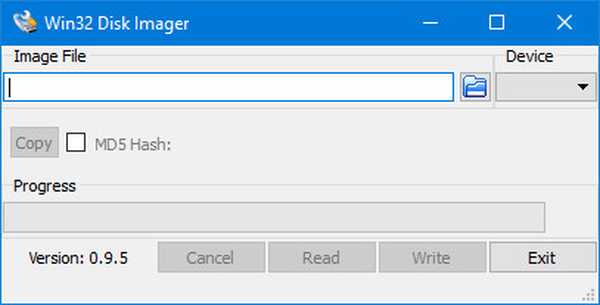
3. Under enhed sektion i øverste højre hjørne, Vælg drevet på dit SD-kort. det er D: i mit tilfælde. Klik nu på mappeikonet til venstre, og vælg en placering og filnavn hvor billedfilen gemmes. Jeg valgte filnavnet raspbian_backup_19_oct.img. Du kan vælge, hvilket filnavn du vil, men det foretrækkes at have et .img udvidelse. Når det er gjort, skal du klikke på Læs knap.
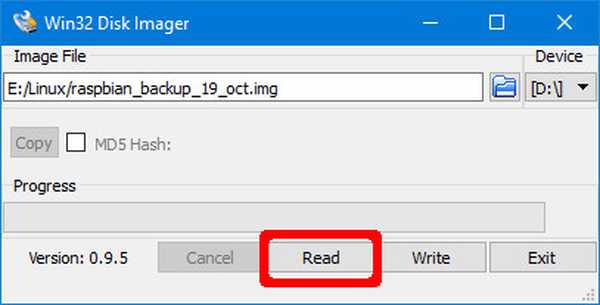
4. Dette vil gøre en klon af SD-kortet på det sted, du har angivet. Kopieringen vil tage et stykke tid at afslutte, så lad ikke din pc slukke eller sove i denne periode. Når det er gjort, får du en "Læs vellykket" meddelelse.
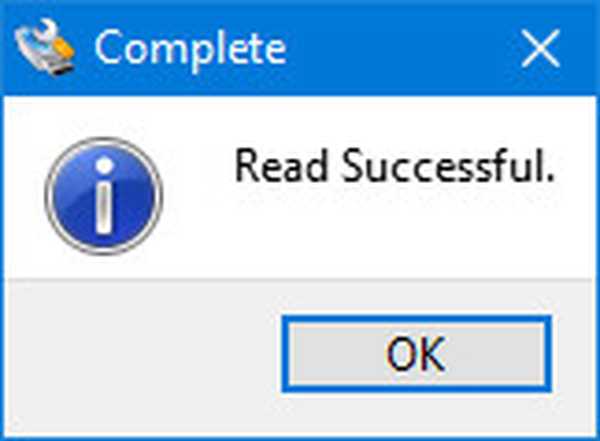
Du er nu fri til at indsætte kortet tilbage i din Raspberry Pi og ødelægge ting eller installere en ny distro. Når du er færdig med at spille og vil gendanne det sikkerhedskopierede billede, skal du følge trinnene i det næste afsnit.
Gendan Raspberry Pi SD-kort
Indsæt micro SD-kortet på din pc, og åbn Win32DiskImager. Vælg billedfil du oprettede tidligere, og det relevante køre i enhed afsnit. Klik nu på Skrive knap. Billedet gemmes på SD-kortet, nøjagtigt hvordan det var, på det tidspunkt, du kopierede det.
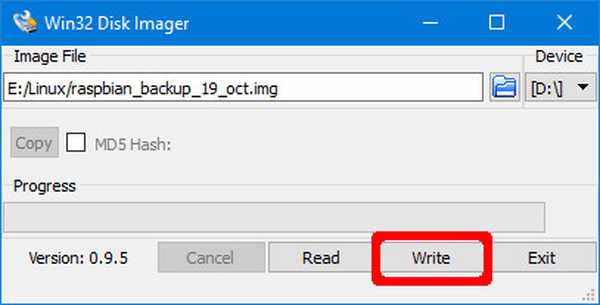
Igen vil denne proces tage et stykke tid afhængigt af størrelsen på SD-kortet. Når gendannelsen er afsluttet, kan du fjerne kortet fra din pc og indsætte det i Raspberry Pi.
Linux-instruktioner
Backup Raspberry Pi SD-kort
1. Indsæt SD-kortet på din pc ved hjælp af en USB eller en indbygget kortlæser. Åbn nu en Terminal vindue, og indtast kommandoen sudo fdisk -l. Dette viser alle filsystemerne, der findes på dit system.
2. Prøv at finde ud af enhedsnavn af dit SD-kort. Jeg har et 16 GB SD-kort, så det let identificeres som enheden / Dev / sdb som har en størrelse på 14,9 GB. Dette skyldes, at den faktiske lagerplads på en enhed altid er lidt lavere end annonceret. Skriv dette enhedsnavn ned.
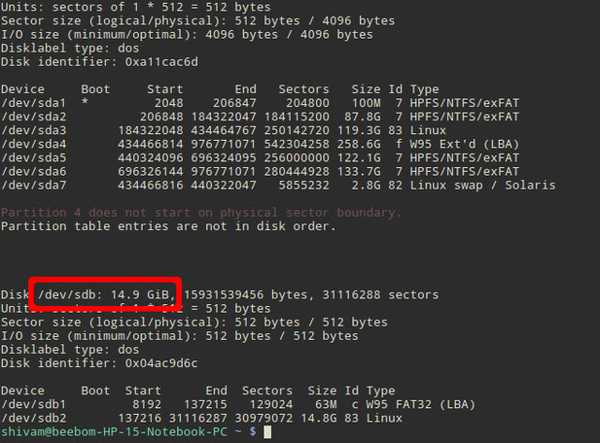
3. Brug dd kommando til at skrive billedet til din harddisk. For eksempel:
sudo dd if = / dev / sdb af = ~ / raspbian_backup.img
Her, hvis parameter (inputfil) specificerer filen, der skal klones. I mit tilfælde er det det / Dev / sdb, hvilket er mit SD-kort enhedsnavn. Udskift det med dit enhedsnavn. Det af parameter (outputfil) specificerer filnavnet, der skal skrives til. jeg vælger raspbian_backup.img i min hjemmekatalog.
Bemærk: Vær forsigtig, og tjek parametrene to gange, inden du udfører dd da indtastning af de forkerte parametre her potentielt kan ødelægge dataene på dine drev.
Du vil ikke se nogen output fra kommandoen, før klonen er afsluttet, og det kan tage et stykke tid, afhængigt af størrelsen på dit SD-kort. Når det er afsluttet, vil du se et output som det følgende.

Du kan nu fjerne SD-kortet og bruge det i din Pi. Når du er klar til at gendanne det sikkerhedskopierede billede, skal du følge instruktionerne herunder:
Gendan Raspberry Pi SD-kort
1. Indsæt SD-kortet i din pc. Før vi gendanner billedet, er det vigtigt at sikre, at SD-kortets partitioner er umonteret. Åbn for at bekræfte dette Terminal, og udfør kommandoen sudo mount | grep sdb. Her skal du udskifte sdb med dit SD-kort enhedsnavn.
Hvis du ser en tom output, behøver du ikke gøre noget. Hvis du ser nogle monterede partitioner, afmontere de nævnte. For eksempel:
sudo umount / dev / sdb1 / dev / sdb2 / dev / sdb3 / dev / sdb4
2. Brug dd kommando til at skrive billedfilen til SD-kortet:
sudo dd if = ~ / raspbian_backup.img af = / dev / sdb
Dette er som den kommando, vi brugte til at lave en klon, men vendes. Denne gang, inputfil hvis er backup-billedet, mens output fil af er SD-kortenheden.
Bekræft igen og dobbeltverificer parametrene her, da indtastning af den forkerte kommando her vil medføre permanent datatab.
Når skrivningen er afsluttet, vil du se en bekræftelse fra dd. Du kan derefter fjerne kortet fra din pc og indsætte det tilbage i Raspberry Pi.
macOS Instruktioner
Backup Raspberry Pi SD-kort
1. Indsæt SD-kortet i din Mac ved hjælp af en USB eller en indbygget kortlæser. Åbn nu en Terminal vindue, og indtast kommandoen diskutil liste. Prøv at identificere enhedens ID på dit SD-kort. For eksempel vises mine som / Dev / disk3.
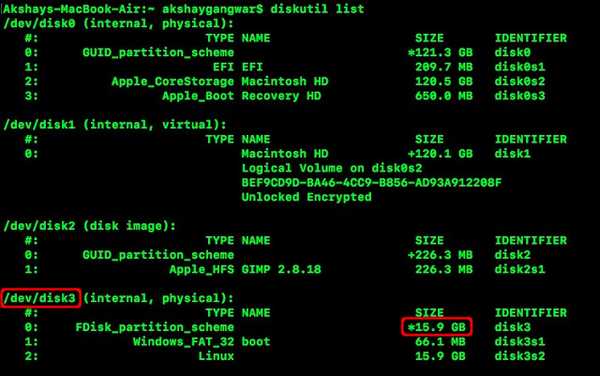
2. Fjern dit SD-kort:
diskutil unmountDisk / dev / disk3Her skal du udskifte disk3 med navnet på dit SD-kort, som du identificerede i trin 1.
3. Brug dd kommando til at skrive billedet til din harddisk. For eksempel:
sudo dd if = / dev / disk3 of = ~ / raspbian_backup.img
Her, hvis parameter (inputfil) specificerer filen, der skal klones. I mit tilfælde er det det / Dev / disk3, hvilket er mit SD-kort enhedsnavn. Udskift det med dit enhedsnavn. Det af parameter (outputfil) specificerer filnavnet, der skal skrives til. jeg vælger raspbian_backup.img i min hjemmekatalog.
Bemærk: Vær forsigtig, og tjek parametrene to gange, inden du udfører dd da indtastning af de forkerte parametre her potentielt kan ødelægge dataene på dine drev.
Du vil ikke se nogen output fra kommandoen, før klonen er afsluttet, og det kan tage et stykke tid, afhængigt af størrelsen på dit SD-kort. Du kan derefter fjerne SD-kortet og bruge det i din Pi. Når du er klar til at gendanne det sikkerhedskopierede billede, skal du følge instruktionerne herunder:
Gendan Raspberry Pi SD-kort
1. Indsæt SD-kortet i din Mac. Åbn a Terminal vindue, og afmonter det ved hjælp af følgende kommando:
diskutil unmountDisk / dev / disk3Her skal du udskifte disk3 med navnet på din SD, som du identificerede i trin 1 i det foregående afsnit.
2. Brug dd kommando til at skrive billedfilen til SD-kortet:
sudo dd if = ~ / raspbian_backup.img af = / dev / disk3
Dette er som den kommando, vi brugte til at lave en klon, men vendes. Denne gang, inputfil hvis er backup-billedet, mens output fil af er SD-kortenheden.
Bekræft igen og dobbeltverificer parametrene her, da indtastning af den forkerte kommando her vil medføre permanent datatab.
Når skrivningen er afsluttet, vil du se en bekræftelse fra dd. Du kan derefter fjerne kortet fra din Mac og indsætte det tilbage i Raspberry Pi.
Sådan krymper du det klonede Raspberry Pi-billede (kun Linux)
Som nævnt i starten af artiklen opretter disse metoder en billedfil, der svarer til SD-kortets samlede kapacitet. For eksempel vil kloning af et SD-kort med en kapacitet på 32 GB skabe en billedfil på 32 GB, selvom kun 5 GB faktisk er i brug på kortet. Dette er fint, hvis du kun har et eller to sådanne billeder, men mere end det (især hvis du bruger en SSD) får dig til at løbe tør for plads.
For at omgå denne begrænsning bruger vi PiShrink, et script der krymper automatisk et Pi-billede der ændres derefter automatisk til den maksimale størrelse på SD-kortet ved opstart. Dette gør det også meget hurtigere at kopiere billedet tilbage på SD-kortet.
Desværre er dette værktøj kun tilgængeligt på Linux. Hvis du ikke har Linux installeret, kan du installere den nyeste version af Ubuntu eller Linux Mint på en virtuel maskine og køre dette script der. Sådan bruges det:
1. Download PiShrink-script, og gør det eksekverbart. I en Terminal, indtast følgende to kommandoer:
wget https://raw.githubusercontent.com/Drewsif/PiShrink/master/pishrink.sh chmod + x ./pishrink.sh
2. Kør scriptet, efterfulgt af billedets navn at du vil krympe.
sudo ./pishrink.sh ./raspbian_backup.img
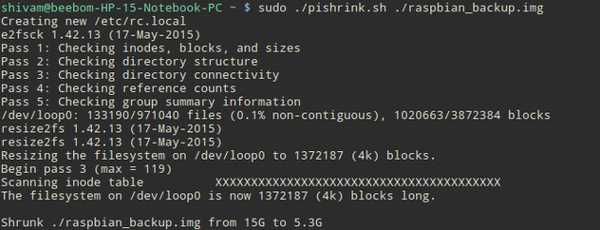
3. Billedet bliver derefter krympet. Når det er gjort, kan du skrive den krympede billedfil til SD-kortet som nævnt i ovennævnte metoder. For eksempel på Linux:
sudo dd if = ~ / raspbian_backup.img af = / dev / sdb
SE OGSÅ: Sådan køres kommandoer på Raspberry Pi via e-mail
Clone Raspberry Pi SD-kort til nem gendannelse
Så det handler om kloning af aka-sikkerhedskopiering og gendannelse af eksisterende Raspberry Pi-installationer. Aldrig mere bliver du nødt til at miste en perfekt fungerende installation af Raspbian OS på Raspberry Pi for at prøve en ny distro eller et cool projekt. Sikkerhedskopier bare din installation, tinker rundt og gendan billedet, når du er færdig. Blir ikke enklere end det.
Hvordan kunne du lide denne metode til sikkerhedskopiering af dine Raspberry Pi-installationer? Har du en bedre måde? Spørgsmål? Kommentarer? Fortæl os det i kommentarfeltet nedenfor.















