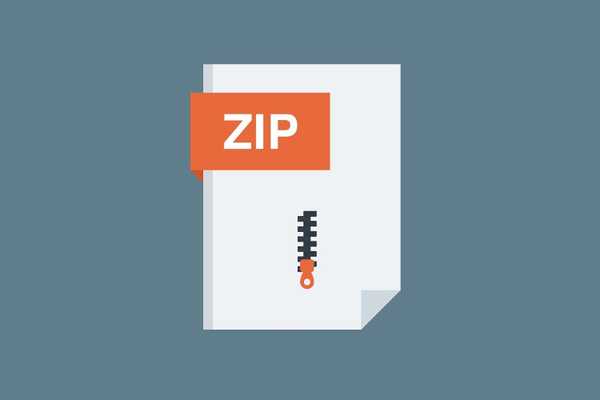
Dustin Hudson
0
2476
307
Apple bringer langsomt masser af filhåndteringsfunktioner til både iOS og iPadOS. Det kan ses som Apples fornyede skub for at gøre sine enheder meget mere produktive og nyttige. Med iOS 13 og iPadOS 13 kan du naturligt pakke ZIP-filer på din enhed, og det er simpelthen fantastisk. Og det er ikke alt, du kan også oprette ZIP-filer direkte fra appen Filer. Så i denne artikel bringer vi dig en enkel guide til, hvordan man komprimerer og udpakker ZIP-filer på iPhone og iPad. Vi har også nævnt en anden metode, der giver dig mulighed for at håndtere andre arkivformater såvel som at bruge den på iOS 12. Lad os med det sagt gå videre og lære om trinnene.
Komprimere og udpak arkivfiler på iPhone og iPad
Som nævnt ovenfor kan du administrere arkivfiler indfødt gennem appen Filer på iOS 13 og iPadOS 13. Det understøtter dog kun to arkivfilformater (ZIP og RAR), og der er et par begrænsninger for komprimering af filer. Så hvis du vil komprimere andre filformater som TAR eller 7z og uden nogen begrænsning, kan du bruge genvejs app-metoden, som vi har diskuteret nedenfor. Yderligere, hvis du er på iOS 12, kan du også bruge genveje-appen til at zip og pakke filer sømløst ud.
-
Til iOS 13 og iPadOS 13
iOS 13 har indbygget support til at komprimere både ZIP- og RAR-filer. Du kan imidlertid kun komprimere en mappe til ZIP-filformatet. Til de fleste formål er det passende og fungerer ret godt. Hvis du vil have flere muligheder, kan du gå til det næste afsnit. Med det sagt er her trinnene, der skal følges.
1. For at fjerne komprimering af en ZIP- eller RAR-fil, åbn appen Filer på din iPhone eller iPad og find den fil, du vil pakke ud. Nu skal du trykke og holde på den komprimerede fil, så finder du et par muligheder. Nederst skal du trykke på “Fjern komprimering”, og der oprettes en ny mappe lige her med alt indhold.
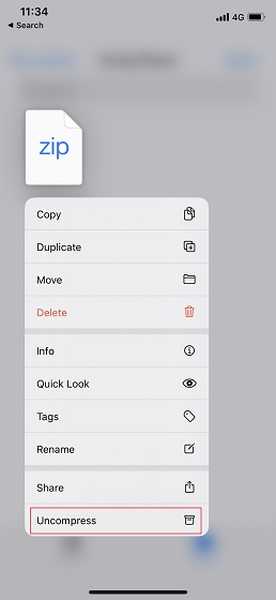
2. Til komprimering af en mappe på din iPhone eller iPad, tryk og hold på den mappe, du vil komprimere og vælg “Komprimere” i bunden. Der oprettes en ZIP-fil der og da.
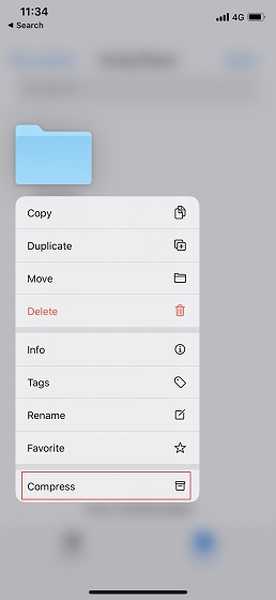
-
Til iOS 12 og andre arkivformater
1. Åbn genvejsappen, og tryk på knappen "+" i øverste højre hjørne. Efter det, søg efter “zip” og tryk på "Opret arkiv" for at komprimere filer. Tilsvarende kan du tilføje "Uddrag arkiv" til at komprimere filer som en anden genvej.
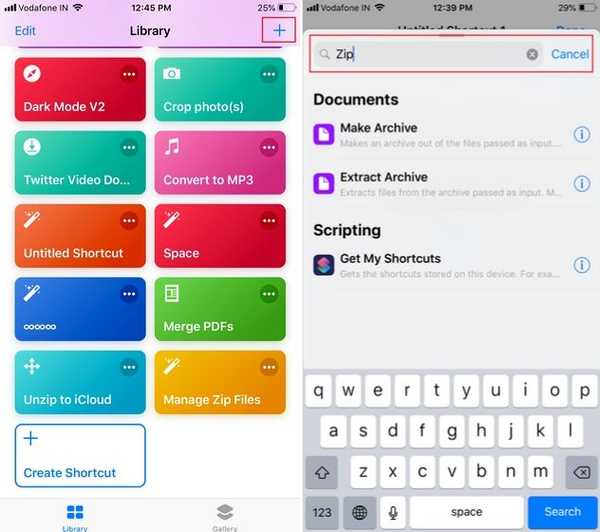
2. Tryk derefter på redigeringsikonet i øverste højre hjørne og aktiver skift til "Vis i delingsark". Yderligere kan du også give et navn til din genvej.
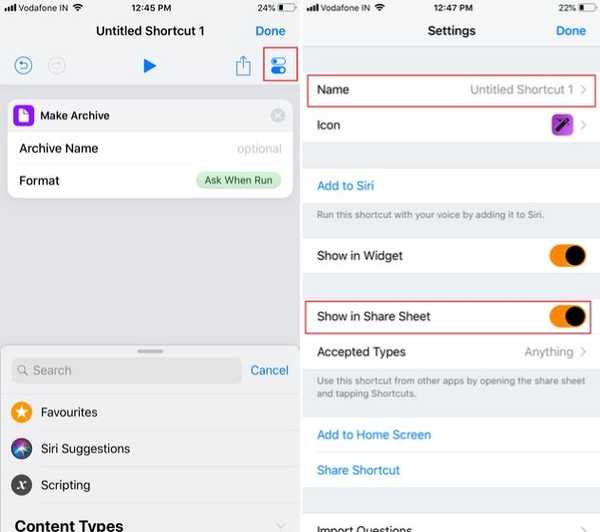
3. Efter det, ændre formatet til "Spørg når der køres" så du kan vælge dit foretrukne arkivformat. Når du har gjort det, skal du trykke på knappen "Udført" i øverste højre hjørne for at gemme genvejen.
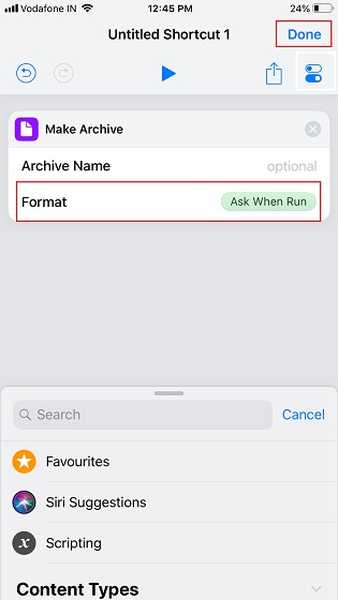
4. Nu bare del filen med genvejsappen og vælg den pågældende genvej.
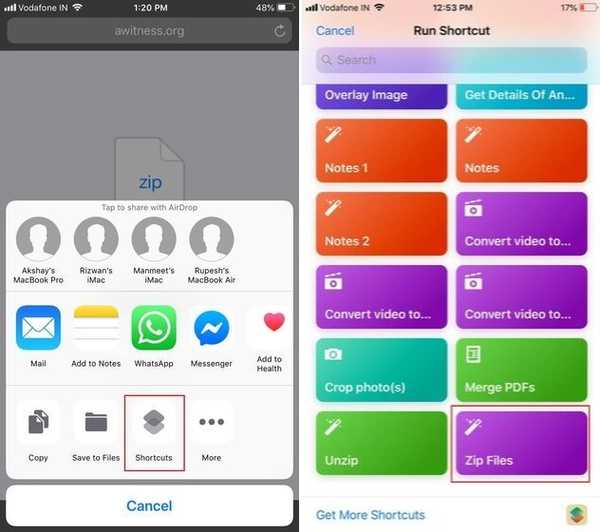
5. Du bliver bedt om med en "Gem" -dialogboks. Her kan du ændre filformatet og derefter tryk på "Udført" for endelig at komprimere filen. Du kan finde den komprimerede fil i appen Filer.
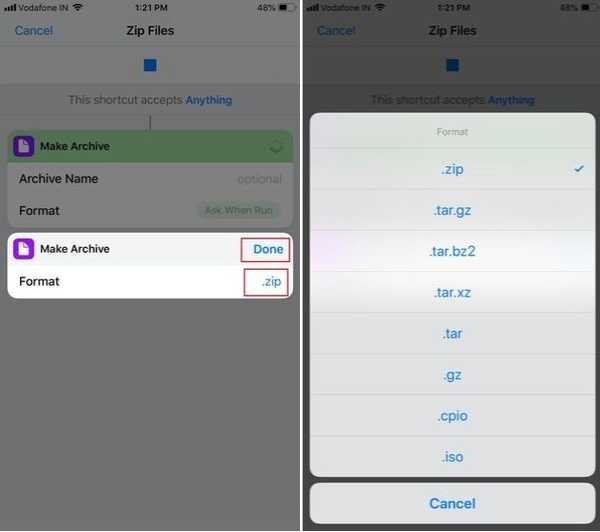
SE OGSÅ: 10 tip til forbedring af sikkerhed og privatliv i iOS 13
Pak ud filer på Flyve på din iPhone og iPad
Så det var vores hurtige guide til, hvordan man komprimerer og udpakker ZIP-filer på iPhone og iPad. Hvis du har opdateret til iOS 13 eller iPadOS 13, er processen en leg, da systemet nu understøtter disse funktioner naturligt. Hvis du imidlertid ønsker mere fleksibilitet, kan du bruge den anden metode. Alligevel er det alt sammen fra os. Hvis du kunne lide denne enkle guide, skal du kommentere nedenfor og fortæl os det.















