
Jack Hood
0
3637
653
Bærbare dokumentfiler, eller PDF, udviklet af Adobe-systemer i 1993 har omfavnet scenariet med digitale dokumenter med et vist skridt og er nu blevet den de facto industristandard for digitale dokumenter. Aktive siden de sidste to årtier er PDF-filer et almindeligt syn, hvis du taler om universitetsansøgningsformularer eller dit CV og firmaets digitale brochurer eller mediesæt. Kompakt filstørrelse, tabfri data, beskyttelse mod kopiering af indhold og let adgang på flere enheder har gjort, at dette filformat regerer det digitale dokumentfelt. PDF-filer tog skrifttyper og formateringsproblemer i digitale dokumenter alvorligt, og det var, hvad der førte til dets enorme stigning. PDF-filer bevarer dokumentet, som det blev oprettet, og dets formatering på tværs af platforme opretholder integriteten.
Dette fastlægger prominensen af PDF-filer i det digitale dokumentområde. Men det er tilstrækkeligt at sige, at der findes andre fremtrædende filformater, der også stort set er i brug som Microsoft Word og Excel. Word-filer har også eksisteret siden 1980'erne, og de er temmelig almindelige på grund af dens enkle redigering. Problemet opstår, når du skal konvertere problemfrit mellem disse forskellige filformater. Konvertering mellem PDF- og Word-filer er ikke en let opgave på grund af deres forskellige tilgange til formatering og indryddelse.
Konvertering af PDF mellem forskellige filformater online
Du har brug for et værktøj, der gør det nemt at konvertere mellem forskellige filformater og PDF-filer. Nu til den opgave er der mange værktøjer, der kan downloades, men vi tager en anden tilgang til det aktuelle problem og prøver at gå helt online, ikke nødvendigt at downloade noget!
Det værktøj, vi vil tale om, kaldes Docs.Zone og nedenfor er et skærmbillede af startsiden. Grænsefladen er temmelig ren og ligetil, og alt hvad du behøver at gøre er at logge ind eller tilmelde dig fra menuen øverst til højre. Vi vil dække konvertering mellem alle forskellige filformater og PDF ved hjælp af dette online værktøj.
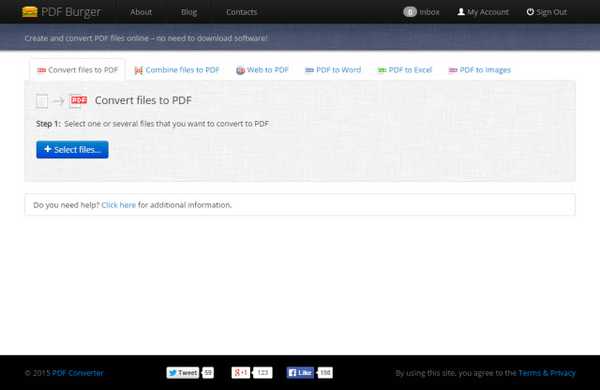
1. Sådan konverteres filer til PDF
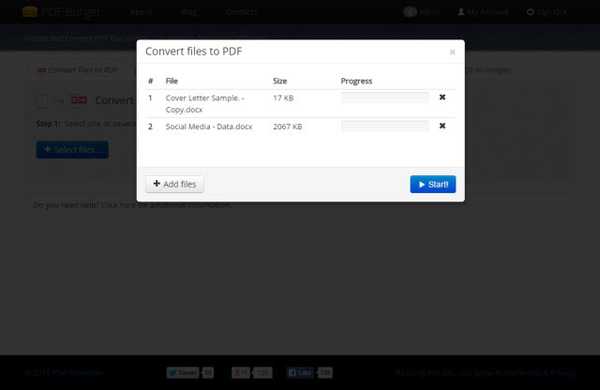
Konvertering fra forskellige filformater til PDF ved hjælp af dette online værktøj er temmelig elementært. Klik på 'Vælg filer' som vist på den indbydende skærm og tilføj din fil eller kø flere filer som vist nedenfor, her tager vi Word-filer til konvertering.
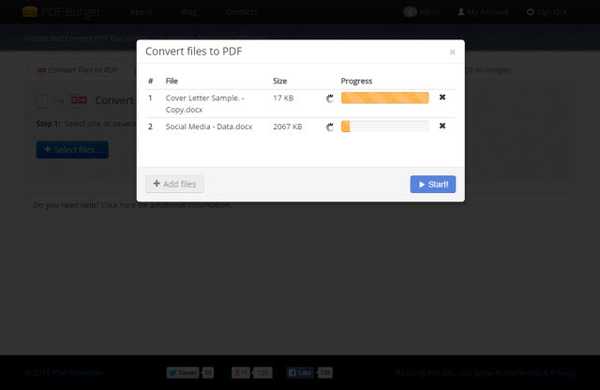
Når du er færdig med at uploade dine filer, skal du trykke på start og se statuslinjen for at få dine konverteringer færdige. Det vil tage alt mellem nogle få sekunder og få minutter, afhængigt af filstørrelsen og de billedstørrelser, der bruges i dem.
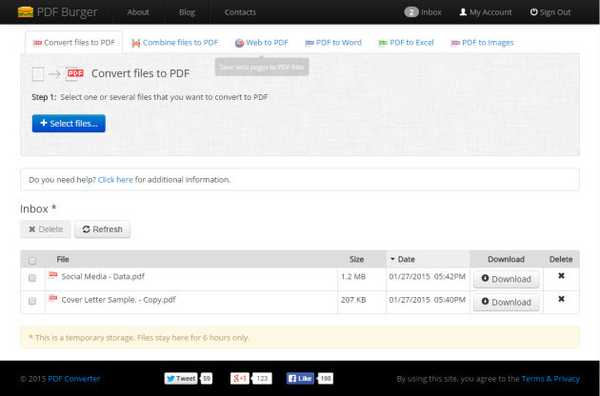
Når det er gjort, vil du blive ført tilbage til hovedskærmen, hvor du i det nederste afsnit med titlen 'Indbakke' får adgang til dine konverterede PDF-filer. Du kan vælge at downloade eller slette de resulterende PDF-filer.
Konverterede filer er altid tilgængelige inden for et tidsrum på 6 timer fra konvertering i afsnittet Indbakke øverst til højre i menulinjen.
2. Sådan flettes PDF-filer
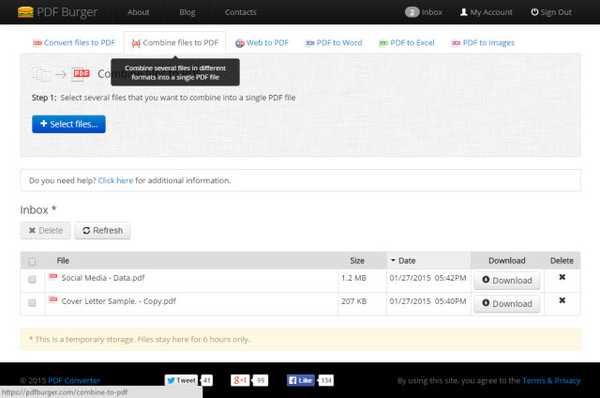
Du kan også flette PDF-filer med dette online værktøj. For at få adgang til sektionen for sammenlægning af forskellige PDF'er til en, skal du klikke på fanen 'Kombiner filer til PDF' som vist ovenfor.
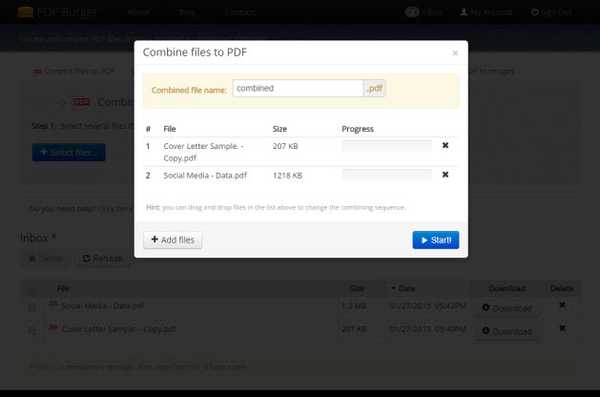
Klik på 'Vælg filer', og vælg de PDF-filer, du planlægger at flette til en enkelt PDF-fil. Vi bruger de to PDF-filer, der er genereret efter trin 1. Når det er gjort, skal du trykke på 'Start' eller vælge at stille flere PDF-filer i kø ved at vælge 'Tilføj filer'.
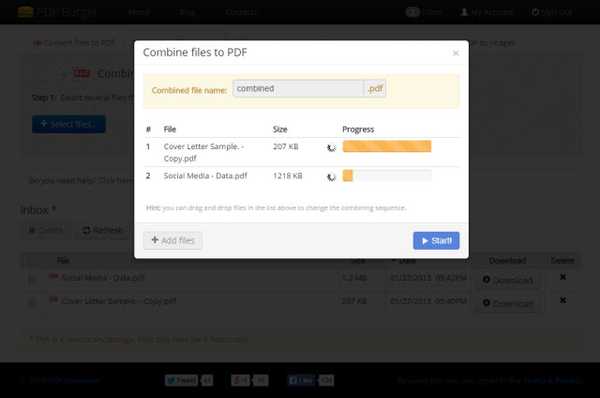
Du kan nu se statuslinjen. Processen tager et par minutter, og når det er gjort, kan du få adgang til den kombinerede PDF-fil fra afsnittet Indbakke nedenfor den, ligesom i den første del af filkonvertering.
3. Gem websider på PDF
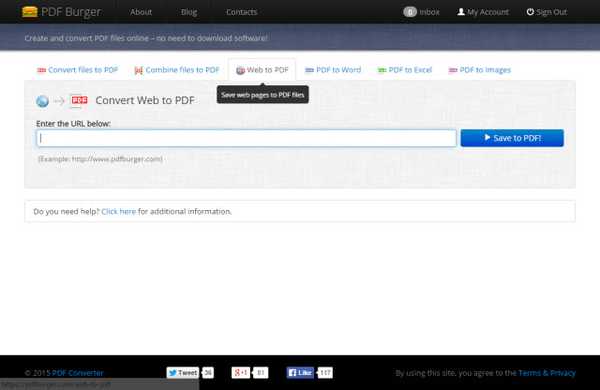
Du kan også gemme websider i PDF-filer til senere offline visning ved hjælp af dette online værktøj. Vælg fanen 'Web til PDF' som vist ovenfor, og indtast URL'en på den webside, du vil gemme som en PDF.
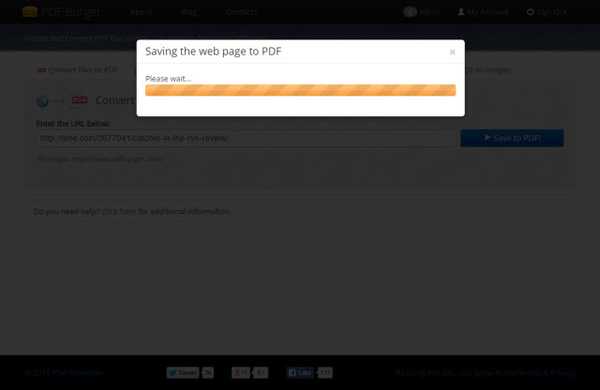
Indsæt websidens URL i linjen, og tryk på 'Gem til PDF'. Du vil se statuslinjen som vist ovenfor, og når processen er afsluttet, kan du downloade den resulterende PDF-fil af websiden fra dit indbakke-område.
Nu kan du gemme dine websider til visning offline på din foretrukne PDF-læser.
4. Sådan konverteres PDF-filer til Word / Excel
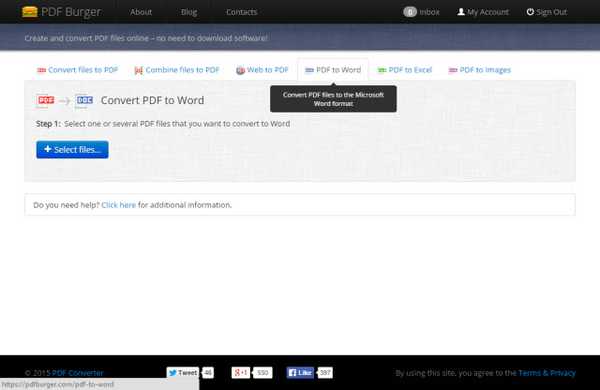
For at konvertere PDF-filer til Word eller Microsoft Excel kan du gå over til det respektive afsnit fra fanerne som vist ovenfor. Hit 'Vælg filer', og tilføj dine respektive PDF-filer, og klik på 'Start'.
Vent til proceslinjen for at afslutte konverteringsprocessen, og når det er gjort, kan du få adgang til den konverterede Word- eller Excel-fil fra dit indbakke-område.
5. Sådan gemmer du PDF-filer som billeder
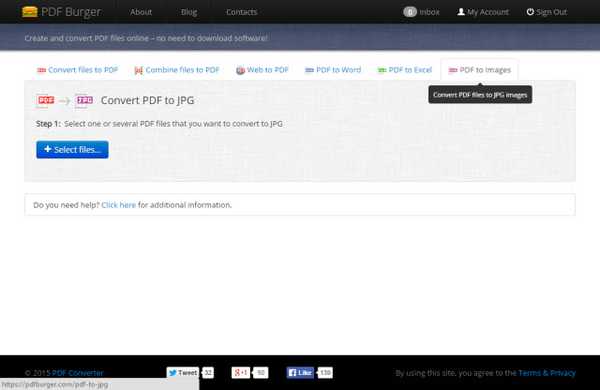
Du kan nu også vælge at gemme dine PDF-filer som billedfiler i høj kvalitet, som du kan få adgang til på enhver enhed. Vælg afsnittet 'PDF til billeder' fra fanerne som vist ovenfor, og tryk på 'Vælg filer' for at tilføje dine PDF-filer, der skal konverteres til billeder.
Når det er gjort, skal du trykke på 'Start' og lade processen afslutte. Når det er gjort, kan du få adgang til en .Zip-fil i dit indbakke-område, der indeholder alle billederne i deres høje opløsning.
Priser: Docs.Zoneværktøj Prissætning - $ 9,95 / måned eller $ 59,95 for årligt abonnement.
SE OGSÅ: Top 10 skærmoptagelsessoftware til Windows
Afsluttende tanker
Docs.Zone er et fantastisk premium-værktøj til online konvertering mellem forskellige filformater. Med ubegrænset filkonvertering og ingen downloads eller installationer nødvendigt, er dette værktøj en god tilføjelse til digitale brugere, der regelmæssigt arbejder med filkonvertering på daglig basis. Ved hjælp af dette premiumværktøj kan du nemt konvertere mellem forskellige filformater inden for få sekunder.















