
Vovich Antonovich
0
1635
187
Chromebooks er designet til bare at arbejde uden besvær, og de leverer virkelig dette løfte for det meste. Men hvis du er nogen, der elsker at fikle med indstillinger og tænke på udviklerindstillinger på en enhed, vil du vide, at det er ret nemt at messe din enhed. Så vi beskylder dig ikke, hvis du har rodet din Chromebook. Vi formodes at hjælpe dig, ikke sandt, og det er hvad vi vil gøre. Hvis du har en Chromebook med en alvorlig fejl eller et problem, kan du gendanne enheden gennem et systemgendannelsesbillede. Inden du imidlertid gør det, skal du oprette et gendannelsesbillede i Chrome OS.
Sådan opretter du et gendannelsesbillede i Chrome OS:
1. For det første skal du downloade appen Chromebook Recovery Utility fra Chrome Web Store. Når appen er downloadet, skal du åbne den og trykke på “Kom igang”.
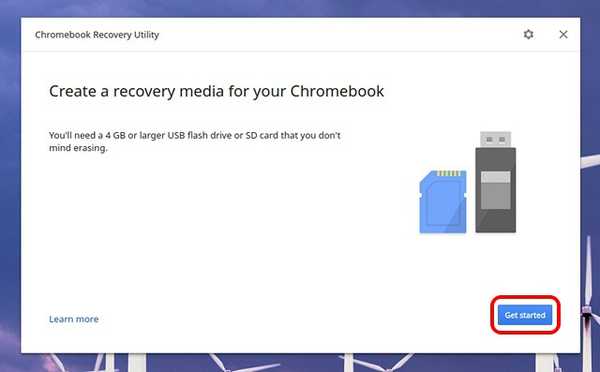
Bemærk: Du kan bruge et USB-flashdrev eller et SD-kort (hvis din Chromebook har et kortstik). Flash-drevet eller SD-kortet skal også have en størrelse på 4 GB en eller mere.
2. Indtast derefter din Chromebooks modelnummer. Appen skal registrere en kode til din Chromebook, men hvis den ikke gør det, kan du enten indtaste den manuelt eller vælge din Chromebook fra en liste.
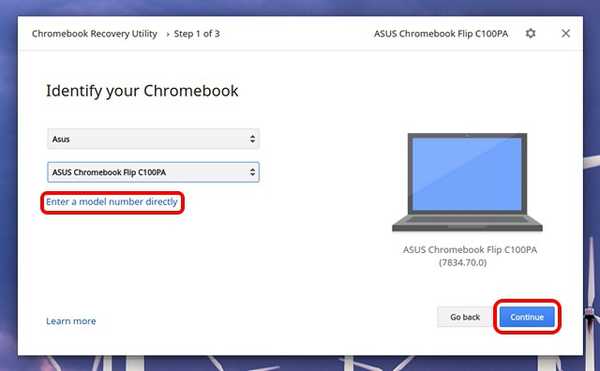
3. Når det er gjort, isæt dit USB-flashdrev eller SD-kort og vælg drevet fra rullemenuen. Vælg derefter "Blive ved”.
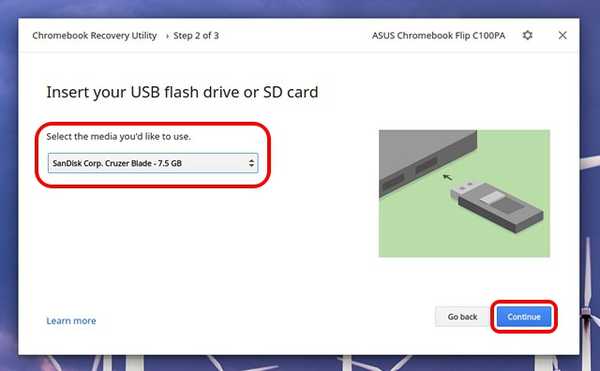
4. Opsætningen advarer dig derefter om, at alle data på dit flashdrev eller dit kort vil blive slettet. Derfor er det vigtigt at lave en sikkerhedskopi, før du går videre. Klik på “Opret nu”For at komme i gang.
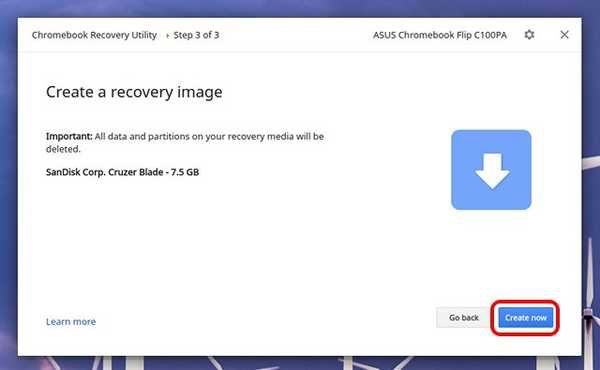
5. Det app starter derefter med at downloade gendannelsesfiler. Når downloadet er downloadet, verificeres, pakkes det ud og derefter skrives på drevet.
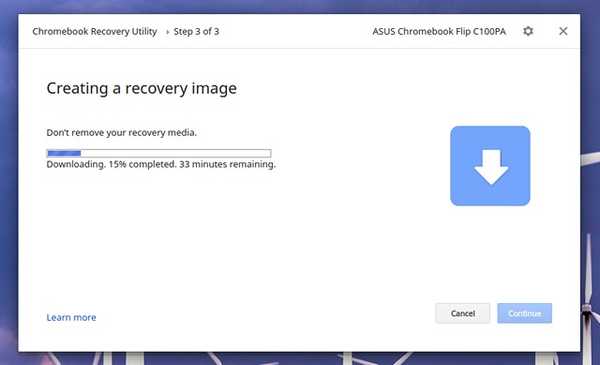
6. Når det er gjort, kan du fjerne flashdrevet eller kortet. Du kan derefter bruge gendannelsesbilledet til at reparere din Chromebook i fremtiden.
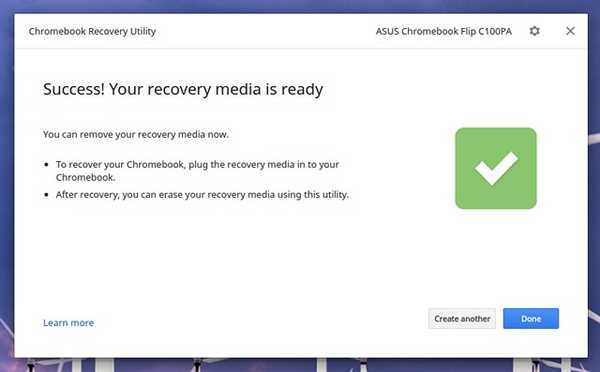
Bemærk: Du kan også oprette et Chromebook-gendannelsesbillede fra en Windows PC eller Mac, forudsat at du har Chrome installeret.
Gendan din Chromebook med gendannelsesbilledet
Når du har oprettet et gendannelsesbillede til din Chromebook, er her de trin, du skal følge for at gendanne din Chromebook:
1. For at starte processen skal du først start Chrome OS i gendannelsestilstand. At gøre det, tryk og hold på Esc og opdater knappen samtidig og derefter, tryk på tænd / sluk-knappen.
2. Du skal se en skærm med en meddelelse, der siger “Chrome OS mangler eller er beskadiget. Indsæt venligst en gendannelses-USB-stick eller SD-kort ”.

3. Det er dit signal. Indsæt gendannelsesbilledet du lige har oprettet og følg instruktionerne på skærmen for at få din Chromebook tilbage til at fungere.
Hvis du står over for problemer med din Chromebook, selv efter at du er kommet dig op med et sundt gendannelsesbillede, skal du kontakte folk i Chromebook Hjælp.
SE OGSÅ: Sådan tilføjes og administreres flere konti i Chromebook
Opret et gendannelsesbillede i Chrome OS for at løse problemer
Konklusionen er, at du nemt kan oprette et gendannelsesbillede på din Chromebook, og vi vil rådgive dig om at holde et gendannelsesbillede godt, fordi du aldrig ved, hvornår ting ville gå galt. Det er alt sammen fra vores side! Lad os vide det, hvis du støder på problemer, mens du opretter et gendannelsesbillede på din Chromebook. Tak for at have læst!















