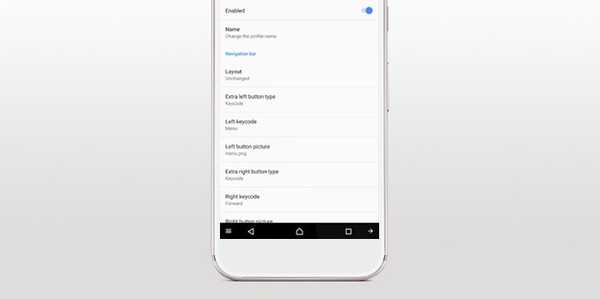
Simon Gallagher
0
1274
13
Android Oreo er officielt blevet afsløret og som altid bringer det et væld af ændringer og opgraderinger, som vi allerede har set i dens udvikler-beta. Som du ved, er det imidlertid ikke alle funktioner, der findes i udvikler-betaen, til den endelige udgivelse. I tilfælde af Android Oreo blev en af mine yndlingsfunktioner droppet med dens endelige udgivelse. Funktionen, jeg taler om, er muligheden for at tilpasse navigationslinjen. Nu er den ikke helt væk, faktisk var den til stede i Android siden frigivelsen af Android Nougat. Funktionen var imidlertid skjult og kom kun til overfladen med udvikler-betaen til Android Oreo. Nu med den offentlige udgivelse er funktionen endnu en gang skjult og kan ikke fås adgang direkte fra siden Indstillinger.
Men da vi ved, at funktionen allerede findes, kan vi aktivere den ved hjælp af en lille smule finjustering, og det også uden at rodfeste vores Android-enhed. Så hvis tilpasning af navigationslinjen var noget, du virkelig vil gøre på din Android Oreo-enhed, her er, hvordan du kan tilpasse navigationslinjen i Android Oreo uden rodadgang:
Bemærk: Selvom denne tutorial er skrevet ud fra Android Oreos perspektiv, fungerer den også med Android Nougat. Dette skyldes, at funktionen blev introduceret med Android Nougat, omend i en skjult form.
Forudsætninger for tilpasning af navigationslinjen i Oreo
1. Aktivering af USB-fejlfinding
Dette er det nemmeste trin, og mange af jer ved måske allerede, hvordan man gør det. For de uindviede bare for at gå til Indstillinger-> Om telefon-> Byggenummer og tryk på det 7 gange. Dette aktiverer Developer Options. Gå nu til Udviklerindstillinger (det vil være på siden med hovedindstillinger) og aktiver “USB Debugging”.
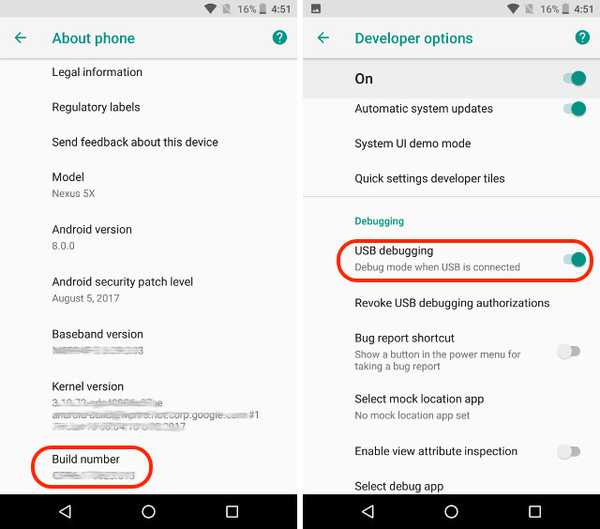
2. Installation af appen til tilpasset navigationslinje
For at få muligheden for at tilpasse navigationslinjen på vores Android-telefoner, bliver vi nødt til at tage hjælp fra en tredjepart-app, det vil sige Custom Navigation Bar-app (installere). Appen er gratis at bruge med annoncer. Du kan få den pro-version ($ 1,99), som fjerner annoncerne og giver dig adgang til ekstra temaer (mere om det senere).
3. Installation af Android Debug Tool (ADB)
Som jeg nævnte tidligere, selv om muligheden for at tilpasse navigationslinjen findes i Android Oreo, er dens indstilling skjult inde i OS. For at gøre brug af de skjulte indstillinger, bliver vi nødt til at bruge et værktøj kaldet ADB. Du har brug for et skrivebord for at køre ADB-kommandoer på din Android-enhed. Du kan bruge både Mac eller Windows til at køre ADB-kommandoer. Men inden du kan gøre det, bliver du nødt til at installere ADB-værktøjet på dit skrivebord.
Installation af ADB på Mac
Åbn først terminal på din Mac. Nu indsæt følgende kommando, og tryk på return / enter.
/ usr / bin / ruby -e "$ (curl -fsSL https://raw.githubusercontent.com/Homebrew/install/master/install)":
Indsæt nu følgende kommando, og tryk på enter / return. Dette installerer ADB på din Mac.
bryg cask installere Android-platform-værktøjer
Installation af ADB på Windows
For at installere ADB på Windows skal du gå til Android SDK download-side og rulle ned til bunden. Klik på linket vist på billedet, og download zip-filen. Ekstraher zip-filen og kør .exe-filen. Fravælg alt andet end “Android SDK Platform-tools” og klik derefter på Installer. Dette installerer ADB-værktøjet på din pc.
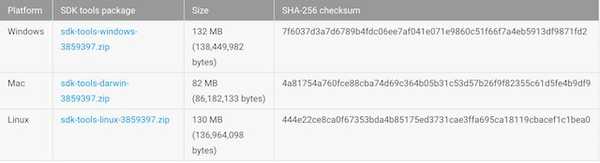
Tilpasning af navigationslinjen i Oreo
Nu hvor vi er færdige med forberedelserne, lad os fortsætte med processen med at tilpasse navigationslinjen på din Android.
1. Start appen "Custom Navigation Bar" på din telefon og tryk på knappen "Kom godt i gang". Den næste side viser dig alle de trin, du har brug for for at give den nødvendige adgang til appen.
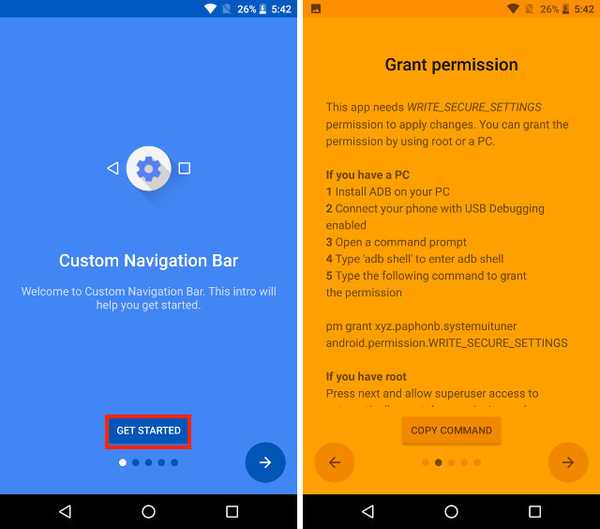
2. Med USB-debugging aktiveret tilslut din telefon til dit skrivebord, der kører ADB. Når tilsluttet lancere terminalen (Kommandoprompt til Windows-brugere) og kopier indsæt følgende kommando og tryk enter.
adb shell
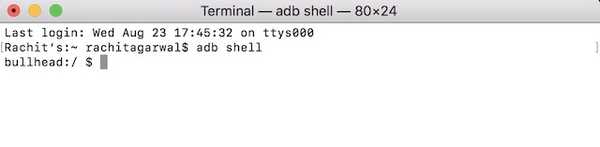
3. Nu giver vi tilladelse til appen, som giver os mulighed for at tilpasse navigationslinjen ved hjælp af den. At gøre det bare kopier og indsæt følgende kommando og tryk på enter / return.
pm give xyz.paphonb.systemuituner android.permission.WRITE_SECURE_SETTINGS

4. Så snart du kører denne kommando, vil du se det app-sidefarven bliver grøn fra gul. Dette betyder, at appen nu har den adgang, den havde brug for. Tryk nu på højre pileknap og på den næste side tryk på “Start”.
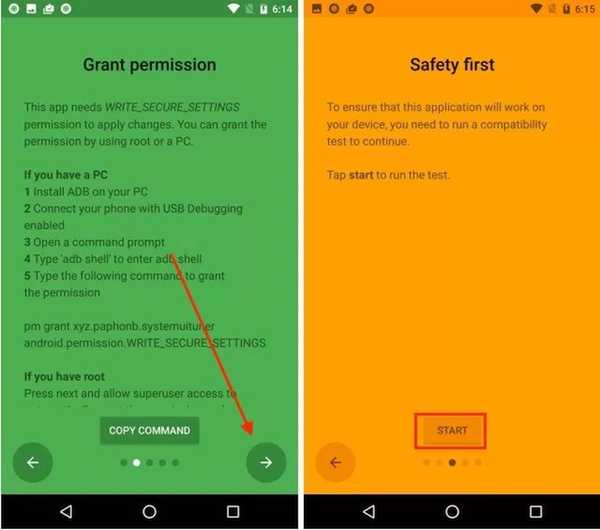
5. Tryk på Start-knappen kører en kompatibilitetstest på din enhed. Efter det er gjort løb, tryk på næste pil indtil du kommer til appens startside, der skal ligne billedet herunder.
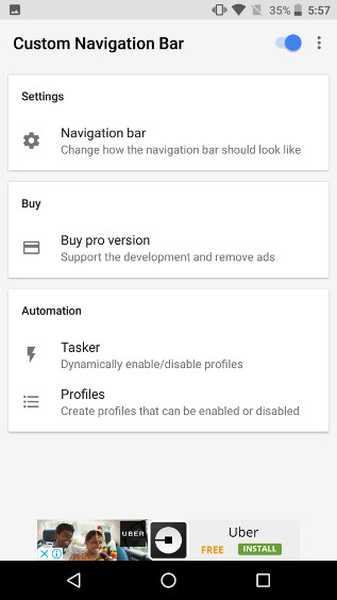
6. Nu, tryk på “Navigation bar” indstillingen. Her kan du se en liste over ændringer, du kan foretage med denne app i din navigationslinje. For eksempel, Du kan vende tilbage og tilbage-knappen, ændre deres størrelse og så videre. Som du kan se på billedet herunder, har jeg vendt tilbage og tilbage-knappen på min telefon.
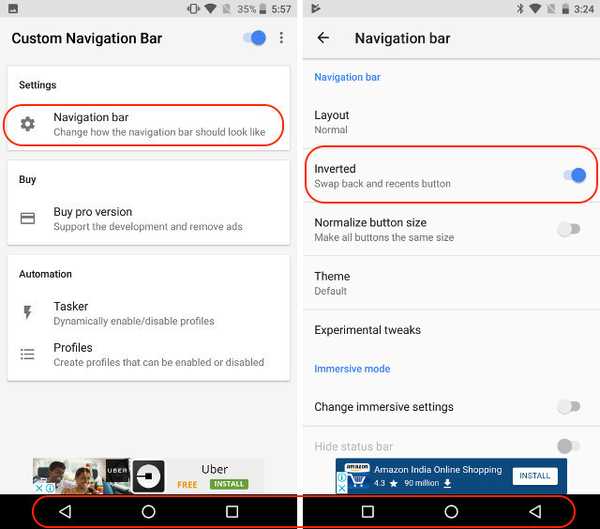
7. Der er mange ændringer, du kan foretage her. Lad os tage et simpelt eksempel. Du kan ændre udseendet på din navigationslinje ved at gå ind i Temaer. Her ser du en liste over forskellige stilarter af navigationsknapper, du kan bruge. Imidlertid, dette er en pro indstilling, og du bliver nødt til at betale for det.
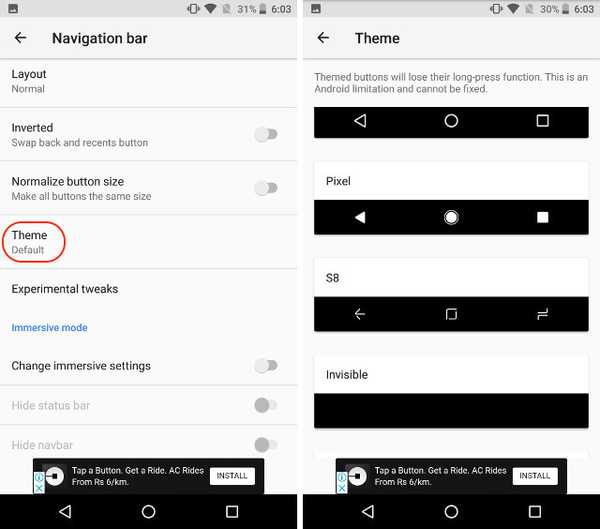
8. En anden sej ting, vi kan gøre, er at vi kan tilføje to ekstra knapper i navigationslinjen. Det er meget simpelt at gøre. Gå tilbage fra ”Temasiden” til hovedsiden og rulle ned for at finde valgmulighederne "Ekstra venstre knap" og "Ekstra højre knap". Lad os først tilføje den venstre knap. Tryk på “Type”, og vælg derefter din knaptype. Jeg vil oprette en navigationsknap, der gør det muligt for mig at trække navigationsskyggen ned.
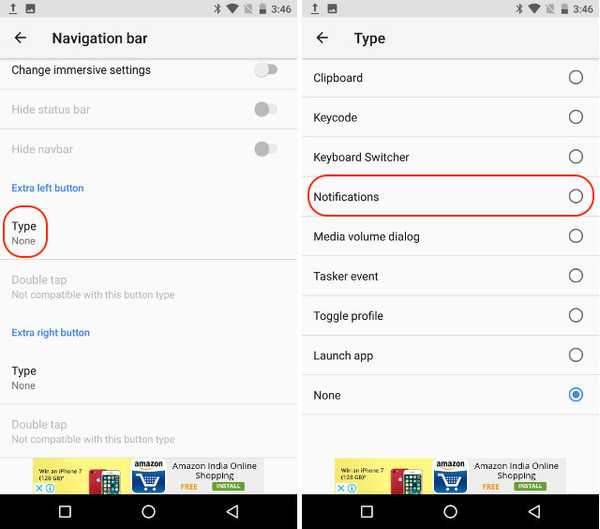
9. Nu vil vi vælge knapikonet. Så snart du vælger knappetypen, vil du se muligheden for at vælge dens ikon. Tryk på det, og vælg det ønskede ikon. Jeg vil vælge "Chevron ned", da pilen nede minder mig om dens funktion.
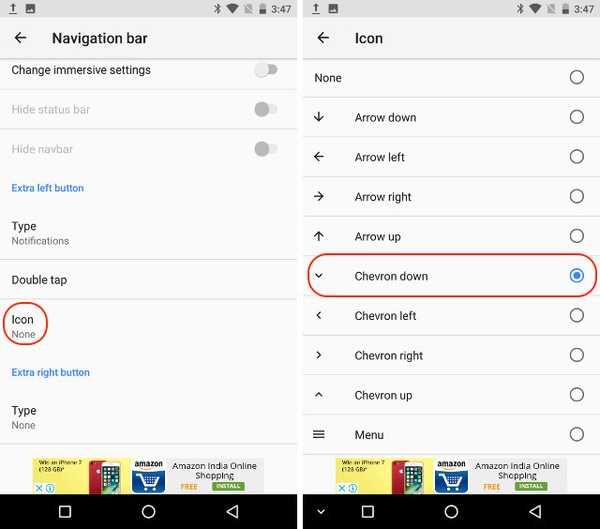
10. Tilsvarende kan du også oprette en knap til (ekstra højre knap), der vises længst til højre i navigationslinjen. Se på billedet herunder for at se, hvordan det ser ud, når jeg aktiverer begge knapper.
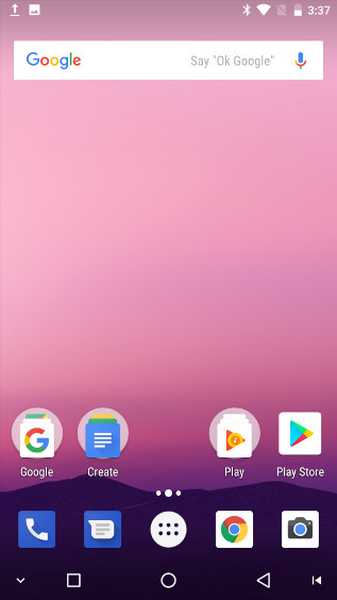
SE MERE: Sådan aktiveres Android O som meddelelsespunkter på enhver Android-enhed
Skift tema og indstil tilpassede navigationslinjeknapper i Android Oreo
Android Oreo er en fantastisk opdatering til det allerede modne Android-operativsystem. Når det er sagt, mangler det stadig en navigationsbjælketilpasning, noget som jeg håbede på. Heldigvis er der andre måder at tilpasse navigationslinjen i Android Oreo. Så prøv denne metode på din Android Oreo-kørende smartphone og fortæl os om dine tanker i kommentarfeltet nedenfor.















