
Dustin Hudson
0
1018
54
Android-smartphone-producenter går til alle former for bevægelsesnavigationssystemer. Og mens bevægelsesnavigation er cool, er den ikke så funktionel som navigationsknapperne. Navigationsknapper bliver endnu bedre, når du tilpasser dem til at inkludere ekstra handlinger. For eksempel kan du tilpasse navigationslinjen for at tilføje ekstra knapper, der kan udføre handlinger, såsom at tage et skærmbillede, nedbringe meddelelsescenter og mere. I denne artikel viser vi dig, hvordan du kan tilpasse navigationslinjen på Android for at gøre det endnu mere kraftfuldt og nyttigt.
Bemærk: Selvom appen ikke har brug for rodtilladelse til at arbejde, skal du give en system privilegeret tilladelse via ADB. Gå igennem denne lette vejledning for at konfigurere ADB. Bemærk, at denne app kun fungerer, hvis din enhed har en navigationslinje på skærmen.
Tilpas navigationslinjen på Android
1. Download og installer Custom Navigation Bar (Gratis køb i appen) fra Play Store. Stryg igennem installationsskærmen og tryk på “Giv med PC”.
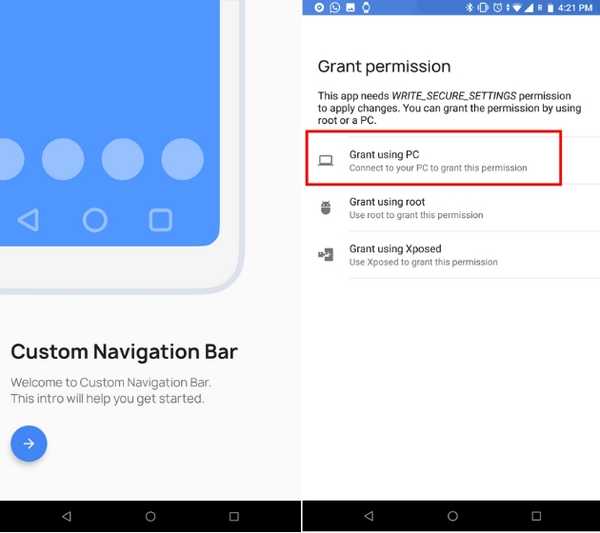
2. Nu tilslut din enhed til pc'en, og skriv "adb-enheder" for at kontrollere forbindelsen. Hvis terminalen registrerer din enhed, skal du skrive "adb shell" og trykke på enter.
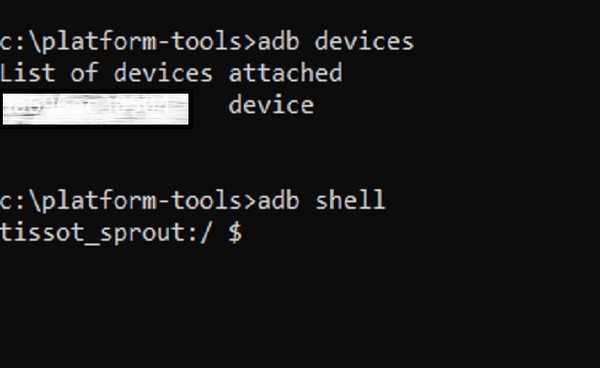
3. Kopier nedenstående kommando og Indsæt i terminalvinduet. Endelig tryk enter for at give ADB tilladelse.
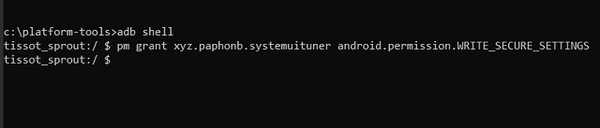
pm give xyz.paphonb.systemuituner android.permission.WRITE_SECURE_SETTINGS
4. Start nu appen på din smartphone, start kompatibilitetstesten og tryk på den nederste pil. Det vil kontrollere, om opsætningen gik rigtigt.
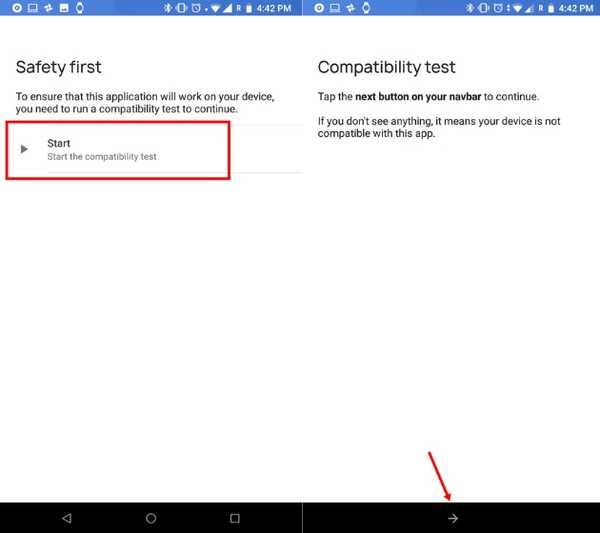
5. Næste, tryk på navigationslinjen og start tilpasning af din navigationslinje som du vil. Du kan også vælge tema.
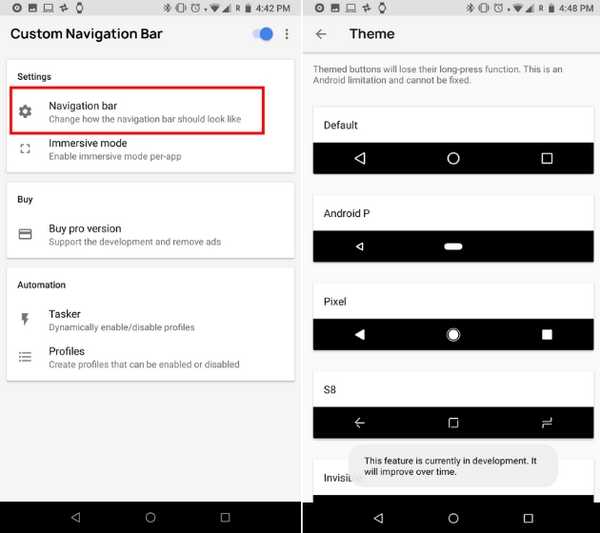 6. Sådan tilpasses hurtig genvej til venstre på navigationslinjen, rulle ned og tryk på "Type", under "Ekstra venstre knap". Her kan du vælge en hvilken som helst genvej. Det vil blive tildelt til venstre side af navlen. Jeg har indstillet det til at tage et skærmbillede.
6. Sådan tilpasses hurtig genvej til venstre på navigationslinjen, rulle ned og tryk på "Type", under "Ekstra venstre knap". Her kan du vælge en hvilken som helst genvej. Det vil blive tildelt til venstre side af navlen. Jeg har indstillet det til at tage et skærmbillede.
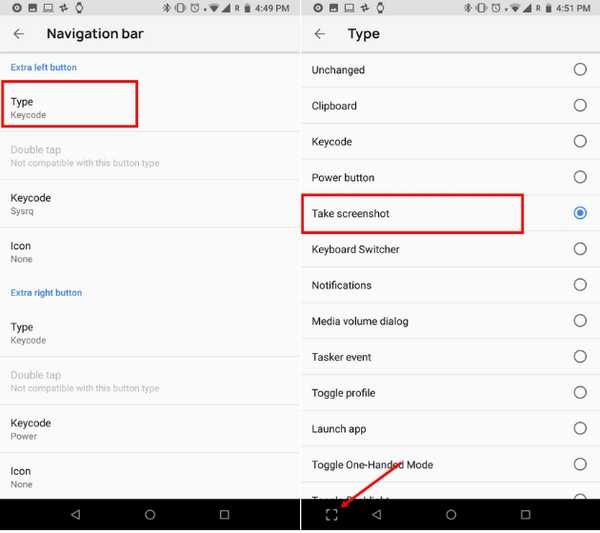 7. Tilsvarende, for at tildele genvej til højre for navlen, tryk på "Type" under "Ekstra højre knap" og vælg en genvej fra listen. Hvad angår mig, har jeg tildelt “Tænd / sluk-knap”, der låser min enhed med bare et tryk.
7. Tilsvarende, for at tildele genvej til højre for navlen, tryk på "Type" under "Ekstra højre knap" og vælg en genvej fra listen. Hvad angår mig, har jeg tildelt “Tænd / sluk-knap”, der låser min enhed med bare et tryk.
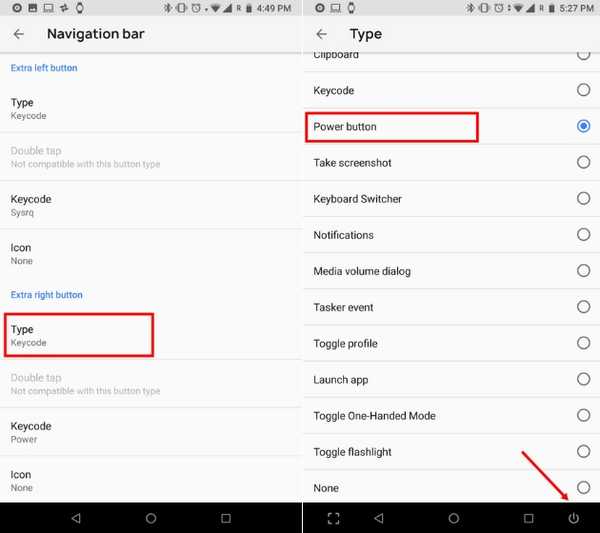 8. Nu er du færdig, du kan bruge de hurtige genveje, som du vil. Der er mange andre funktioner i appen, som du også kan udforske. Hvis du vil afinstallere appen, skal du først deaktivere Custom Navigation Bar fra appen og derefter afinstallere.
8. Nu er du færdig, du kan bruge de hurtige genveje, som du vil. Der er mange andre funktioner i appen, som du også kan udforske. Hvis du vil afinstallere appen, skal du først deaktivere Custom Navigation Bar fra appen og derefter afinstallere.
SE OGSÅ: 13 cool Android-genveje, du skal kende
Tilpassede du din Android's navigationslinje?
Vi elsker Android, fordi det giver os hundredvis af måder at tilpasse enheden, nøjagtigt som vi ønsker. I mit tilfælde er afbryderknappen på min Mi A1 brudt, og denne app hjælper mig meget med at låse enheden med det samme. Hvis du har lignende problemer med en hardwareknap, kan du tildele den samme funktion på hver side af navigationslinjen. Jeg håber, at denne artikel hjalp dig på nogle måder, bortset fra at tilpasse din enhed til din smag. Hvis du kunne lide artiklen, skal du kommentere nedenfor og fortæl os din oplevelse.















