
Thomas Glenn
0
2243
155
Bortset fra at gennemgå kameraet og Reminder-apps til en mere intuitiv oplevelse, har Apple også redesignet “Share Sheet”, der ikke havde fået en ansigtsløftning i flere år. Og ud fra hvad jeg kan fortælle, ser det bedre ud. Medens originaliteten er intakt, har tech-giganten lidt udvidet aktiearkets funktionalitet. På trods af det nydesignede look har det fortsat en velkendt grænseflade - på typisk Apple-måde. Men bare hvis du endnu ikke har fået et godt træk på det eller ønsker at finjustere det til en mere personlig oplevelse, så lad mig hjælpe dig med at tilpasse aktiearket i iOS 13 og iPadOS 13, så det altid forbliver på linje med din specifikke smag.
Sådan tilpasses aktiearket på iPhone og iPad
Måske finder du, at appdelingslinjen er fuldstændig rodet af for mange unødvendige apps, der skaber plads. Eller måske virker aktionsarket rodet med flere overflødige indstillinger. Uanset hvad det kan være din personlige grund, kan du finjustere delingsarket på iPhone eller iPad, så dine yndlingsapps eller ofte anvendte handlinger er let tilgængelige. Med det sagt, lad os komme i gang!
Finjuster delingsindstillinger baseret på den app, du bruger
Lige øverst på delingsarket skal du se den slags indhold, du deler. Baseret på en app kan den muligvis vise en knap, der hedder “Indstillinger”, som du kan finjustere efter dine behov. Når du f.eks. Deler fotos og videoer, kan du drage fordel af denne funktion til at fjerne placeringsdata fra dine fotos for at beskytte din sikkerhed og privatliv.
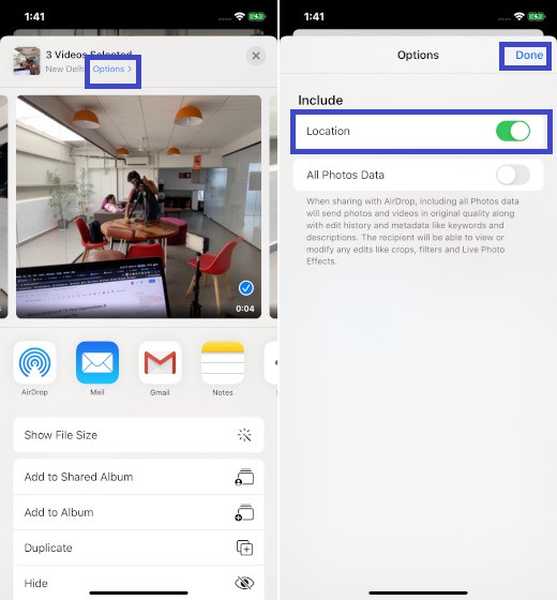
Og mens du deler en webside fra Safari, kan du bruge denne funktion til at gemme websiden som et webarkiv eller PDF.
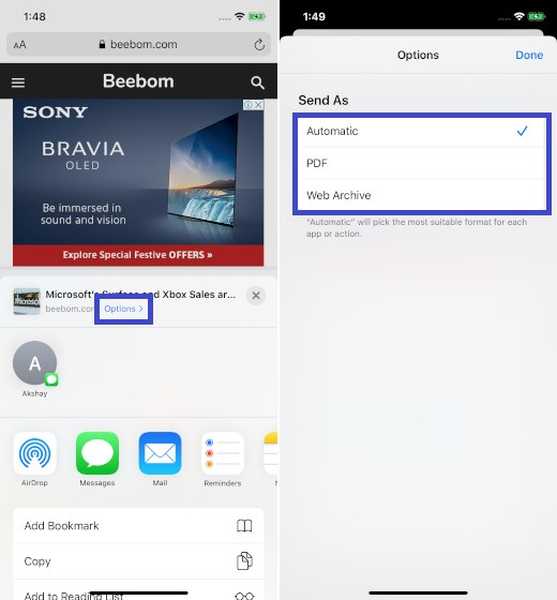
Bemærk: Lige under dette afsnit skal du se kontaktbaserede delingsindstillinger baseret på den forrige kontaktaktivitet med denne person. I netop dette område vil AirDrop også vise de nærliggende mennesker med klar enheder som iPhone, iPad og Mac.
Tilpas appdelingslinjen på iPhone og iPad
Intet er ændret i appdelingslinjen med hensyn til funktionalitet. Så du kan fortsætte med at bruge det til app-specifik deling som sædvanligt.
1. Tryk på Del-knap fra en app på din iPhone eller iPad.
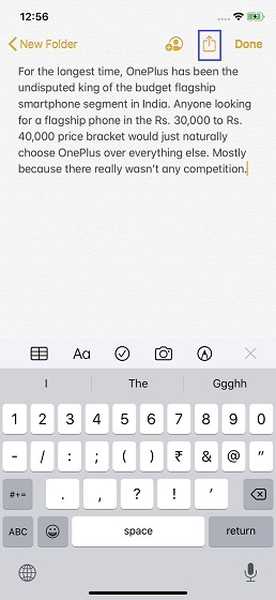
2. Svej til venstre på app-delingslinje og vælg Mere.
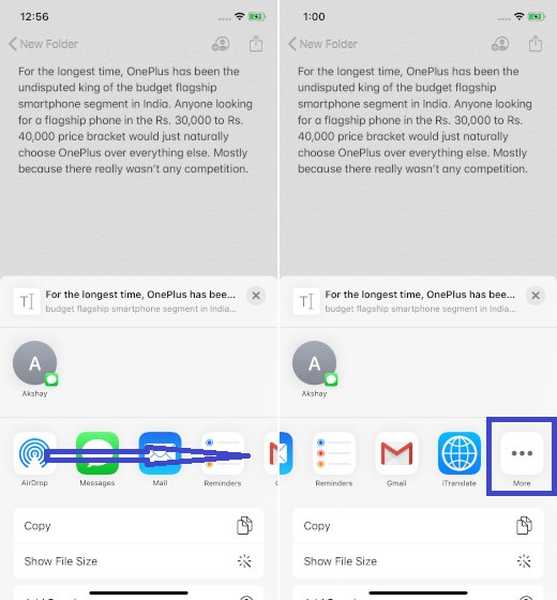
3. Tryk derefter på Redigere for at begynde at tilpasse app-delingslinjen efter din bedste smag.
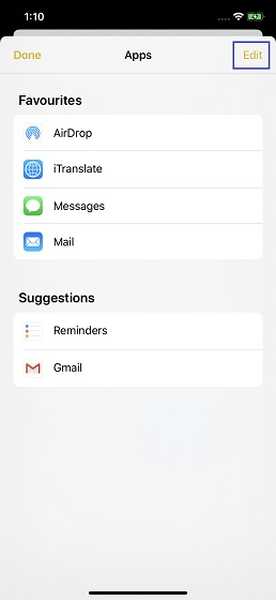
Tilføj dine foretrukne apps i sektionen Foretrukne
Under Forslag skal du se listen over alle de apps, som du endnu ikke har tilføjet til dine favoritter. For at tilføje en bestemt skal du blot trykke på ”+” knappen til venstre for det.
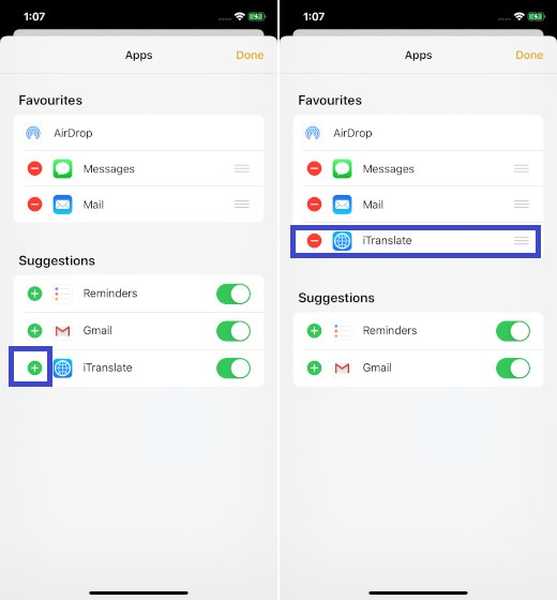
Omarrangér apps i delingsarket
Hvis du ofte bruger et par apps, skal du placere dem lige øverst, så du nemt kan finde dem i delingsarket. Og læg dem, du ikke bruger, ofte i bunden. For at arrangere apps i afsnittet Foretrukne skal du blot berør og hold grebet og træk det på det foretrukne sted.
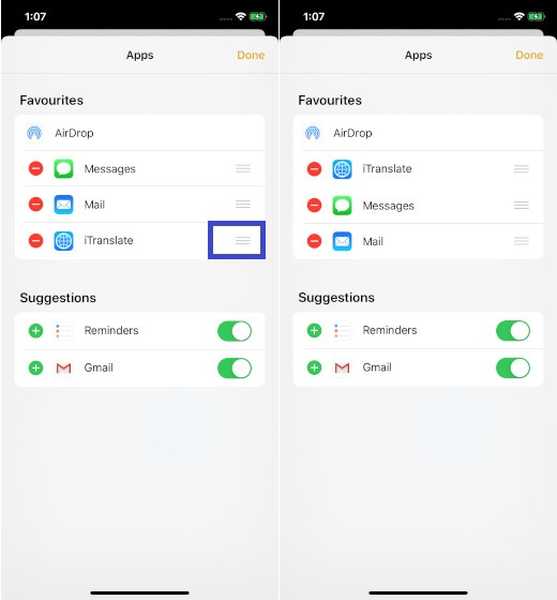
Fjern apps fra appdelingslinjen
For mange apps kan få delingsarket til at se helt sammen. Så det er bedre at holde de overflødige ude af syne, så delingsarket ser pænt ud. Glem udseendet, det kan også hjælpe dig med let at finde de apps, du ofte bruger. Sådan fjernes en app fra favoritter, tryk på den røde knap og tryk på Fjern.
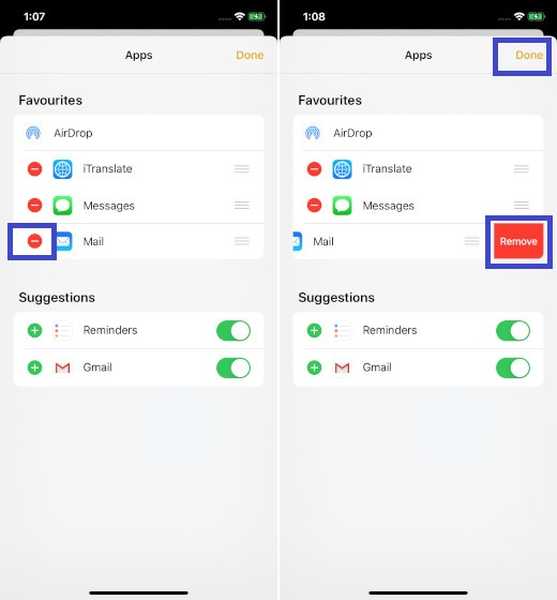
Tilpas handlingsark på iPhone og iPad
I modsætning til arkets delingsark, har handlingsarket fået mange ændringer. Som en ændring er den blevet opdelt i tre dele:
- foretrukne: Det viser kun dine foretrukne handlinger som kopiering af URL, føjes til læselisten og mere, som du udfører ganske ofte.
- App-specifikke handlinger: Det viser kun specifikke app-relaterede handlinger.
- Andre handlinger: Det viser en samling af ofte anvendte handlinger som markering, udskrivning og mere.
1. Tryk på på for at komme i gang del knappen inde i en app som Noter, Safari osv. på din iOS- eller iPadOS-enhed.
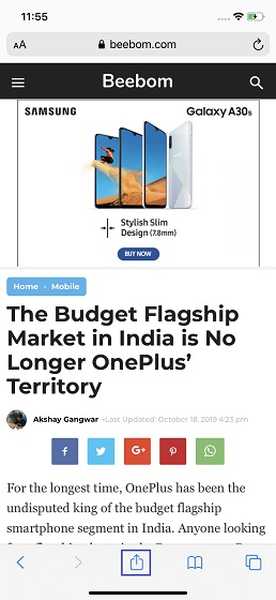
2. Rul nu ned til bunden og tryk på Rediger handlinger.
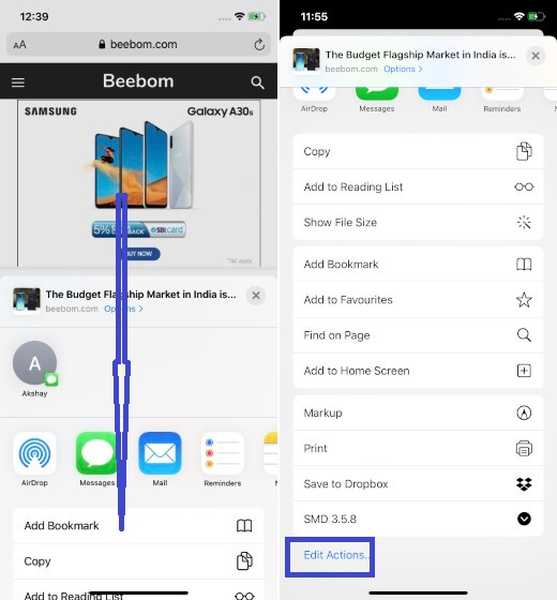
Gå nu videre og foretag ændringer efter dine behov.
Føj en handling til din liste over favoritter
Det er så let, som du gerne vil føje en handling til aktionsarket. Under favoritterne skal du se to sektioner. Mens den ene er appspecifik, er den anden relateret til generelle handlinger. For at tilføje en handling skal du blot trykke på ”+” knappen til venstre for en indstilling.
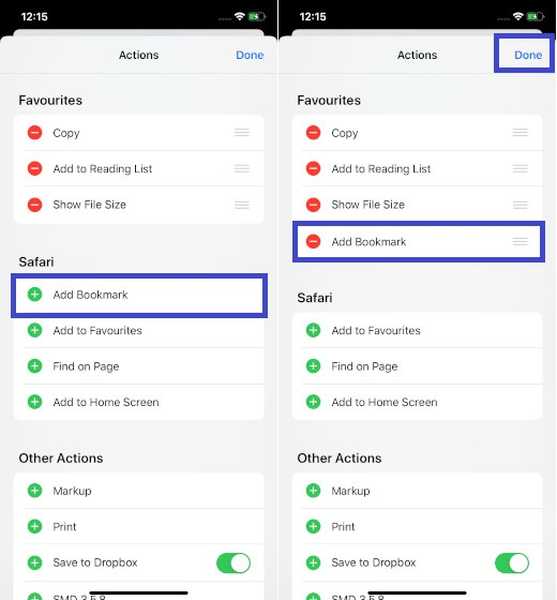
Omarrangere foretrukne handlinger
Det er ganske ligetil at omarrangere ikoner i aktionsarket. Alt hvad du skal gøre er bare berør og hold grebet placeret lige ved siden af en mulighed under sektioner Favoritter og træk den på det ønskede sted.

Fjern en handling fra din liste over favoritter
Hvad hvis du synes, at dit handlingsblad er rodet med for mange muligheder og ønsker at fjerne dem, der ikke længere er nødvendige? Afhængig af dine krav kan du slippe af med de unødvendige handlinger, du næppe bruger. På denne måde vises dit handlingsark pænt og ubesværet. For at slippe af med en unødvendig handling skal du trykke på rød knap til venstre for en mulighed og ramme Fjerne.

Unødvendigt at sige, hvis du nogensinde får dem tilbage igen til din liste, skal du bare vende tilbage til aktionsarket og ramme ”+” knappen til venstre for det respektive ikon. Når du ideelt har finjusteret alt, skal du trykke på Færdig at færdiggøre.
SE OGSÅ: 10 tip til at få mest muligt ud af Safari i iOS 13 og iPadOS 13
Tilpas og brug delingsark på iPhone og iPad ...
Det er altid godt at have fleksibiliteten til at tilpasse dine ting. Det tilføjer ikke kun nogle sjove elementer i mixen, men spiller også en vigtig rolle i at øge produktiviteten. Så jeg er glad for, at Apple tilbyder tilstrækkelig fleksibilitet til at finjustere aktiearket. Kan du lide dets nye design? Fortæl os din feedback og de ting, der stadig mangler den.















