
Simon Gallagher
0
2236
357
Efterhånden som underholdning krydser sprogbarrierer, er flere og flere mennesker begyndt at se fremmedsprogede film og tv-shows, hvilket resulterede i en stadig stigende efterspørgsel efter undertekster af kvalitet. Indrømmet, at undertekster muligvis ikke er den mest elegante løsning på problemet, de er virkelig nyttige i tilfælde, hvor du ikke kan finde en dubbet version af den pågældende video, og efter min mening hjælper de også med at bevare nedsænkningsfaktoren, noget der går tabt i dubs. Der er flere andre grunde, på grund af hvilke du muligvis leder efter undertekster, og i tilfælde af at du ikke har fundet ud af, hvordan du downloader og tilføjer undertekster til videoer endnu, har vi sammensat en enkel tutorial, der vil guide dig gennem alle trinene du skal følge:
Sådan downloades undertekster til videoer
Til at begynde med skal du vide, hvordan du downloader, mere vigtigt, hvor man skal downloade, undertekster til videoer. Selvom det vil være ganske let for dig at Google og finde undertekster til den video, du vil se, er der en betydelig chance for, at du lander på et skyggefuldt websted, der er plaget af annoncer og malware. For at undgå det kan du gå videre til følgende websteder:
1. Subscene
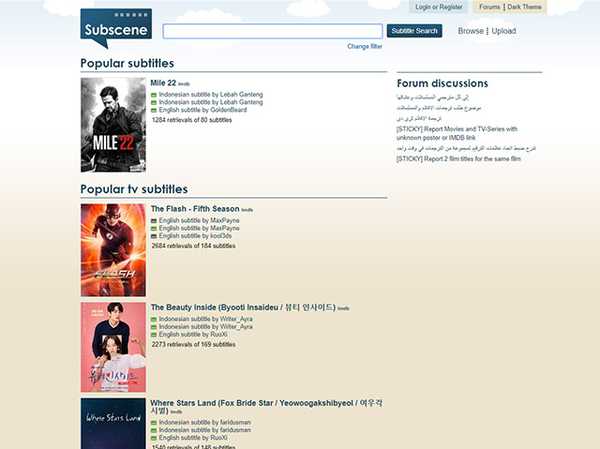
Subscene er min valgmulighed, hvis jeg leder efter undertekster til film eller tv-shows, og oftere er det det eneste websted, jeg skal besøge for at downloade undertekster. Valg af undertekst er ganske enorm og Det er meget sandsynligt, at du finder undertekster til selv de mest uklare videoer. På toppen af dette har webstedet også et stort udvalg af undertekster til musikvideoer, som virkelig kan komme godt med på tidspunkter, hvor du ikke er i stand til at finde ud af, hvad en bestemt musikartist (læs Desiigner) siger. Subscene også dækker et stort antal sprog, så uanset hvor du er fra, er der en stor chance for, at du finder undertekster på dit modersmål.
Tilgængelige sprog: Arabisk, albansk, armensk, aserbajdsjansk, baskisk, hviderussisk, bengalsk, bosnisk, brasiliansk portugisisk, bulgarsk, burmesisk, katalansk, kinesisk, kroatisk, tjekkisk, dansk, hollandsk, engelsk, esperanto, estisk, farsi, fransk, georgisk, tysk, græsk , Grønlandsk, hebraisk, hindi, ungarsk, islandsk, indonesisk, italiensk, japansk, kannada, koreansk, kurdisk, lettisk, litauisk, makedonsk, malay, malayalam, manipuri, mongolsk, norsk, pashto, polsk, portugisisk, Punjabi, rumænsk, russisk , Serbisk, singalesisk, slovakisk, slovensk, somali, spansk, sudanesisk, swahili, svensk, tagalog, tamil, telugu, thai, tyrkisk, ukrainsk, urdu, vietnamesisk, Yoruba
2. Åbn undertekster
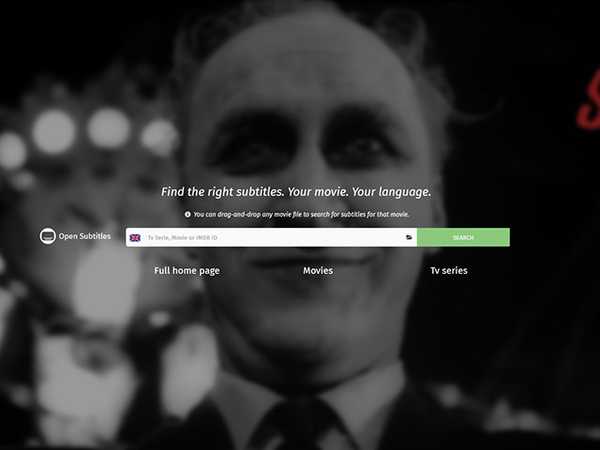
I tilfælde af at jeg ikke kan finde den undertekst, jeg leder efter på Subscene, går jeg mod Åbn undertekster, som også har en enorm samling af undertekster på flere sprog. Sammenlignet med Subscene har Open Subtitles en mere moderne grænseflade, som er ganske let at navigere, og webstedet giver dig endda mulighed for at søg efter undertekster ved blot at trække og slippe videofilen som du har brug for en undertekst til. I modsætning til Subscene tilbyder Open Undertitles imidlertid ingen undertekster til musikvideoer og understøtter ikke så mange sprog som den tidligere.
Tilgængelige sprog: Engelsk, portugisisk, brasiliansk portugisisk, hollandsk, fransk, kinesisk (forenklet), spansk, italiensk, polsk, koreansk, tyrkisk, arabisk, galicisk, bulgarsk, tjekkisk, norsk, rumænsk, slovakisk, tysk, ukrainsk, persisk, dansk, finsk, Vietnamesisk, hebraisk, thai, tagalog, græsk, ungarsk, okkitansk, indonesisk, usbekisk, katalansk, russisk, islandsk, svensk, abkhasisk, japansk, kroatisk, serbisk, malaysisk, estisk, kmer, georgisk, makedonsk, albansk, slovensk, kinesisk ( Traditionel), singalesisk, urdu, baskisk, bengalsk, aserbajdsjansk, hindi, esperanto, bretonsk, asturisk
Hvis du tilfældigvis ikke er i stand til at finde de undertekster, du leder efter på hverken Subscene eller Open Undertitles, kan du også tjekke tv-undertekster, Movie Undertekster og SubsMax. Jeg vil dog ikke anbefale disse websteder over de førstnævnte, fordi de er fyldt med annoncer og vildledende links, der muligvis omdirigerer dig til et ondsindet websted, hvis du ikke er forsigtig.
Sådan downloades undertekster fra YouTube
Et stort antal videoer på YouTube indeholder billedtekster på en række forskellige sprog, og hvis du nogensinde har brug for at downloade en YouTube-video, kan du muligvis også downloade underteksterne sammen med den. Processen til at downloade undertekster til YouTube-videoer er ret enkel sammenlignet med processen med at downloade undertekster til andre videoer, og det kræver bare, at du indsæt linket til YouTube-videoen i spørgsmålet om SaveSubs, skal du klikke på knappen 'Uddrag & download' og du får øjeblikkeligt muligheden for at downloade de tilgængelige undertekster.
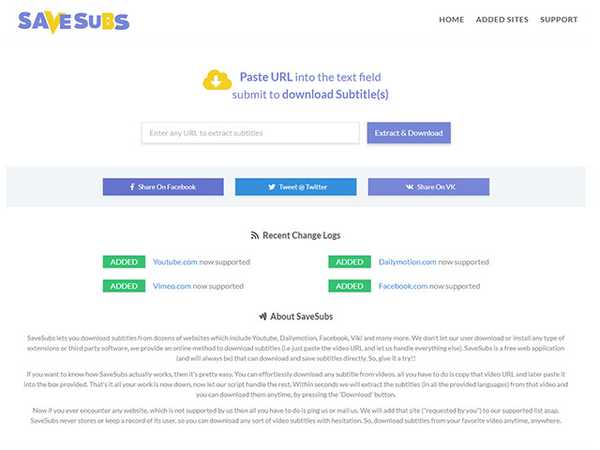
Hjemmesiden giver også brugerne mulighed for at oversætte undertekster, før de downloades, hvilket virkelig kan komme godt med, hvis filen med originale undertekster ikke findes på dit modersmål. Hvad der virkelig er godt med SaveSubs er, at det også fungerer med videoer, der er uploadet på Facebook, Dailymotion og Vimeo, hvilket betyder, at du nemt kan få undertekster til dem ved at sende et link til videoen.
Sådan føjes undertekster til downloadede videoer
Nu hvor du har formået at downloade de undertekster, du har brug for, undrer du dig sandsynligvis over, hvordan du kan tilføje underteksterne til videoerne. Der er flere måder, hvorpå du kan tilføje et undertekstespor til din video afhængigt af den platform, du er på, og for at forenkle processen har jeg anført et par måder, du kan tilføj undertekster til videoer på Windows, macOS, Android og iOS ved hjælp af de mest populære videospillere på hver platform:
Tilføjelse af undertekster på Windows
Sådan tilføjes undertekster på VLC Media Player på Windows
Et stort flertal af Windows-brugere er kun afhængige af VLC-medieafspiller for at afspille video på deres enheder, hvilket gør det til en af de mest populære medieafspillere i Windows-økosystemet. Hvis du er en af de flere personer, der bruger VLC-medieafspiller og undrer dig over, hvordan du kan bruge undertekster i en video, kan du følge disse trin:
- Åbn den videofil, du vil afspille på VLC, og klik på 'Undertekst' fanen på startskærmen
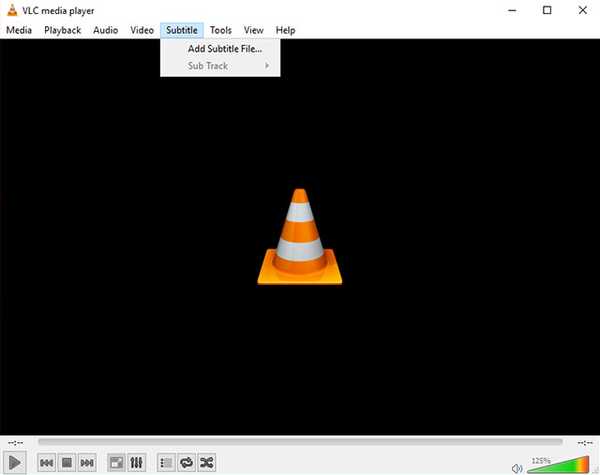
- Klik på 'Tilføj undertekstfil'i rullemenuen, naviger derefter til den downloadede undertekstfil og vælg den
Hvis du har den rigtige undertekstfil (.srt-udvidelse) til videoen, skal du nu have arbejdende undertekster til din video. Hvis undertekstfilen har flere sprogspor, kan du også skift mellem de tilgængelige spor ved at klikke på indstillingen 'Underspor' i rullemenuen.
Sådan tilføjes undertekster på MPC-HC Media Player på Windows
- Åbn den videofil, du vil afspille på MPC-HC, og klik derefter på fanen 'Fil' på startskærmen
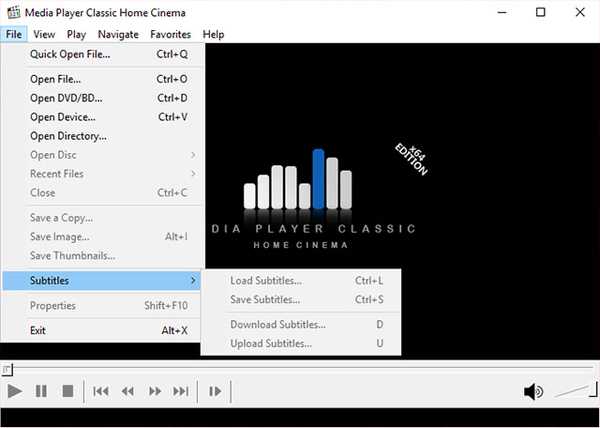
- Vælg indstillingen 'Undertekster' i rullemenuen, klik derefter på 'Indlæs undertekster', naviger til den downloadede undertekstfil og vælg den
Endnu en gang, hvis du har den korrekte undertekstfil til videoen, vil underteksterne øjeblikkeligt begynde at arbejde, mens videoen afspilles. I tilfælde af at du ikke har det rigtige undertekstespor, MPC-HC har også en indbygget mulighed for at downloade undertekstsporet (genvejstast: D) fra medieafspilleren, som kan findes i den samme rullemenu.
Sådan tilføjes undertekster på macOS
Sådan downloades undertekster i VLC Media Player på macOS
VLC Media Player har en praktisk mulighed, der giver dig mulighed for at tilføje undertekster til en videofil direkte i stedet for at skulle søge efter undertekstfilen på internettet. Her er, hvordan du kan downloade undertekster i VLC Media Player i macOS:
- Mens videofilen afspilles, skal du klikke på 'VLC' i menulinjen. Gå til Udvidelser, og klik på VLsub.
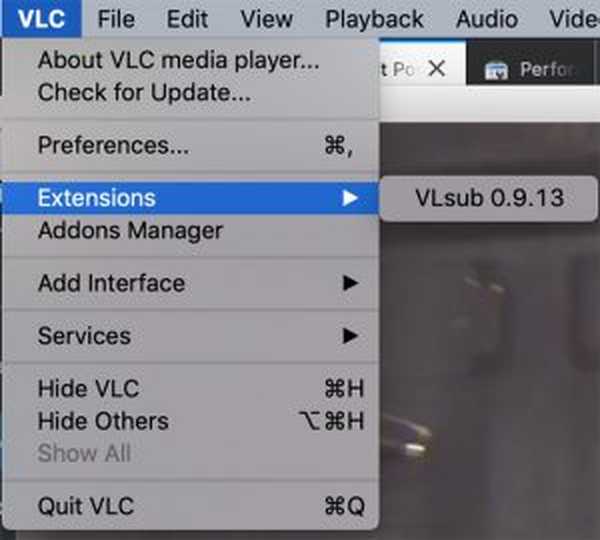
- VLC registrerer automatisk navnet på videofilen, men du kan ændre den, hvis du har brug for det. Når du har gjort det, skal du klikke på 'Søg efter navn.'
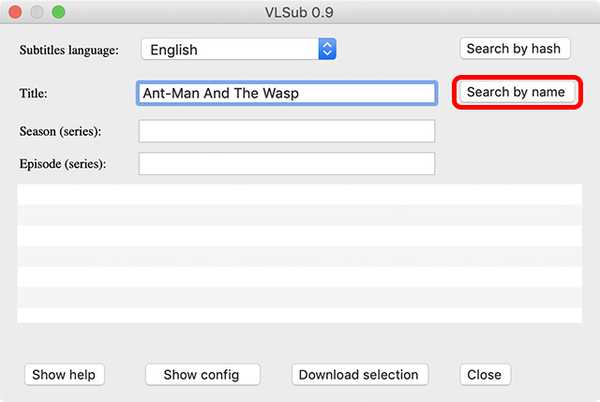
- Du får vist en valg af undertekster til videoen. Vælg den, du ønsker, og klik på 'Download valg.'
- Underteksten downloades derefter og indlæses automatisk til videoen.
Sådan tilføjes undertekster manuelt i VLC Media Player på macOS
Hvis du allerede har hentet underteksterne til en video, kan du også føje dem til VLC manuelt. Sådan gør du:
- Åbn den videofil, du vil afspille på VLC, og klik på 'Undertekster' fanen i menulinjen.
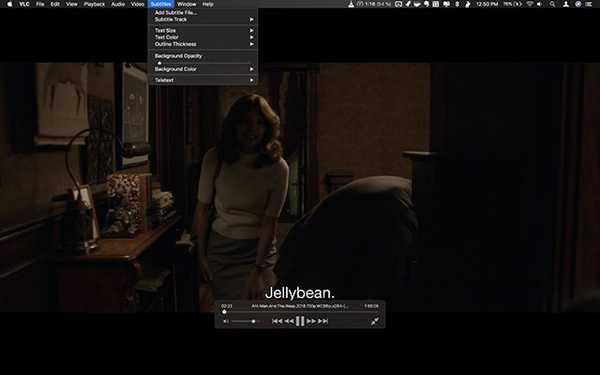
- Vælg 'Tilføj undertekstfil' i rullemenuen, naviger derefter til den downloadede undertekstfil og vælg den.
Ved at følge disse enkle trin kan du integrere undertekster i VLC-videoer. Ligesom VLC på Windows kan du også ændre undertekstspor, hvis undertekstfilen har flere spor. Derudover vil du også være i stand til at justere tekststørrelse, tekstfarve, konturstykkelse, baggrundsopacitet og baggrundsfarve.
Sådan tilføjes undertekster på MPV Media Player på macOS
Tilføjelse af undertekstspor til videoer på MPV-medieafspiller er lidt anderledes end at tilføje undertekster på VLC. For at tilføje subs på MPV-medieafspiller, skal du sikre dig, at dit undertekstspor har det samme filnavn som videofilen og du skal placere den i den samme mappe som videofilen.
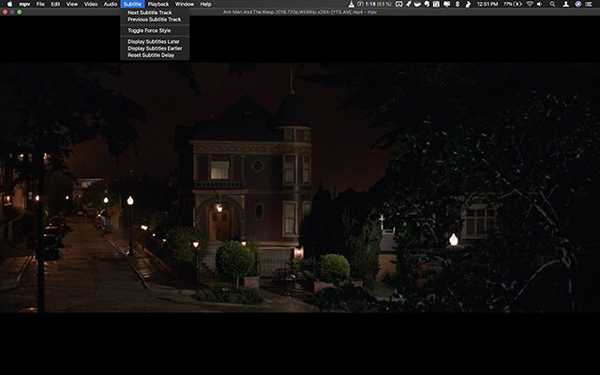
Når du har gjort det, henter MPV-medieafspiller automatisk undertekstsporet og spiller det sammen med videoen. Interessant nok fungerer denne metode også med VLC, men siden MPV-medieafspiller har ikke nogen manuel mulighed for at tilføje et undertekstespor, dette er den eneste måde, hvorpå du kan tilføje et undertekstespor, hvis du bruger MPV. Hvis du har flere undertekstfiler i den samme mappe, kan du skifte mellem filerne fra menuen 'Undertekst', og du kan også justere forsinkelsen på undertekst fra den samme menu.
Sådan tilføjes undertekster på Android
Sådan downloades undertekster i VLC Media Player på Android
VLC Media Player understøtter download af undertekster, selv på Android. Sådan kan du gøre det:
- Når den video, du vil have undertekster til, afspilles i VLC, skal du blot trykke på det lille taleboksikon, der vises i den nederste række. Her skal du trykke på 'Download undertekster.'
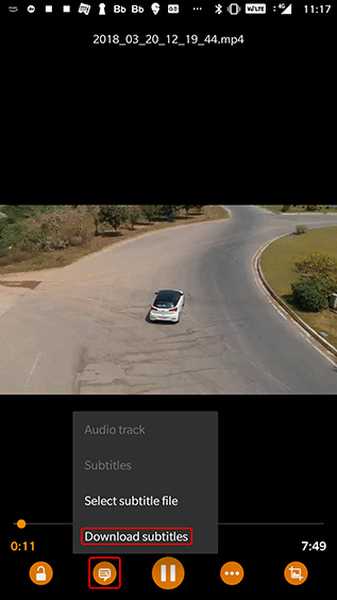
- VLC søger derefter efter undertekster til videoen og føjer dem automatisk til videoen. Det er ret ligetil.
Sådan tilføjes undertekster på VLC Media Player på Android
- Åbn den video, du vil afspille på VLC, og tryk på talebobleikonet ved siden af afspilningsknappen
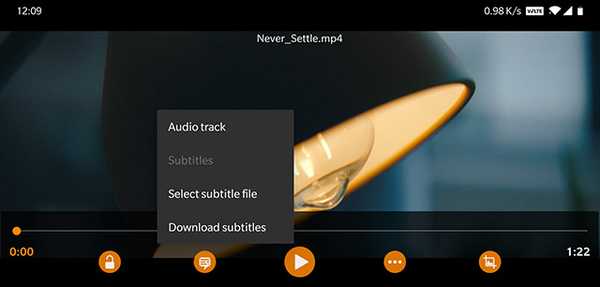
- Vælg 'Vælg undertekstfil' fra pop-up-menuen, og vælg den undertekstfil, du vil indlæse.
Du skal nu have arbejdende undertekster til din videofil.
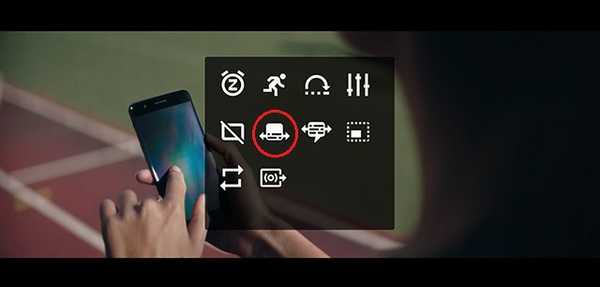
Det er værd at bemærke det efter tilføjelse af undertekstsporet kan du også justere undertekstforsinkelsen ved at trykke på menuknappen (betegnet med tre vandrette prikker) til højre for afspilningsknappen og vælge undertekstforsinkelsesikonet (fremhævet i billede) fra pop op-menuen.
Sådan downloades undertekster i MX Player på Android
En anden populær videoafspiller til Android, MX Player, kommer også med muligheden for at søge efter undertekster direkte fra selve appen. Her er, hvordan du kan downloade undertekster i MX Player:
- Tryk på ikonet med tre punkter øverst til højre, og tryk derefter på 'Undertekst.'
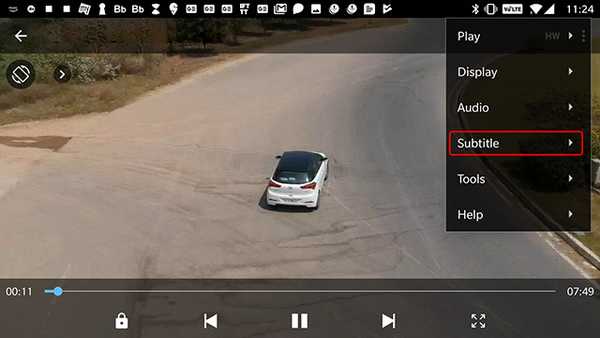
- Her skal du trykke på 'Online undertekster.'
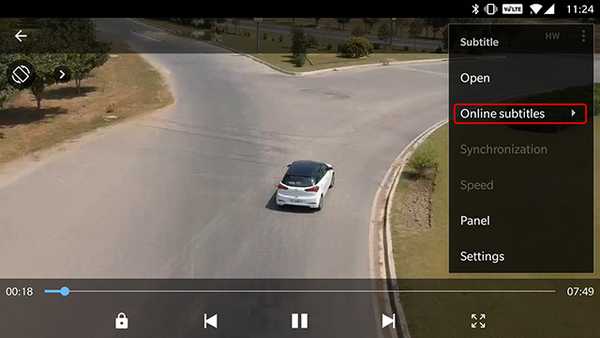
- I den næste menu skal du trykke på 'Søg.'
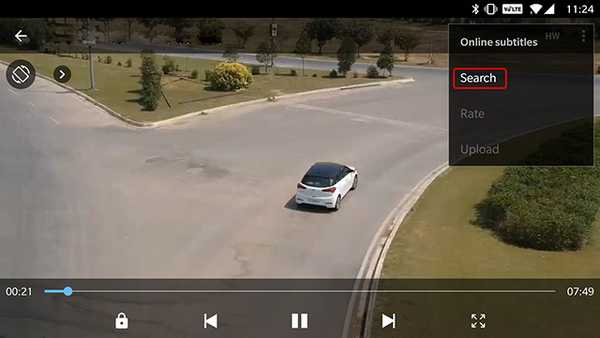
- MX Player vil søge efter undertekster med standardvideonavnet, men du kan også indtaste et tilpasset søgeudtryk. Når du har gjort det, skal du bare trykke på 'Okay.'
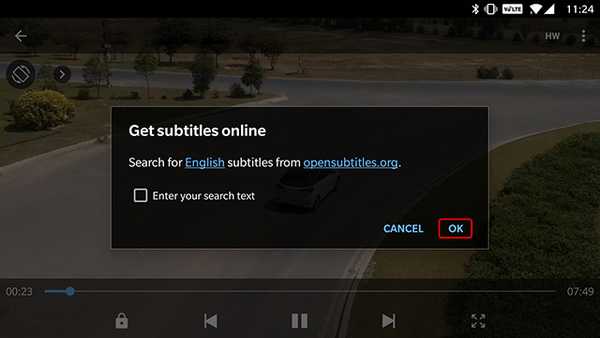
MX Player viser en masse undertekster til videoen. Du kan blot vælge den, du ønsker, og trykke på 'Download' for at tilføje den til videoen. Let højre?
Sådan tilføjes undertekster på MX Player på Android
Hvis du allerede har downloadet undertekstfilen på din Android-enhed, kan du blot tilføje den i MX Player.
- Åbn den videofil, du vil afspille på MX Player, og tryk på menuknappen i øverste højre hjørne
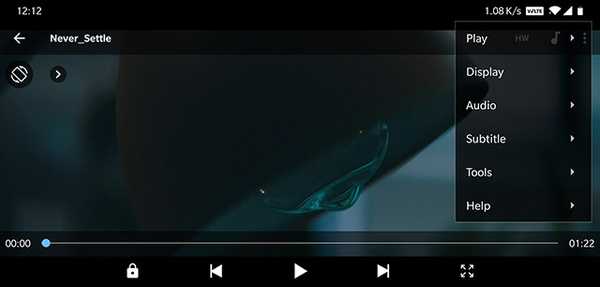
- Vælg 'Undertekst' fra rullemenuen, og tryk så på 'Åben' i den følgende rullemenu for at vælge et undertekstspor, du har downloadet på din enhed
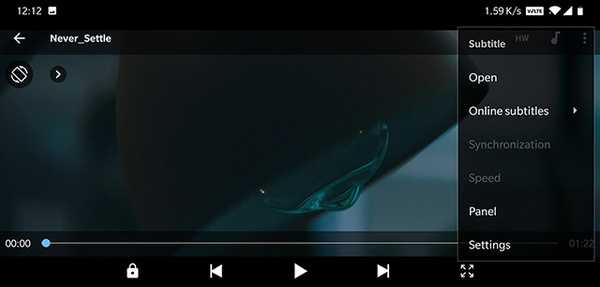
- Du kan også trykke på 'Online undertekster', hvis du ønsker at downloade de tilsvarende undertekster
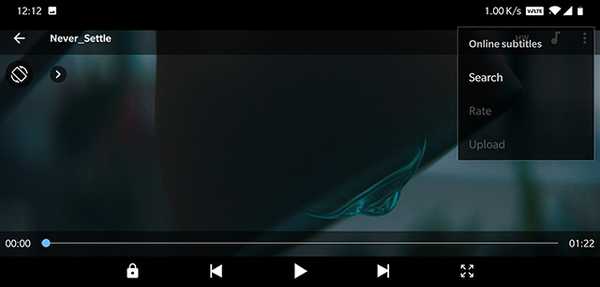
- Vælg 'Søg' i 'Online undertekster' mulighed for at søge efter tilgængelige undertekstspor
Uanset hvilken indstilling du vælger at gå med, skal du nu have arbejdsundertekster til dine videofiler (forudsat at de er tilgængelige online). Når underteksterne er startet, kører MX Player også giver dig mulighed for at justere skrifttype, størrelse, skala, farve osv. for undertekster og tilpasse dem efter din præference fra indstillingen 'Indstillinger' i rullemenuen 'Undertekst'.
Tilføjelse af undertekster på iOS
Sådan tilføjes undertekster på VLC Media Player på iOS
Tilføjelse af undertekster til videoer på iOS-enheder er meget som at tilføje undertekster til videoer ved hjælp af MPV-medieafspiller på macOS. For at få et undertekstespor til at spille sammen med din video, gør du det nødt til at ændre filnavnet på undertekstfilen til navnet på den tilsvarende videofil og overfør den til din enhed ved hjælp af din foretrukne overførselsmetode.
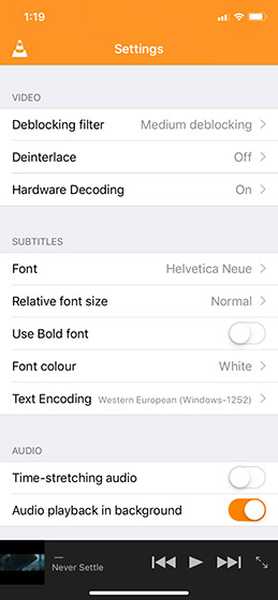
I mit tilfælde brugte jeg VLC's egen WiFi-delingsmulighed til at overføre både videofilen og undertekstsporet til enheden, og videoafspilleren formåede automatisk at hente undertekstsporet. VLC på iOS inkluderer ikke muligheden for at downloade og tilføje undertekstspor separat, så du skal sikre dig, at begge filer har samme navn, for at undertekstsporet fungerer. Når undertekstsporet begynder at arbejde, giver VLC på iOS dig muligheden for at vælge skrifttypen, ændre den relative skriftstørrelse, bruge fed skrift, ændre fontfarve og endda ændre tekstkodningen i indstillingsmenuen.
Sådan tilføjes undertekster på KMPlayer på iOS
Undertekster på KMplayer til iOS fungerer på samme måde som undertekster til VLC på iOS, hvilket kræver, at brugerne omdøber undertekstsporet og overfører det til enheden sammen med videofilen. Der er ikke en mulighed for manuelt at downloade eller vælge et undertekstespor, hvilket bestemt er en ulempe. I modsætning til VLC, KMPlayer inkluderer ikke en indbygget mulighed for at overføre videofiler, som er et ekstra besvær.
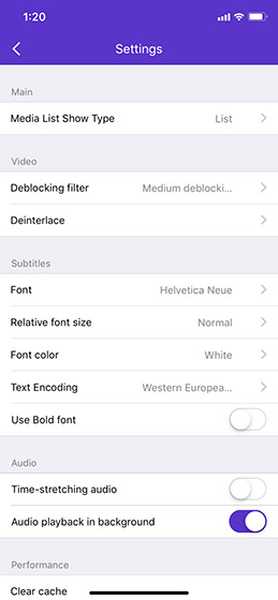
For at få undertekster til at arbejde på KMPlayer, skal du sikre dig, at filnavne på videoen og undertekstsporet er nøjagtigt de samme. Videoafspilleren kan automatisk hente subs, hvis du omdøber filerne i overensstemmelse hermed. Når du har fået underteksterne til at arbejde, kan du også ændre skrifttypen, justere den relative skriftstørrelse, ændre fontfarve, bruge fed skrift og ændre tekstkodningen fra indstillingsmenuen på appen.
Download undertekster og nyd dine videoer
Nå, det bringer os til slutningen af denne tutorial. Hvis du står over for problemer, der downloader eller tilføjer undertekster til dine videoer, skal du give os en kommentar, så prøver vi at løse problemet bedst muligt. Hvis du ved en tilfældighed ikke bruger nogen af de nævnte videospillere og ikke er i stand til at finde ud af processen på den videospiller, du i øjeblikket bruger, vil jeg kraftigt opfordre dig til at skifte til en af de nævnte medieafspillere ( de er faktisk ret gode!). Hvis du ikke ønsker at skifte medieafspiller, skal du dog slippe en kommentar med navnet på din foretrukne medieafspiller, og jeg vil gøre mit bedste for at løse ethvert undertekstrelateret problem, du måtte have.















