
Damian Washington
0
1639
351
AssistiveTouch er sandsynligvis den største fremhævning i Accessibility-pakken. Selvom det er designet til de mennesker, der har vanskeligheder med at røre ved skærmen eller har brug for et adaptivt tilbehør, kan enhver drage fordel af det til at udføre flere opgaver mere bekvemt. Desværre forbliver det stort set uudforsket, selv om det er sådan en bemærkelsesværdig funktion. Ville det ikke være dejligt, hvis du kunne fange skærmen på din iPhone eller iPad eller få adgang til alle dine tilgængelighedsfunktioner som Zoom, Smart Invert eller VoiceOver med et enkelt tryk? Ja, det ville ikke kun være mere praktisk, men også spare dig for tid. Og dette er bare toppen af isbjerget, da du kan udføre flere opgaver hurtigere. I denne praktiske guide viser vi dig, hvordan du kan aktivere og bruge AssistiveTouch i iOS 13 og iPadOS 13.
Aktivér AssistiveTouch i iOS 13 og iPadOS 13
Med iOS 13 har Apple lidt justeret placeringen af tilgængelighed og mange af dens underfunktioner. Som en ændring har tilgængelighed nu fundet et permanent sted på hovedskærmen for indstillinger, hvilket er et godt træk i betragtning af hvor betydningsfuld det er. Hvad angår AssistiveTouch, er det nu inkluderet under et nyt afsnit. På grund af flytningen kan mange brugere undre sig over, hvor denne funktion er gået. Så lad os først se, hvordan du kan aktivere AssistiveTouch, og så kommer vi ind i brugen af det.
1. Åbn Indstillinger app på din iPhone eller iPad.
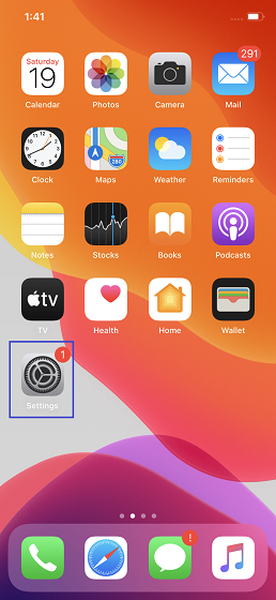
2. Tryk nu på Tilgængelighed og vælg Røre ved valgmulighed placeret under afsnittet FYSISK OG MOTOR.
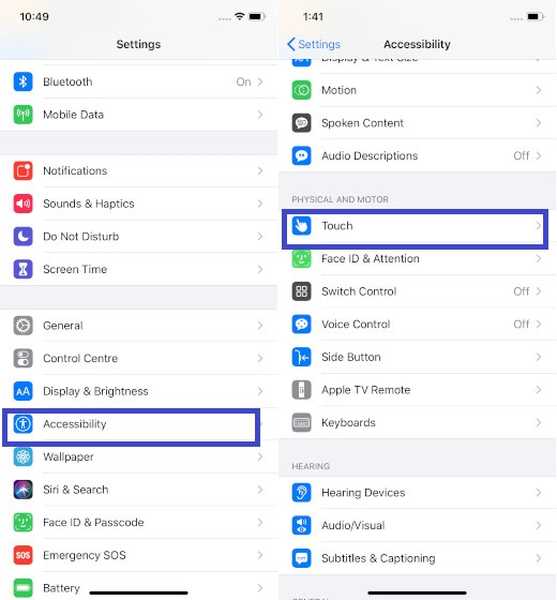
3. Tryk derefter på AssistiveTouch og tænd derefter for kontakten for at aktivere den.
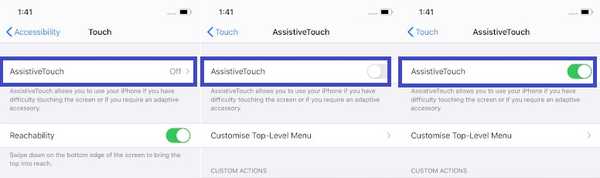
Nu vises en lille grå AssistiveTouch-knap på skærmen. Du kan trykke på den for at få adgang til mange muligheder, såsom roterende skærm, adgang til underretning / kontrolcenter, justering af lydstyrke og mere.
Senere, hvis du beslutter at slukke for AssistiveTouch på din enhed, skal du blot vende tilbage til den samme indstilling og deaktivere skiftet.
Tilpas menu på øverste niveau vist i AssistiveTouch
Afhængig af dine behov kan du tilpasse menuen på øverste niveau i AssistiveTouch for nemt at få adgang til de ofte anvendte funktioner som App Switcher, SOS, Reachability og mere.
1. Følg trinnene fra 1 til 3 ovenfor, og tap derefter på Tilpas menu på øverste niveau mulighed.
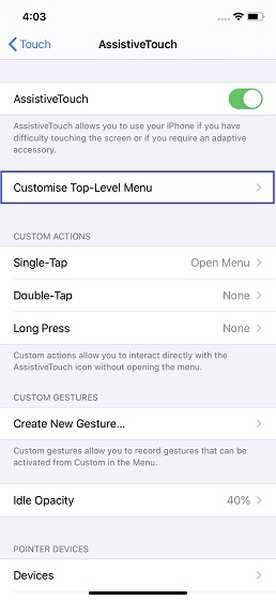
2. Tryk nu på et ikon, du vil ændre og vælg derefter den foretrukne mulighed. I sidste ende skal du sørge for at trykke på Færdig øverst til højre for at bekræfte.
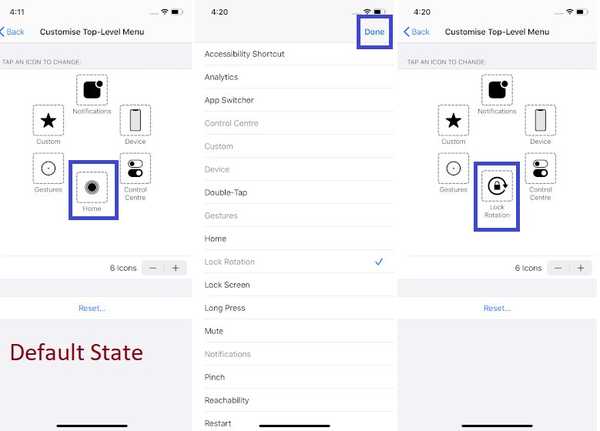
Som standard viser menuen seks indstillinger som Hjem, Underretninger, Enhed, Kontrolcenter, Bevægelser og Brugerdefineret. Men du kan øge eller formindske det antal elementer, du ønsker i menuen.
Sådan øges en vare: Tryk på knappen "+"> tryk på det tomme felt> vælg den ønskede mulighed> tryk på Færdig.
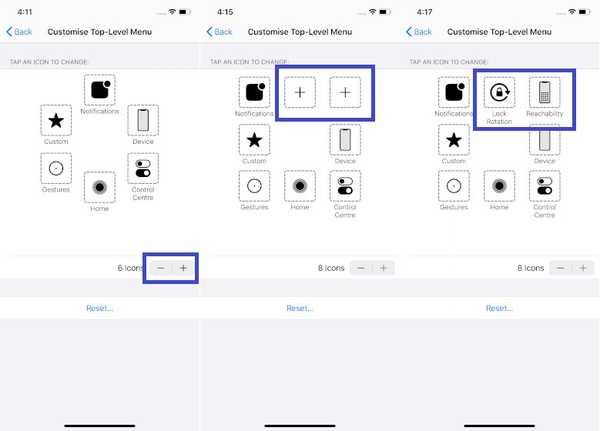
Reset AssistiveTouch Menu: Hvis du nogensinde finder AssistiveTouch-menuen rodet, skal du blot trykke på Nulstil for at sætte den i standardtilstand.
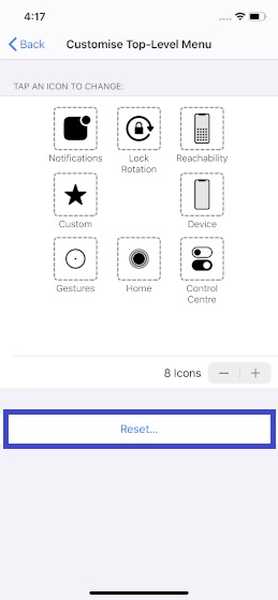
Cusotmize tilpassede handlinger og bevægelser for at få mest muligt ud af AssistiveTouch
En af de bedste ting ved AssistiveTouch er, at du kan finjustere tilpassede handlinger og bevægelser for at udføre de ofte gentagne opgaver meget hurtigere. Sådan kan du gøre det;
Gør brug af vandhaner og Long Press-handlinger
Hvis du finder processen med at genstarte enheden en smule upraktisk, kan du tildele en enkelt-tryk handling til genstart eller endda vælge at klikke på en skærm med bare et tryk. Så brug de brugerdefinerede handlinger til at interagere med AssistiveTouch-ikonet uden at skulle åbne menuen. Tilsvarende kan du tildele handlinger til "Dobbelttryk" og "Langt tryk".
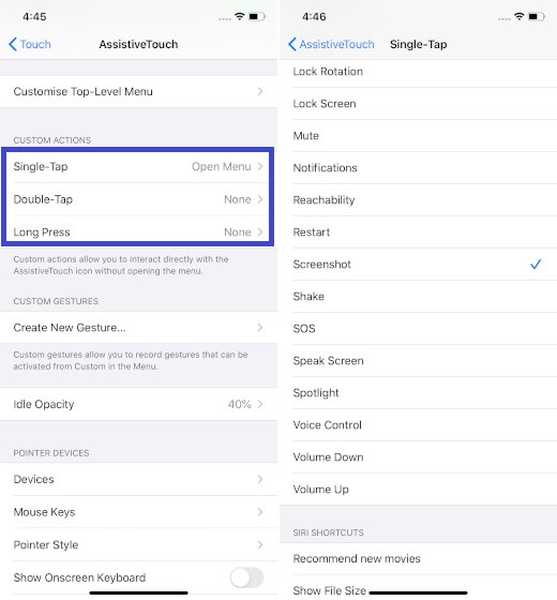
Opret tilpassede bevægelser
Bevægelser er store, da de kommer godt med til at udføre opgaver mere komfortabelt. Så hvis du kan lide dem, skal du oprette nye bevægelser, som du kan aktivere fra menuen AssistiveTouch. Bare tryk på Opret ny gestus og tryk derefter på eller stryg på skærmen for at oprette en brugerdefineret gestus. Når du er tilfreds med din gestus, skal du sørge for at trykke på Gemme øverst til højre og Giv det et passende navn.
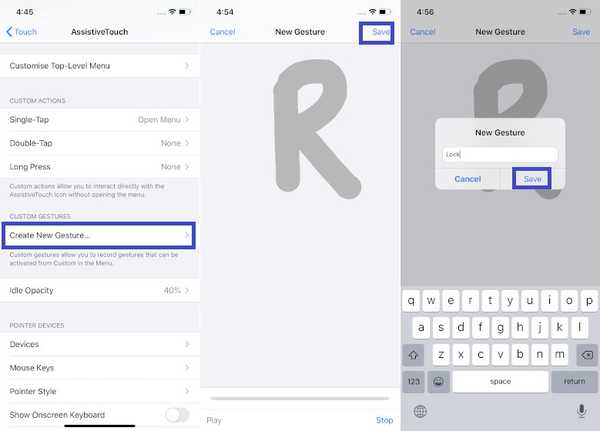
Juster inaktiv opacitet af AssistiveTouch-ikonet
Vil du ikke, at AssistiveTouch-ikonet skal distrahere din opmærksomhed, når du ikke er i brug? Du kan godt reducere dens synlighed, så den kan forblive ude af syne. Bare tryk på indstillingen Idle opacitet og træk derefter skyderen mod venstre for at reducere opaciteten.
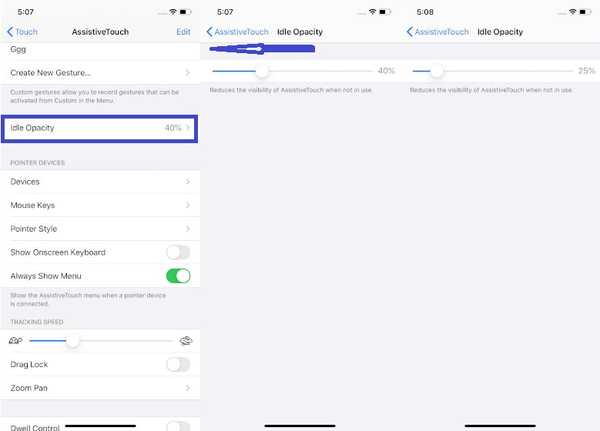
SE OGSÅ: Sådan konfigureres forældrekontrol på Mac i macOS Catalina
Få mest muligt ud af AssistiveTouch på iPhone og iPad ...
Så det er en nem måde at aktivere AssistiveTouch i iOS 13 og iPadOS 13. Jeg har altid elsket at bruge denne funktion af mange grunde. For det første giver det mig mulighed for at udføre mange opgaver som at rydde RAM fra iPhone eller få adgang til alle mine foretrukne tilgængelighedsfunktioner såsom farvefiltre, klassisk invert og hurtigere. Hvad er den ene ting, du kan lide mest ved det? Fortæl mig det i kommentarerne herunder.















