
Yurich Koshurich
0
4836
588
Skift til din foretrukne sidetilstand i Adobe Acrobat DC og Acrobat Reader DC deaktiverer ofte kontinuerlig rulning. Det er ikke ideelt, når du redigerer eller gennemgår flere PDF-dokumenter med sider, der springer øverst på skærmen, hele tiden kan tingene desorienteres hurtigt. Det betyder, at du gentagne gange skal bruge dyrebare sekunder på at få adgang til Acrobat-menulinjen bare for at aktivere muligheden for at rulle normalt.

Heldigvis tillader Adobe Acrobat DC og Acrobat Reader DC dig som standard at aktivere rulle til din foretrukne sidetilstand. Du kan også tilføje hurtige genveje for at aktivere rulle til højre på selve Acrobat-værktøjslinjen. Lad os tjekke, hvordan du nøjagtigt skal gøre det ved at gøre alt det nedenfor.
Aktivér rulning i Adobe Acrobat som standard
I skrivende stund passer de nyeste versioner af Adobe Acrobat Pro / Standard DC og Acrobat Reader DC sider efter bredde med kontinuerlig rulning aktiveret. Men hvis du vælger at skifte til en alternativ sidetilstand (Fit One Full Page, Single Page View eller Two Page View), finder du rulle deaktiveret.
Det gælder især Fit One Full Page -tilstanden (tilgængelig via menuen Sidevisningstilstand), som ikke giver nogen ekstra mulighed for at skifte tilstande med rulning aktiveret lige fra flagermus, i modsætning til enkelt sidevisning og tosidevisning.
Hvis du ikke ønsker at spilde tid på ikke bare at skifte sidetilstand, men også aktivere kontinuerlig rulle igen og igen, kan du tilsidesætte standardindstillingerne for sidevisning via panelet Acrobat-indstillinger. Følgende trin skal vise dig hvordan.
Trin 1: Åbn menuen Rediger i Adobe Acrobat DC eller Acrobat Reader DC, og klik derefter på Præferencer.
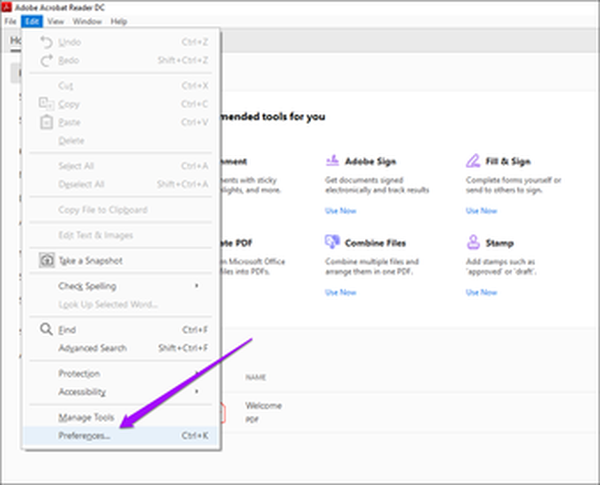
Trin 2: Klik på fanebladet Tilgængelighed.
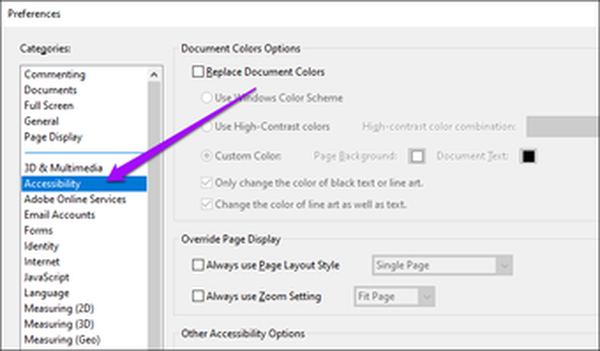
Trin 3: Marker afkrydsningsfeltet ud for 'Brug altid sidelayoutstil under' Override Page Display-sektionen. Afhængig af hvilken sidetilstand du ønsker, skal du bruge rullemenuen ved siden af den til at vælge enten Enkelt sideløb eller To sidekontinuerlig.
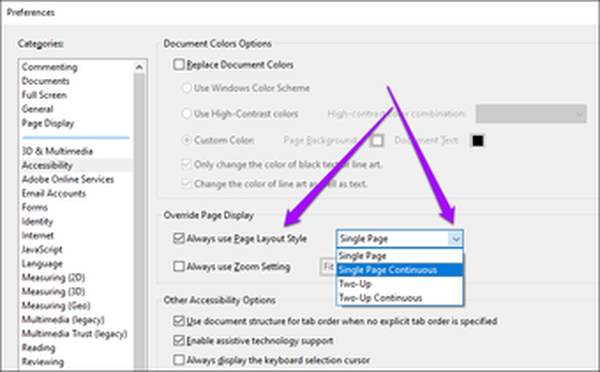
Enkelt side Kontinuerligt viser en enkelt side, mens To sider Kontinuerligt viser to sider side om side. Begge indstillinger har også kontinuerlig rulning aktiveret som standard.
Trin 4: Marker afkrydsningsfeltet ud for 'Brug altid zoomindstilling' under det samme afsnit. Vælg derefter din foretrukne zoomindstilling.
Bemærk: Du kan springe dette trin over, hvis du vil holde dig til standardindstillingen for enkelt side eller to sider.
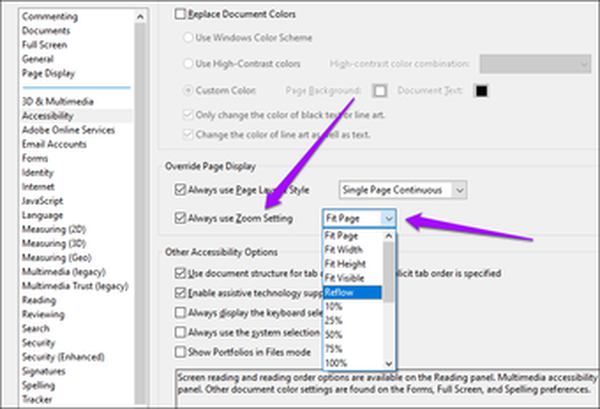
For eksempel passer Fit Page til en hel side som standard, mens Reflow flytter tekst rundt, mens du ændrer størrelse på eller zoomer ind / ud på en side. Du ønsker måske at vende tilbage og tænke på disse indstillinger for at finde den indstilling, der fungerer bedst for dig.
Trin 5: Klik på OK for at gemme dine ændringer.
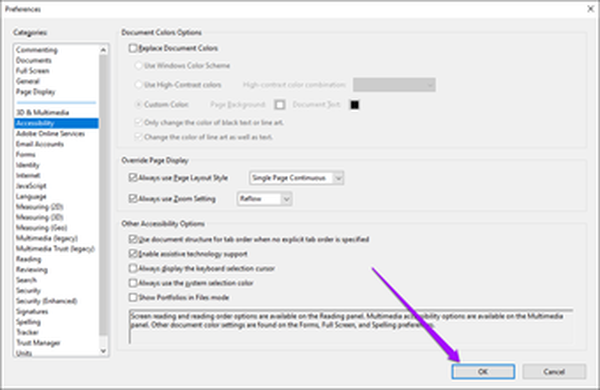
Og det er det. Adobe Acrobat DC og Acrobat Reader DC åbner altid PDF-dokumenter i din foretrukne sidevisningstilstand med rulning aktiveret som standard.
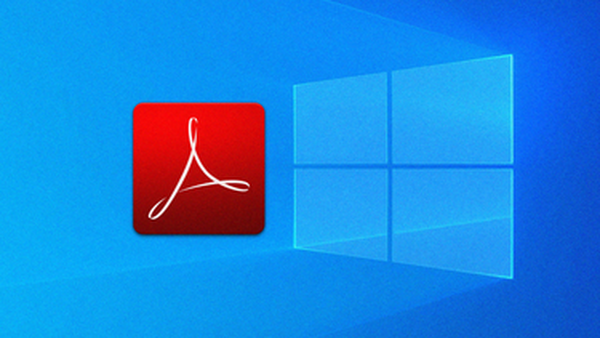
Sådan rettes Adobe Acrobat DC og Reader DC manglende ikonudgave
Føj rullegenveje til Adobe Acrobat
Trods opsætning af en sidetilstand i Adobe Acrobat DC og Acrobat Reader DC, der altid ruller som standard, vil du stadig skifte sidetilstand, mens du ser visse PDF-dokumenter aktivt. Endnu en gang kan dette ende med at deaktivere kontinuerlig rulning.
Du kan imidlertid løse problemet i en vis udstrækning ved at placere dedikerede genveje, der gør det muligt at rulle til side-tilstandene Fit One Full Page, Single Page View eller Two Page View lige til Acrobat-brugergrænsefladen.
Start med at højreklikke på et ledigt område på Acrobat-værktøjslinjen. I kontekstmenuen, der vises, skal du pege på sidevisningsværktøjer og derefter vælge Aktiver rulle og to sides rulle.
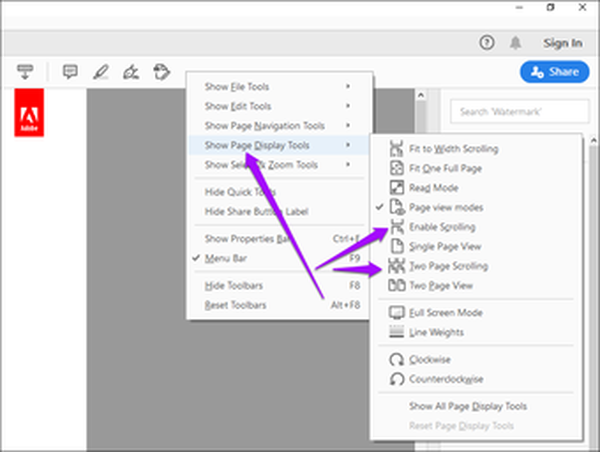
Det skulle sætte to dedikerede ikoner, som du nemt kan bruge til at skifte til enkelt sidevisning eller to sidevisningstilstand med rulning aktiveret. Du kan også bruge genvej til Enkelt sidevisning til at aktivere kontinuerlig rulning efter brug af indstillingen Fit One Full Page.
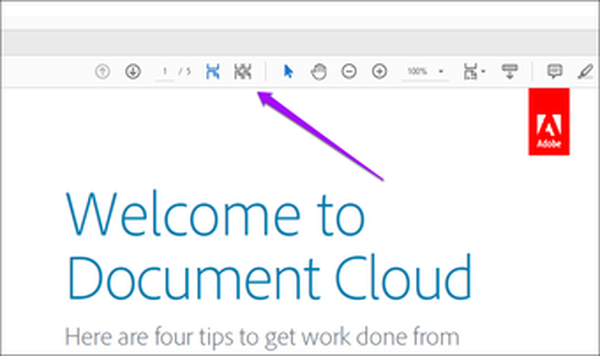
Bemærk: Hvis du ikke ser ovennævnte indstillinger, kan du muligvis opdatere Adobe Acrobat DC eller Acrobat Reader DC til deres nyeste versioner. Åbn menuen Hjælp, og klik derefter på Kontroller for opdateringer.
#Adobe Acrobat
Klik her for at se vores Adobe Acrobat-artikelsideAktivér rulle i Adobe Acrobat (mobil)
De mobile versioner af Adobe Acrobat Reader / Premium til Android og iOS leveres med kontinuerlig rulning, der allerede er aktiveret som standard.
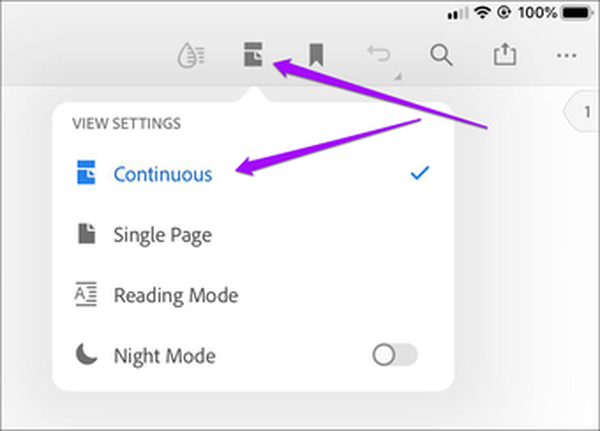
Men hvis du ser ud til at sidde fast i visningen Enkelt sider, skal du blot trykke på ikonet Sidevisning øverst på appen, mens du ser et hvilket som helst PDF-dokument, og tryk derefter på Kontinuerlig rulle. Dette skal aktivere kontinuerlig rulning igen.
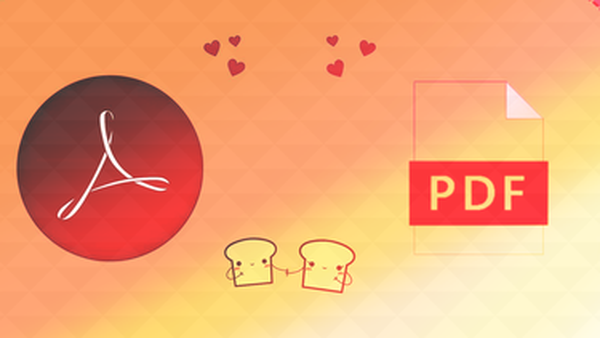
Top 4 måder at åbne PDF-dokument i Adobe Reader i stedet for browser
Fortsæt med at rulle
At tilsidesætte standardindstillingerne for Adobe Acrobat DC og Acrobat Reader DC skal hjælpe dig med at undgå at skulle skifte sidetilstand manuelt med rulning aktiveret hele tiden. At sætte et par dedikerede ikoner, der gør det muligt at rulle til din foretrukne sidevisningstilstand, skal gøre vidundere.
Mens du er ved det, kan du måske også undersøge måder at slippe af med Acrobat Reader DCs irriterende værktøjsrude. Det er en forfærdelig UI-designimplementering, som du seriøst bør overveje at fjerne permanent for at få et seriøst arbejde.















