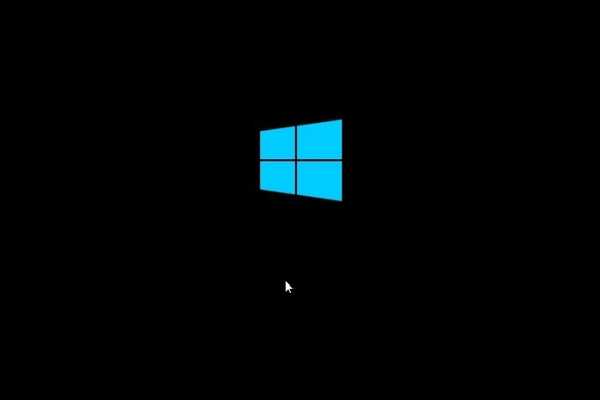
Oliver Matthews
0
3452
27
Windows 10 har dette underlige problem, hvor alt efter en vellykket login forsvinder alt efterlod en sort sort skærm og en musemarkør. Faktisk er problemet ikke nyt, og det har sket på Windows 7 i årevis. Det er klart, at problemet er med Windows Stifinder eller brugerkonto-profilen, der går korrupt på grund af forskellige problemer. Så i denne artikel vil vi dele fire nemme måder at løse problemet med sort skærm i Windows 10. Sammen med det har vi også nævnt nogle løsninger, hvis du vil sikkerhedskopiere dine data. Så lad os begynde guiden uden yderligere forsinkelse.
Løs problemer med sort skærm på Windows 10
Før jeg går videre, lad mig afklare, sort skærmfejl betyder ikke, at dine data er gået tabt. Alt inklusive dine personlige filer til diskdrev er intakte, bare det GUI, der giver dig mulighed for at interagere med computeren, er blevet bust. Så for at løse dette har vi tilbudt fire forskellige metoder, og forhåbentlig har du ved udgangen af guiden en fungerende pc igen. Så med alt det sagt, lad os begynde selvstudiet med den mest foreløbige metode.
1. Gendan Explorer for at løse problemet med sort skærm i Windows 10
1. Explorer er GUI-elementet på Windows-computere, så vi gendanner det først og ser, om det fungerer eller ej. Tryk på Ctrl + Alt + Del-tasterne på én gang og et nyt vindue åbnes. Klik her på “Task Manager”.
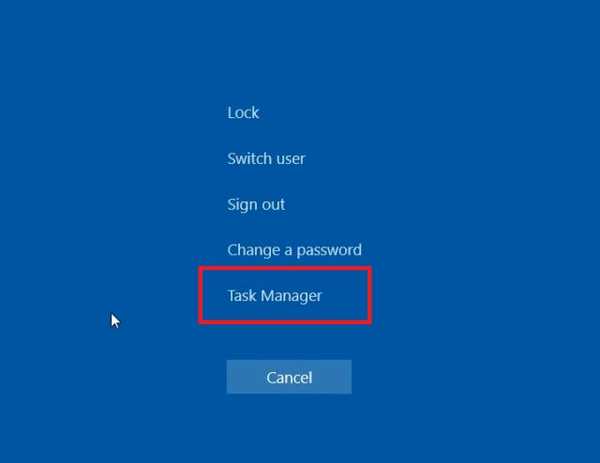
2. Klik nu på menuen “Filer” og vælg “Kør ny opgave”. Her, gå ind explorer.exe og klik på “Ok” -knappen. Når du gør dette, bør problemet med sort skærm være væk nu.
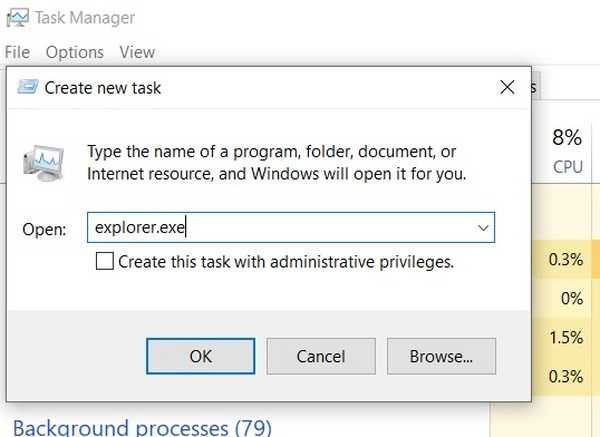
3. I tilfælde af at det ikke løser problemet, skal du muligvis ændre Explorer-konfigurationen i Registreringsindstillinger. Åbn en ny opgave igen i Task Manager og type regedit og tryk på Enter.
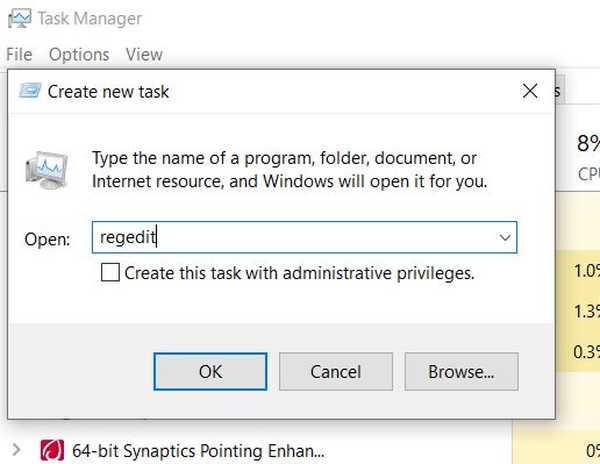
3. Efter det, indsæt nedenstående sti i adresselinjen i registreringsdatabasen og tryk på Enter. Du føres øjeblikkeligt til WinLogon-mappen.
Computer \ HKEY_LOCAL_MACHINE \ SOFTWARE \ Microsoft \ Windows NT \ CurrentVersion \ Winlogon
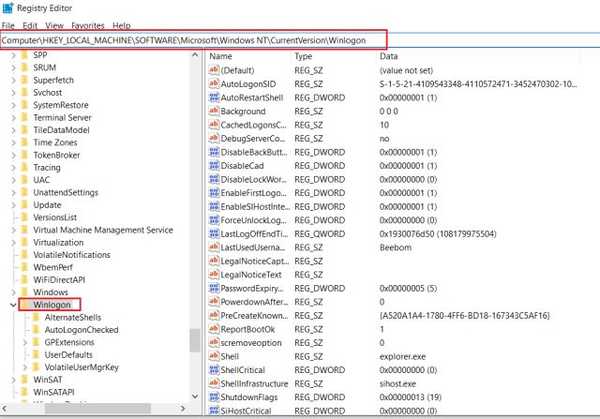
4. Rul derefter ned og kig efter posten “Shell”. Dobbeltklik på det og Sørg for, at værdien er explorer.exe . Hvis det ikke er tilfældet, skal du indtaste explorer.exe manuelt og klik på “Ok” -knappen.
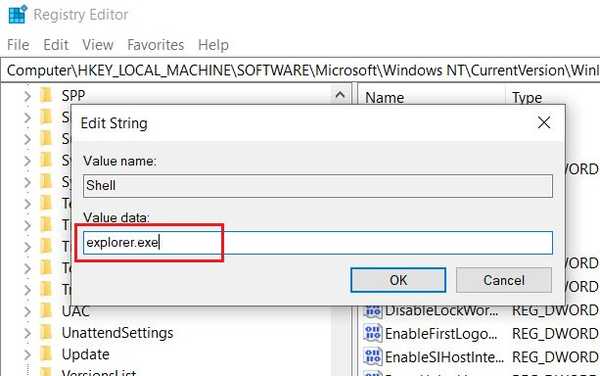
5. Når det er gjort, skal du lukke registreringsdatabasen og genstart computeren. Denne gang skal du ikke se en sort skærm på din Windows 10 PC.
2. Fix Windows 10-sortskærmsproblemer med avancerede indstillinger
-
Administrer grafikdriver
1. I lighed med hvad vi gjorde i det første afsnit, skal du trykke på Ctrl + Alt + Del-tasterne straks for at åbne et nyt vindue. Klik her på afbryderknappen i nederste højre hjørne. Nu, tryk og hold på "Skift" -knappen, og klik derefter på "Genstart". Slip Shift-knappen først, når skærmen viser "Vent venligst".

2. Computeren starter på skærmen Avancerede indstillinger. Her, Klik på Fejlfinding og åbn derefter Avancerede indstillinger. Når du er her, skal du klikke på “Startup Settings” for at starte i fejlsikret tilstand. Klik derefter på "Genstart" derefter.
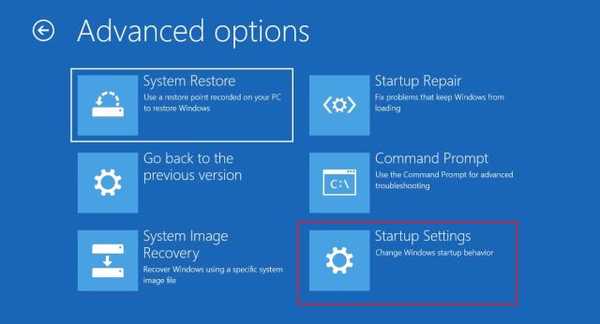
3. Nu i startvinduet, tryk på 5-tasten på dit tastatur for at gå ind i “Safe Mode with Networking”. Det giver dig mulighed for at afinstallere eller opdatere grafikdriveren.
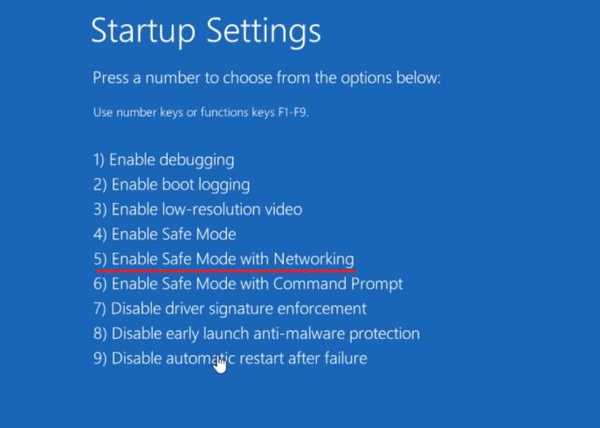
4. Når du starter i fejlsikret tilstand, skal du trykke på "Windows" og "X" -tasterne for at åbne den kontekstuelle startmenu. Her, Klik på “Enhedshåndtering”.
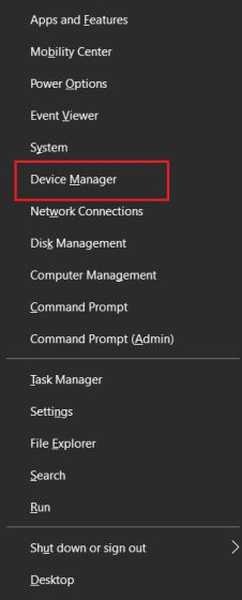
5. Dobbeltklik på “Displayadaptere” for at udvide menuen, og højreklik derefter på driverlisten. Nu, hvis du føler, at en forkert driver er blevet opdateret på dit system og klik derefter på “Afinstaller enhed”. Genstart derefter pc'en igen.
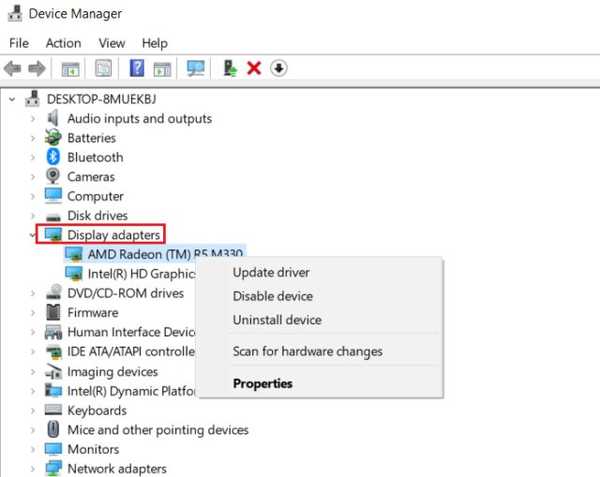
6. Og i tilfælde, du tror, at driveren ikke er blevet opdateret i lang tid, Klik på “Opdater driver”. Vælg derefter "Søg automatisk", så din computer automatisk kan downloade og installere den nyeste driver fra internettet. Når computeren er færdig, skal du genstarte den.
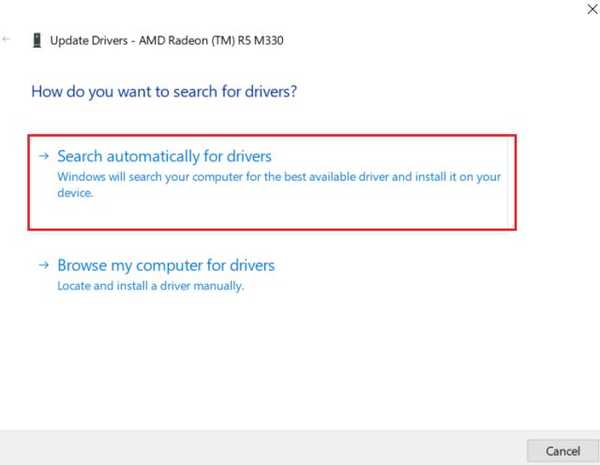
7. Hvis du dog finder det Windows 10 installerer forkerte drivere vælg derefter ”Gennemse min computer…” fra internettet og vælg den korrekte drivermappe manuelt. Du kan downloade den kompatible grafikdriver direkte fra producentens websted eller finde den på den originale cd, der ville være kommet, mens du købte pc'en. Genstart derefter computeren derefter, og den skal starte normalt uden problemer med sort skærm.
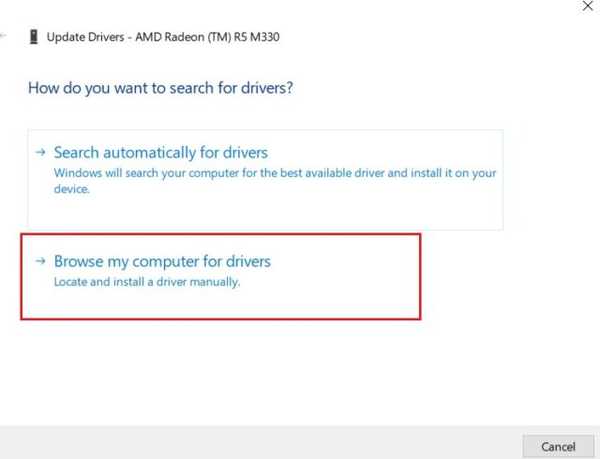
-
Afinstaller ondsindede programmer
1. I tilfælde af, at ovenstående trin ikke virkede, genstart computeren tilbage til fejlsikret tilstand (Følg trin 1 til # 3 fra ovenstående afsnit) og afinstaller de apps, som du tror kan forårsage dette problem. Du kan gøre det ved at trykke på “Windows” og “X” -tasterne på én gang og derefter åbne “Apps and Features”.
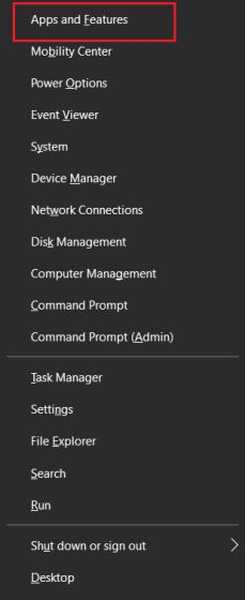
2. Sorter derefter applikationerne efter dato og afinstaller de nylige applikationer. Gå også igennem applisten og kigge efter ondsindede programmer som du ikke kan huske at have installeret. Fjern disse programmer med det samme. Efter dette skal du genstarte pc'en og kontrollere, om den sorte skærm er forsvundet på Windows 10.
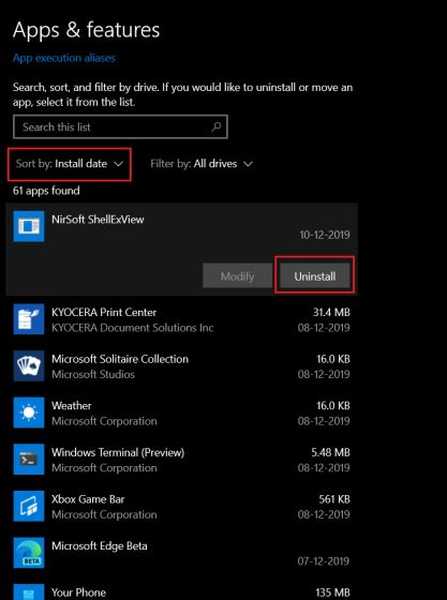
-
Gå tilbage til den tidligere stabile bygning
1. Hvis ingen af ovenstående trin fungerede, kan du rulle din pc tilbage til den sidste stabile build. For at gøre dette skal du gå til skærmen Avancerede indstillinger og Klik på “Gå tilbage til den forrige version”. Din pc flytter til den sidste arbejdende bygning af Windows 10. Bekymre dig ikke, den sletter ikke nogen af dine personlige filer.
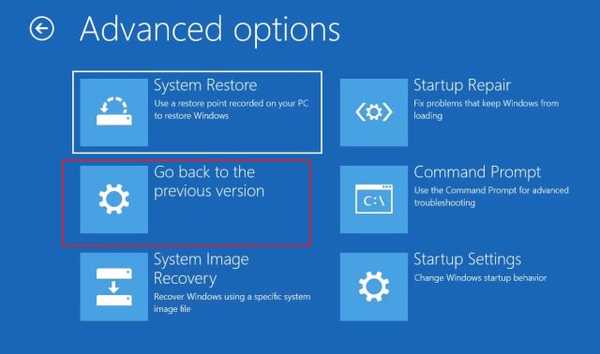
2. Bortset fra det, Du kan også bruge indstillingen "Systemgendannelse". Klik på det, og find det seneste gendannelsespunkt, og fortsæt videre. Husk dog, at det bogstaveligt talt fører din pc til fortiden, og enhver ændring derimellem i filer eller programmer vil gå tabt.
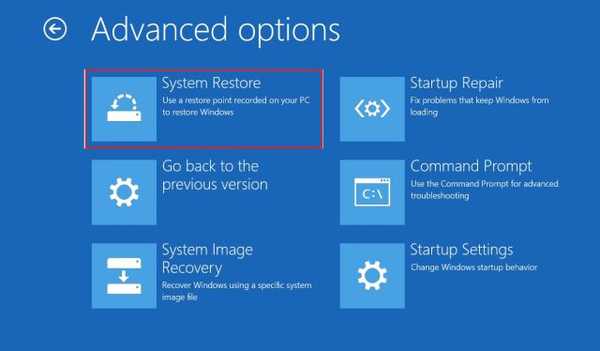
-
Gendan systemsundhed
1. Der kan også være problemer med systemfiler, der muligvis forårsager dette problem. At kontrollere og gendanne ægtheden af Windows 10-systemfiler, åbn "Kommandopromp" på skærmen Avancerede indstillinger.
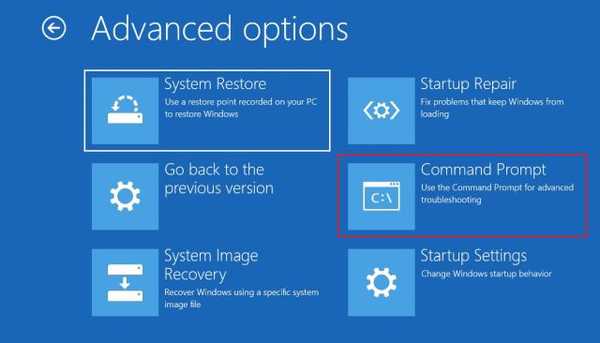
2. Nu indtast nedenstående kommando i kommandoprompten vindue og tryk Enter. Processen vil tage nogen tid, så hold tålmodighed. Når det er gjort, skal du genstarte computeren og kontrollere, om den sorte skærm på Windows 10 er væk. Sørg også for at have en aktiv internetforbindelse, mens du udfører denne handling.
dism / Online / Oprydning-billede / Gendan sundhed
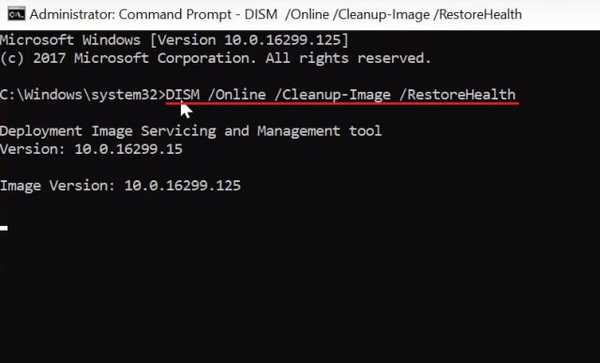
3. Opret en ny brugerkonto for at tage backup af dine data
Nogle gange når brugerprofilen bliver korrupt, vises den sorte skærm, når den er logget ind i systemet. I dette tilfælde kan du oprette en ny brugerkonto og flytte dine gamle filer til en ny profil. Grundlæggende kan du klonede den gamle brugerprofil til en ny. Bare rolig, alle dine filer og diskdrev er stadig tilgængelige på den nye profil. Så hvis du ønsker at tage backup af dine data, er dette den bedste måde du kan gøre det på.
1. Åbn Task Manager ved at trykke på Ctrl + Alt + Del-tasterne og derefter type compmgmt.msc i opgavekørslen. Derefter skal du markere afkrydsningsfeltet for "administratorrettighed" og derefter trykke på enter.
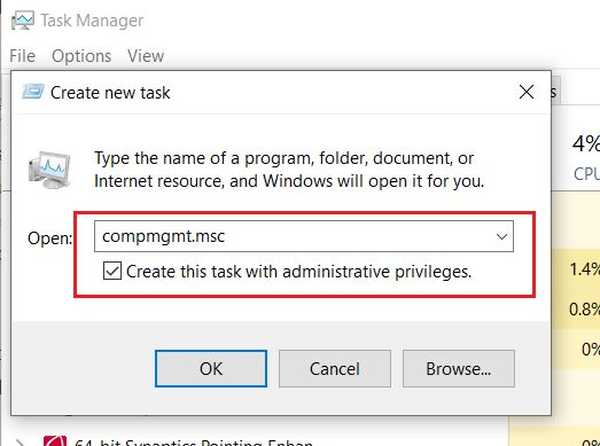
2. Dobbeltklik på “Lokale brugere og grupper” for at udvide det og åbn derefter “Brugere”. Her, højreklik i hovedvinduet og vælg "Ny bruger". Angiv nu et brugernavn, adgangskode (valgfrit) og andre beskrivelser og klik på knappen "Opret".
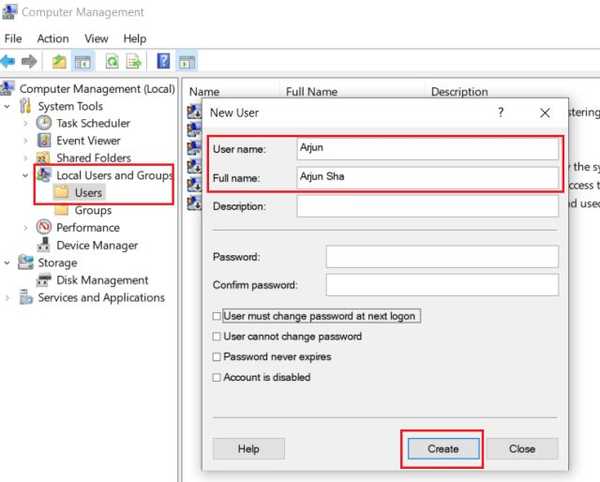
3. Efter det, Klik på “Grupper” i venstre rude og åbn derefter "Administratorer" i hovedvinduet.
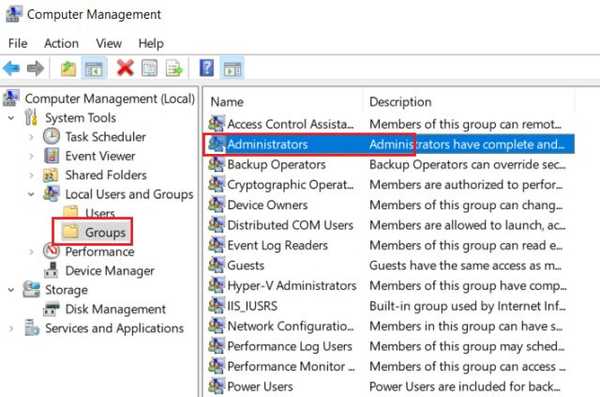
4. Klik derefter på knappen "Tilføj" nederst og indtast navnet på brugerkontoen. Huske, skal du indtaste brugernavnet og ikke det fulde navn. Klik derefter på "Ok" -knappen, og genstart derefter din pc.
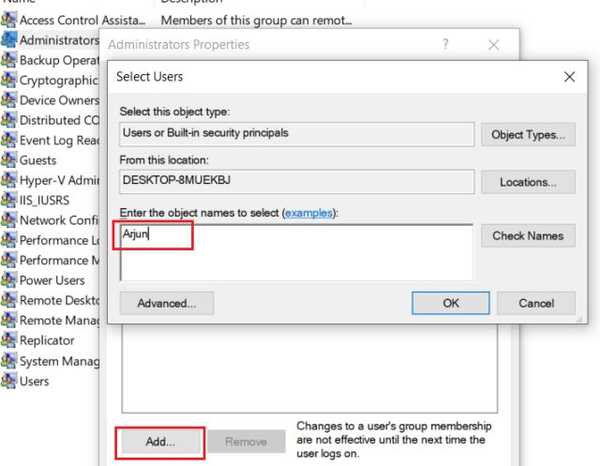
5. Denne gang skal computeren starte op normalt. Nu skal du bare logge ind på den nye konto. Yderligere, åben C: \ Users \ og aktiver skjulte elementer fra visningsfanen. Åbn her den gamle brugerkonto og kopier alle mapper og indsæt dem i din brugerprofil. På denne måde kan du klone din gamle profil til en ny.
Bemærk: Kopier ikke AppData-mappen og NTUSER.DAT-filen.
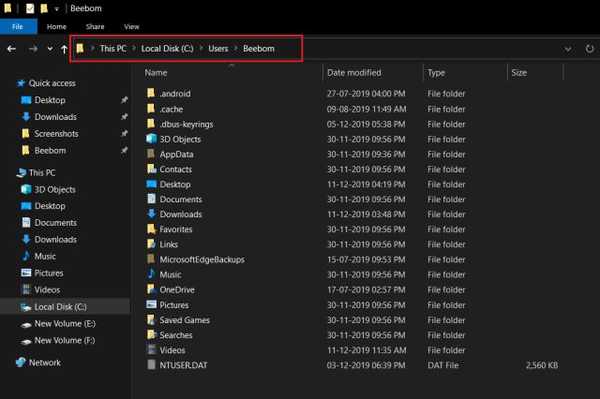
Hovedsagelig, det er en løsning snarere end en løsning til sortskærmsproblemet i Windows 10, men du kan få din pc tilbage uden at installere Windows 10 fra bunden.
4. Nulstil din pc til helt at slippe af med sort skærm
Hvis din PC viser en sort skærm lige efter tænding af computeren derefter som en sidste udvej, bliver du nødt til at nulstille din computer. Vi har allerede lavet en detaljeret tutorial, så klik på linket for at gå igennem det og udføre en nulstilling. Sørg for at gå gennem afsnittet "Ikke-funktionelle pc'er" hvor vi har tilbudt mange løsninger, der kan bringe din pc tilbage til livet uden at formatere nogen personlige data.
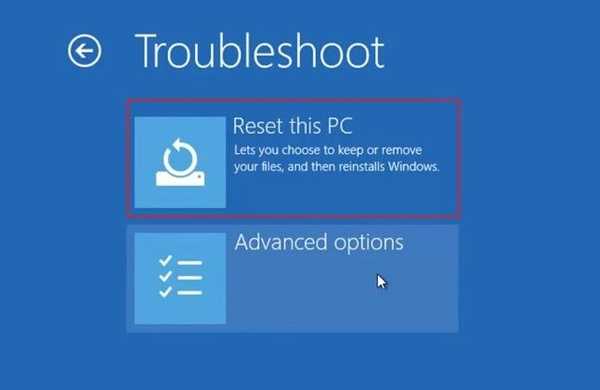
Løs problemer med sort skærm på Windows 10 med det samme
Så det var vores udtømmende kig på, hvordan vi kan løse den sorte skærmfejl på Windows 10. Vi har leveret i alt fire måder, så du har alle de valg, du skal tage. Bortset fra det har vi også tilbudt nogle avancerede indstillinger, der kan gendanne din pc i en fungerende tilstand. Så gå gennem guiden trin for trin, og du vil sandsynligvis løse problemet selv. Alligevel er det alt sammen fra os. Hvis artiklen hjalp dig med at løse problemet med sort skærm i Windows 10, så lad os vide det i kommentarafsnittet nedenfor.















