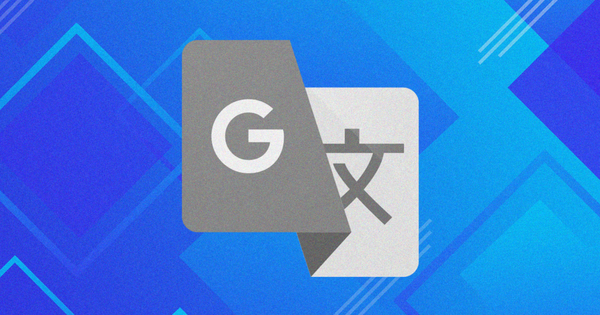
Damian Washington
0
5194
1005
Google Chromes evne til problemfrit at oversætte fremmedsprog til engelsk (eller ethvert andet foretrukket sprog) er let blandt dens bedste funktioner. Men der er tilfælde, hvor Chrome's integrerede Google Translate-modul muligvis ikke fungerer korrekt. Hvis browseren har problemer med at oversætte websteder, skal dette indlæg undersøge måder at løse dem på.
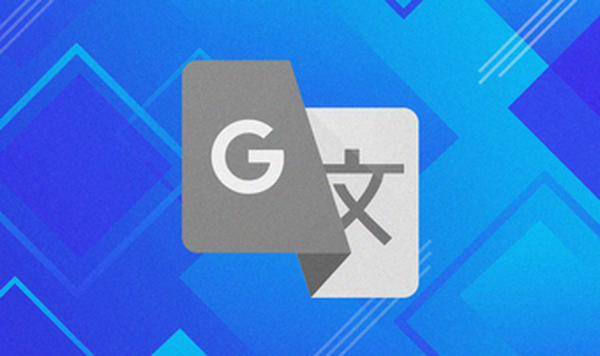
Der er flere grunde til, hvorfor Chrome muligvis undlader at oversætte udenlandske websteder. Det kan skyldes forkert konfigurerede sprogindstillinger, konflikter med udvidelser eller en forældet webcache.
Så lad os se på flere fejlfinding-rettelser, som du kan anvende med det samme for at få Chromes oversættelsesfunktioner til at fungere korrekt igen.
Bemærk: Det er bedst at opdatere Chrome til den nyeste version, inden du kommer i gang. Dette alene kunne potentielt løse eventuelle fejl eller uregelmæssigheder med det integrerede Google Translate-modul.

Sådan kontrolleres og opdateres Chrome-browseren på Android, iOS, Windows og Mac
Aktivér Oversæt meddelelser
Chrome er konfigureret til at bede dig om at oversætte udenlandske websteder som standard automatisk. Hvis browseren ikke gør det, skal du sikre dig, at den relevante sprogindstilling er aktiveret.
Start med at besøge panelet Chrome-indstillinger, åbn Chrome-menuen, og klik derefter på Indstillinger.
Udvid sektionen Avanceret til venstre på panelet Indstillinger, og klik derefter på Sprog. Klik derefter på Sprog under Sprog (højre side af vinduet) for at afsløre yderligere indstillinger.
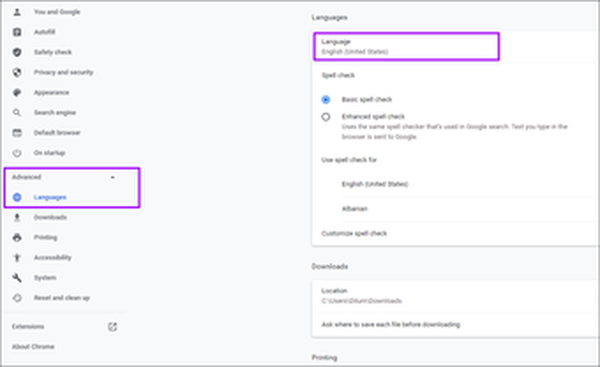
Sørg for, at skiftet ud for 'Tilbud om at oversætte sider, der ikke er på et sprog, du læser' er indstillet til.
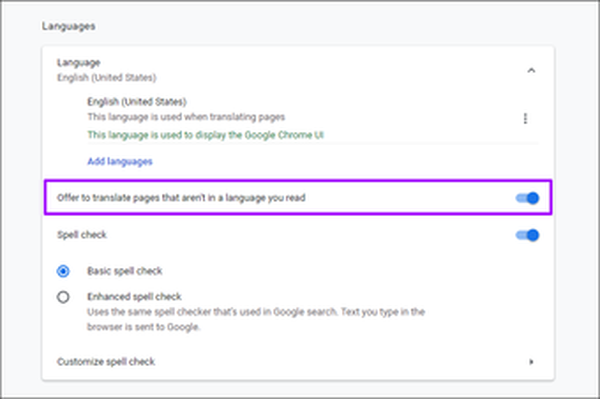
Hvis du skulle aktivere denne mulighed, skal du afslutte indstillingsruden og prøve at indlæse et fremmed websted. Du skal se en prompt om at oversætte webstedet med det samme.
Oversæt manuelt websider
Til tider kan Chrome's automatiske oversættelsesmeddelelser muligvis ikke sparke ind, især hvis websider indeholder en blanding af sprog. Men ikke at bekymre dig. Chrome leveres også med en mulighed, der giver dig mulighed for at oversætte sider med magt.
Højreklik på et hvilket som helst ledigt område på en webside, og klik derefter på Oversæt til engelsk.
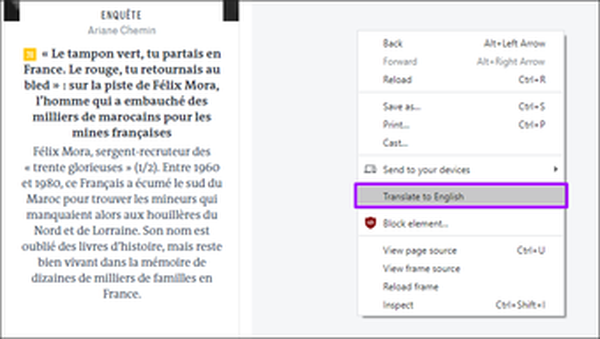
Det skulle bede browseren til at oversætte det fremmede sprog til engelsk. Hvis du vil vende tilbage til originalsproget, skal du blot genindlæse siden.
Brug inkognitotilstand
Hvis du gentagne gange modtager en "Denne side kunne ikke oversættes" -fejlmeddelelse (eller noget lignende) i Google Chrome, er det sandsynligt, at en udvidelse er i konflikt med det integrerede Google Translate-modul.
For at bekræfte, om dette er tilfældet, kan du prøve at indlæse webstedet i inkognitotilstand, da det kører med alle udvidelser deaktiveret - åbn Chrome-menuen, og klik derefter på Ny inkognitotilstand for at få vist et nyt inkognitovindue.
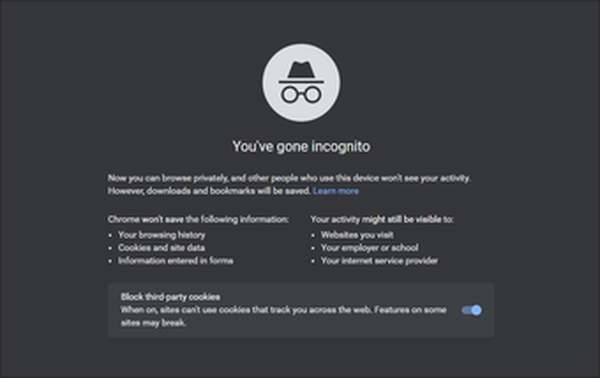
Hvis Chrome oversætter udenlandske websider uden problemer i inkognitotilstand, skal du isolere den problematiske udvidelse.
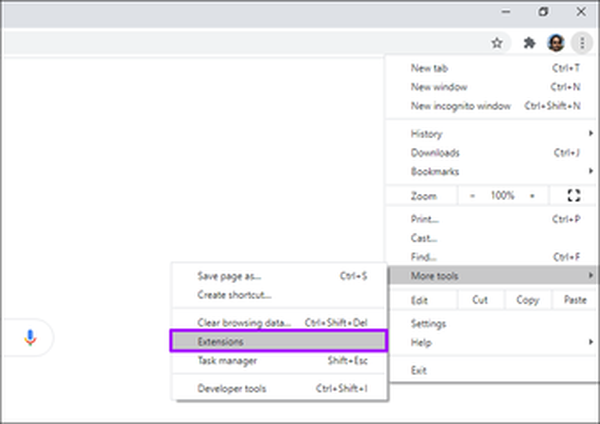
Gå ind på skærmen Chrome-udvidelser (Chrome-menu> Flere værktøjer> Udvidelser), og fortsæt derefter med at deaktivere udvidelser, mens du forsøger at oversætte websider for at isolere den problematiske udvidelse.
#chrome
Klik her for at se vores kromartikelsideRyd cookies og cache
En forældet Chrome-webcache kan også smide fejlmeddelelser om 'Denne side kunne ikke oversættes'.
Hvis problemet er begrænset til et enkelt sted, kan du prøve at rydde webcachen, der er relateret til det. Først skal du indlæse webstedet i en ny fane, klikke på det hængelås-formede symbol på adresselinjen og derefter vælge Webstedsindstillinger.
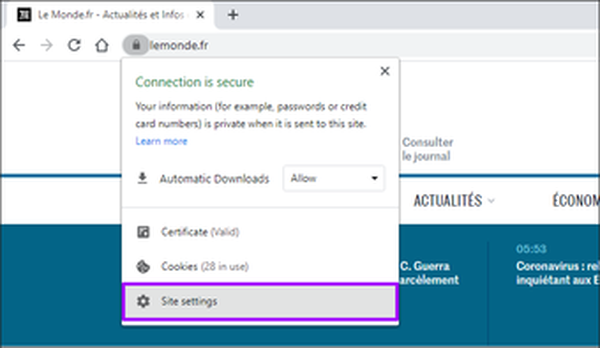
Klik på Ryd data på siden Webstedsindstillinger, der vises. Det skulle bede Chrome om at slette alle lokalt lagrede data på webstedet.
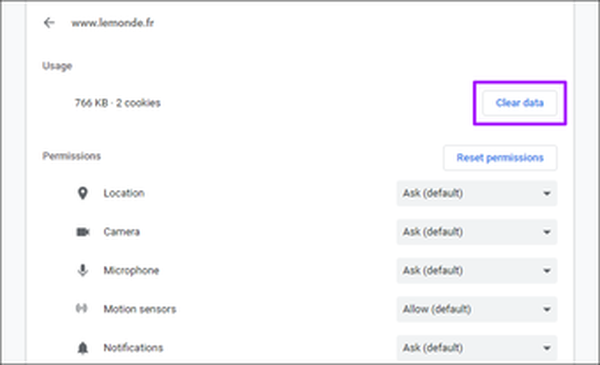
Opdater webstedet. Browseren skal sandsynligvis oversætte den uden problemer.
Alternativt kan du rydde hele browsercachen i tilfælde, hvor Chrome ikke oversætter flere websteder. Bare husk, at du bliver nødt til at logge på websteder igen, når du har gjort det.
Gå til Chrome-indstillinger> Privatliv og sikkerhed> Ryd browserdata. I boksen Ryd browserdata, der vises, skal du skifte til fanen Avanceret, indstille tidsintervallet til Alle tid, markere afkrydsningsfelterne ud for 'Cookies og stedsdata' og 'Bufrede billeder og filer', og klik derefter på Ryd data.
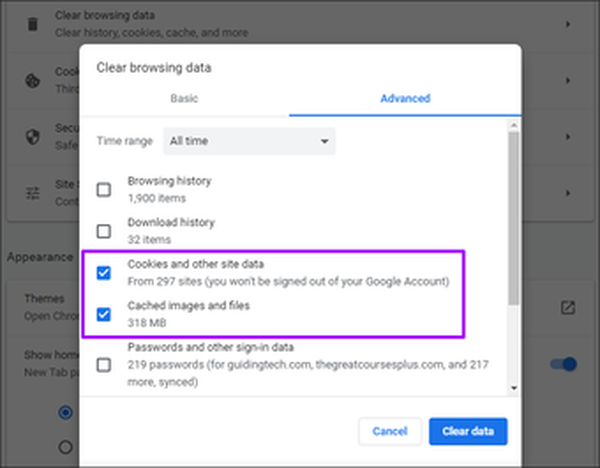
Advarsel: Marker ikke afkrydsningsfelterne ud for 'Adgangskoder og andre login-data' og 'Autoudfyld formular-data.' Ellers vil Chrome permanent slette dine adgangskoder og automatisk udfyldningsdata.
Brug Google Translate-udvidelse
På trods af at have gennemgået rettelserne ovenfor, kan Chrome's integrerede Google Translate-modul muligvis stadig ikke fungere på visse websteder af ukendte årsager.
I dette tilfælde kan du prøve at bruge Google Translate-udvidelsen i stedet. Du kan downloade det fra Chrome Web Store.
Download Google Translate
Med Google Translate-udvidelsen kan du hurtigt oversætte hele sider og tekstuddrag. Det indeholder også muligheden for at sende ord, sætninger eller afsnit direkte til Google Translate-webstedet.
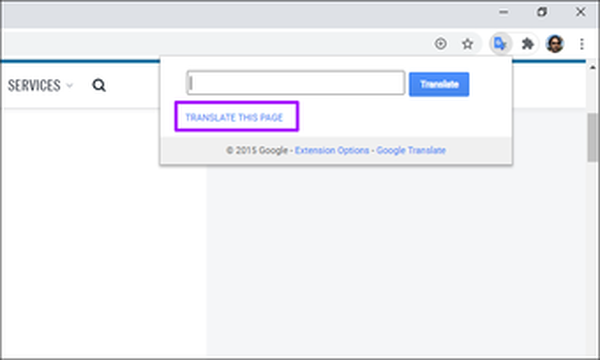
Du kan deaktivere Google Translate-udvidelsen og aktivere den kun i tilfælde, hvor Chromes integrerede Google Translate-modul ikke kan sparke ind.

Top 5 udvidelsesadministratorer til Google Chrome
Begynd med at oversætte
Forhåbentlig hjalp fejlfindingstipene ovenfor dig med at håndtere Chromes oversættelsesforhold. Hvis du stadig står over for hyppige problemer med det integrerede Google Translate-modul, kan du overveje at nulstille Chrome - det er en fantastisk måde at begynde at bruge browseren med en tom skifer.















