
Thomas Glenn
0
2657
546
En af de nemmeste måder at overføre fotos fra din iPhone / iPad til din Windows-pc er at forbinde dem med et USB-kabel. Dette gør DCIM-mappen synlig på din pc. DCIM står for Digital Camera Images, som er en mappe, der huser alle tilgængelige billeder på din enhed. Det være sig taget fra kameraet, et skærmbillede eller ethvert downloadet billede.

Desværre vises DCIM-mappen for nogle brugere ikke på pc'en, når den er tilsluttet iPhone eller iPad. For andre er DCIM-mappen synlig, mens den er tom og viser ikke noget foto. For nogle få brugere viser mappen kun nogle af billederne.
Hvis du også står over for problemet, er det tid til at sige farvel til det. Her finder du flere måder at løse problemet med DCIM-tommappen på Windows 10.
Genstart din iPhone og din pc
Hvis problemet pludselig er ude af intetsteds, ville det være en god ide at genstarte din iPhone / iPad og Windows-computer.
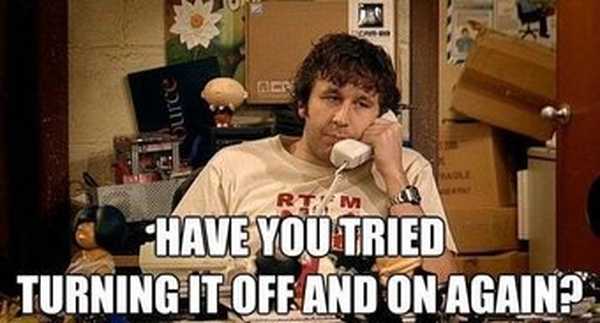
Lås iPhone / iPad op
Hvis din iPhone eller iPad er låst, og du har tilsluttet den via USB til pc, viser de fleste af de gange ikke enheden. Selvom du vil høre ding-lyden og din enhed begynder at oplade, bliver du nødt til at låse din iPhone eller iPad op for at godkende den en gang. Du behøver ikke at gøre noget andet, låse enheden op, og mappen vises på din pc.
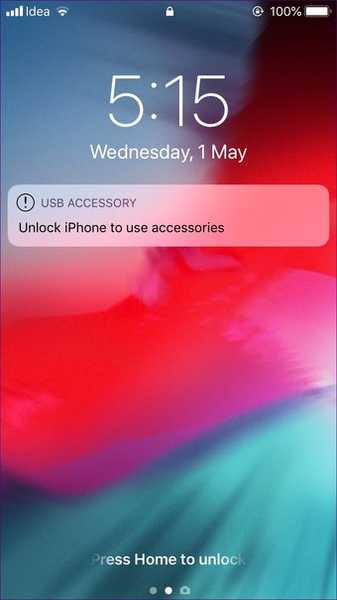
Autoriser din computer
Når du tilslutter din iPhone / iPad for første gang til pc eller efter at have nulstillet en eller anden indstilling, får du en pop-up på din iPhone. Pop-up'en beder dig om at autorisere computeren. Tryk på Tillid.
Alternativt, hvis du ikke hentede pop-up'en, eller du ikke er sikker på, om computeren er autoriseret til at få adgang til din iPhone eller ikke, har du brug for hjælp fra iTunes. Følg derfor disse trin:
Trin 1: Tilslut din iPhone til computeren ved hjælp af et USB-kabel.
Trin 2: Åbn iTunes, og klik på Kontoindstillingen i øverste bjælke. I menuen skal du vælge Autorisationer efterfulgt af Autorisere denne computer.
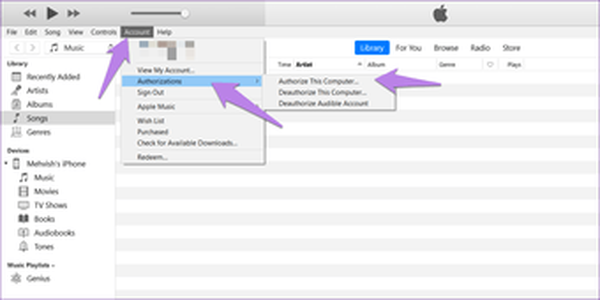
Trin 3: Du bliver bedt om at indtaste dit Apple ID og din adgangskode. Skriv de nødvendige oplysninger, og tryk på Autoriser. Forhåbentlig ser du DCIM-mappen på din computer.
Nulstil placering og privatliv
Hvis du nulstiller indstillingen for placering og privatliv, slettes ingen data på din telefon. Det nulstiller bare dine privatlivskontroller og tilladelser til placeringstilgang. Det vil sige, enhver app, der er autoriseret til at få adgang til de to, beder dig om den krævede tilladelse igen. Nulstilling er nyttigt her, da du bliver nødt til at tillade din computer igen at bruge din telefon.
Følg disse trin for at nulstille indstillingen for placering og privatliv:
Trin 1: Åbn Indstillinger på din telefon og gå til Generelt.
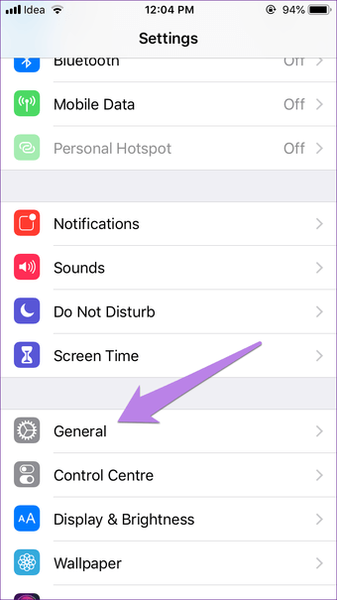
Trin 2: Tryk på Reset efterfulgt af Reset Location & Privacy. Du bliver bedt om at indtaste din telefonadgangskode.
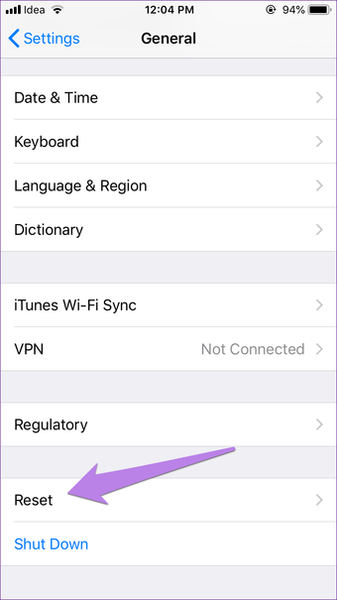
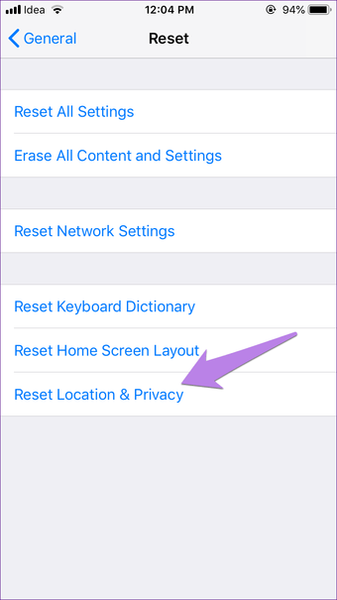
Trin 3: Der vises en bekræftelsesboks, tryk på Nulstil indstillinger.

Efter at have gjort det, skal du slutte din iPhone til computeren, og du bliver bedt om at godkende den. Når du gør det, skal du tage USB-stikket ud og sætte det i igen. Du har adgang til dine fotos.

Høj effektivitet sammenlignet med mest kompatible: Hvilken indstilling for iPhone-kameraoptagelse skal du vælge
Tag et nyt foto
Denne rettelse lyder måske en smule wonky, men den har hjulpet mange brugere, især folk, der forbinder den første gang, eller hvis kamerarulle er tom. Årsagen er, at der ikke er noget foto på din iPhone / iPad, og det er derfor, mappen ikke vises.
Så for at løse det, skal du fange et nyt foto ved hjælp af enhedskameraet. Tilslut det derefter til din computer.

Sluk for iCloud-fotos
Hvis DCIM-mappen er tom eller kun viser et par billeder, er chancerne store for, at dine fotos gemmes i iCloud. Det foto, du ser på din iPhone eller iPad, er kun en optimeret version og ikke den faktiske kopi. Den aktuelle fil gemmes på iCloud, og derfor er den ikke tilgængelig via File Manager på din pc.
Nu kan to måder hjælpe. Først kan du downloade fotos direkte fra iCloud.com på din pc, men det kræver en fungerende internetforbindelse. Hvis du står over for et hvilket som helst problem, mens du gør det, skal du bruge disse rettelser til at guide dig.
Alternativt kan du downloade dem på din telefon ved at slå funktionen 'Optimer iPhone-lagring' fra. Hvis du gør det, downloades alle fotos fra din iCloud på din telefon. Husk, at det vil optage en stor mængde lagerplads på din telefon, og at du skal have nok plads til at gemme dem.
Følg disse trin for at gøre dette:
Trin 1: Åbn Indstillinger, og tryk på dit navn øverst.
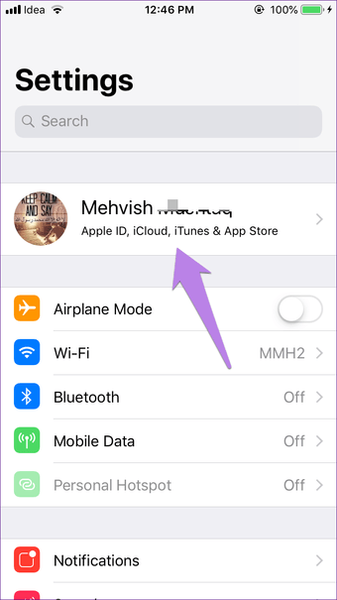
Trin 2: Tryk på iCloud efterfulgt af Fotos.
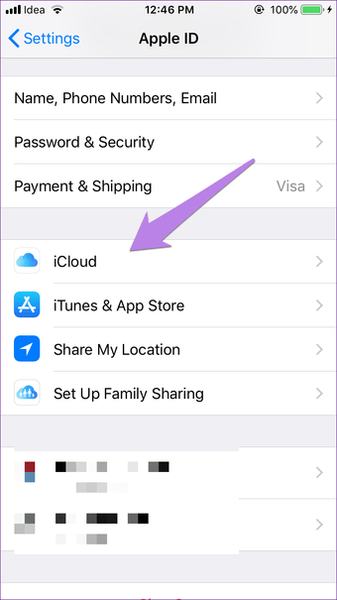
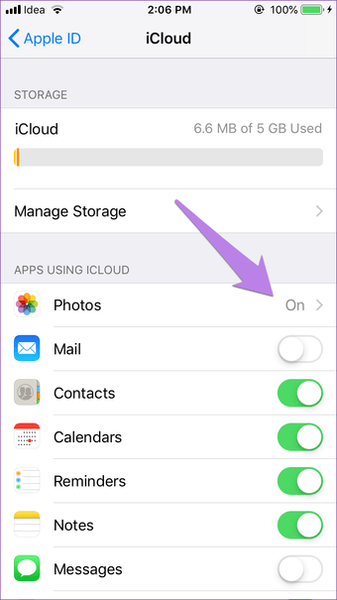
Trin 3: Hvis der er valgt Optimer iPhone-opbevaring, er det bestemt den skyldige. Tryk på Download og behold originaler.
Bemærk: Afhængigt af antallet af fotos kan det tage lidt tid at downloade på din telefon.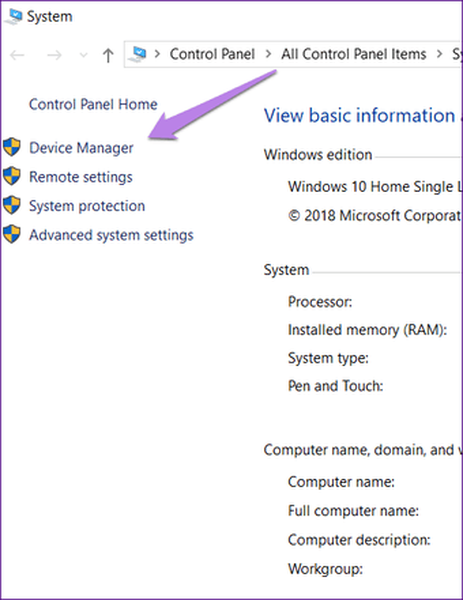
Trin 4: Når fotos er overført, skal du slutte din telefon til din computer. Du skal være i stand til at se dem i DCIM-mappen.
Hvis du ikke ønsker at gemme dine fremtidige fotos i iCloud, skal du slå iCloud-indstillingen fra i trin 3 ovenfor. Dermed slettes ingen af dine eksisterende billeder i iCloud eller din telefon. Hvis du sletter fotografierne fra telefonen eller iCloud og aktiverer iCloud-billeder i fremtiden, fjernes de slettede fotos også fra andre enheder. I øjeblikket vil det kun ændre opførsel for at gemme billeder på telefonen i stedet for en sky.
Tip: Hvis billedet gemmes i iCloud, skal du trykke på Rediger i appen Fotos for at downloade det på din telefon. Når du er downloadet, skal du slutte din enhed til en computer, og den vil være tilgængelig i DCIM-mappen på pc'en. Tip er praktisk til et lille antal fotos.#fejlfinding
Klik her for at se vores side om fejlfinding af artiklerGeninstaller iTunes
iTunes er påkrævet for, at forbindelserne mellem pc og iPhone / iPad fungerer korrekt, da det installerer alle de nødvendige drivere. Vi anbefaler, at du afinstallerer og derefter geninstallerer softwaren for at se, om den løser problemet. Download også altid den nyeste version af iTunes.
Download iTunes
Afinstaller Apple Mobile Device USB Driver
Nogle gange hjælper afinstallation af Apple-driveren også med at løse problemet. Her er trinene til at gøre det:
Trin 1: Åbn Min computer eller Denne pc på din computer. Højreklik hvor som helst, og vælg Egenskaber. Tryk derefter på Enhedshåndtering i venstre side.
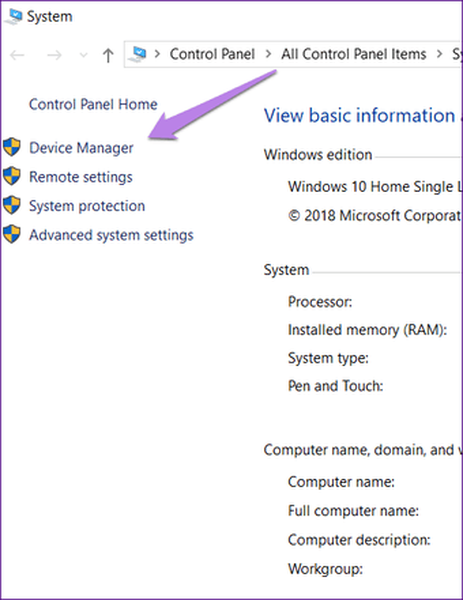
Alternativt kan du bruge genvejstasterne (Windows Key + R) til at åbne Kør. Skriv devmgmt.msc for at åbne Device Manager direkte.
Trin 2: Under Enhedshåndtering skal du kigge efter Universal Serial Bus-enheder. Højreklik på Apple Mobile Device USB Device og vælg Afinstaller enhed.
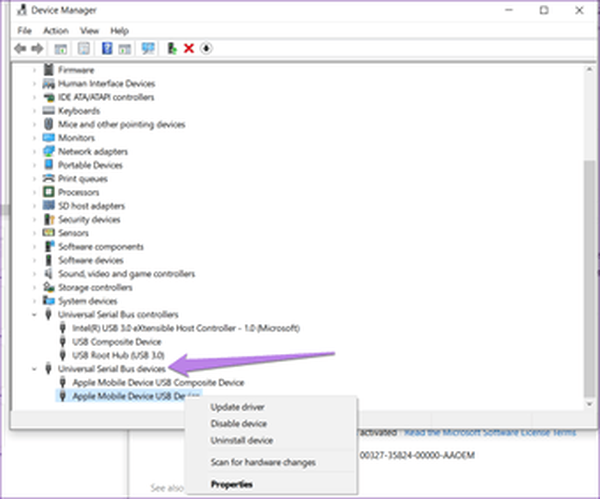
Vent på, at det bliver afinstalleret. Genstart derefter din pc og tilslut iPhone eller iPad til den. Driveren downloades igen. Når du er downloadet, skal du tage stikket ud og sæt stikket til igen.
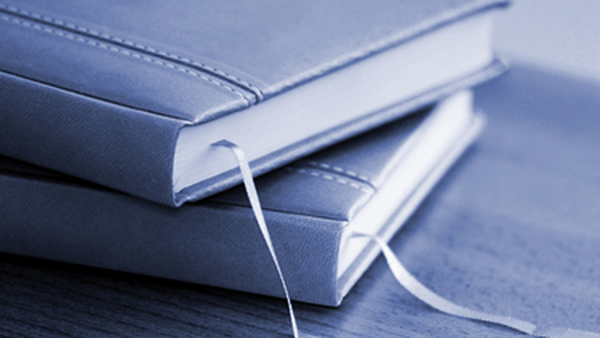
Sådan synkroniseres iPhone-bogmærker med pc
Flyt det søde
Overførsel af billeder fra iPhone / iPad til en computer kommer ganske praktisk, når du har brug for gratis lagerplads på din enhed. Forestil dig at forbinde den med en computer og få en tom mappe. Heldigvis er de dårlige dage forbi, da du hurtigt kan løse problemet med ovenstående løsninger.















